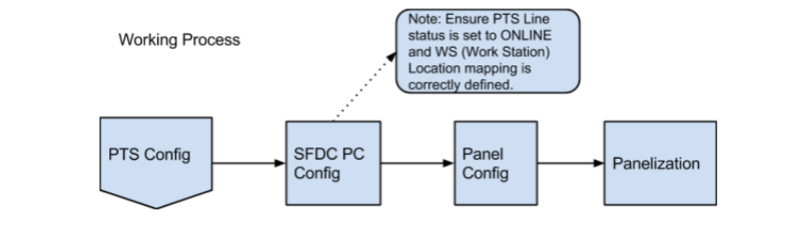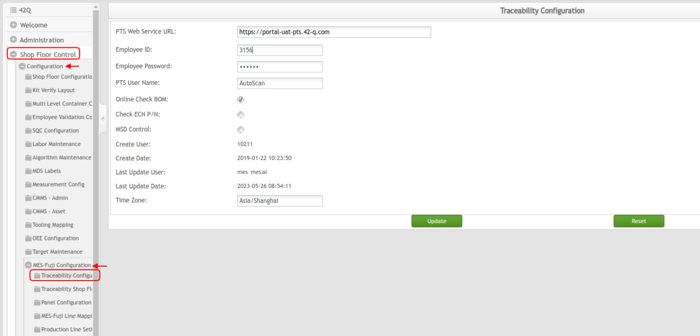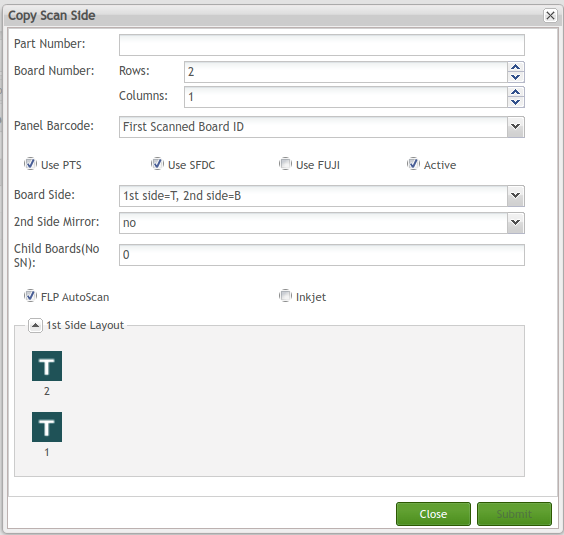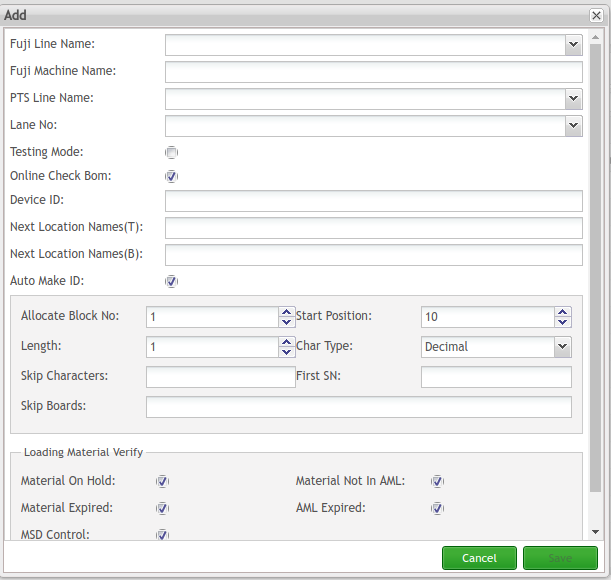Difference between revisions of "MES Fuji Configuration"
| (52 intermediate revisions by 5 users not shown) | |||
| Line 1: | Line 1: | ||
| − | + | ||
| + | [[42Q_Cloud-Based_MES/MOMS|42Q Home]] > [[Shop_Floor_Control|Shop Floor Control ]]> [[Configuration|Configuration]] > MES Fuji Configuration | ||
| + | |||
| + | | ||
| + | <center>'''Shop Floor Control'''</center> <center>'''Configuration'''</center> <center>'''MES Fuji Configuration '''</center> <center>'''Version MES 15.78'''</center> <center>'''Revision D1'''</center> <p style="text-align: center;"> </p> <p style="text-align: center;"> </p> <p style="text-align: center;"> </p> | ||
| + | = <span class="mw-headline" id="Background"><span class="mw-headline" id="Background"><span class="mw-headline" id="Background"><span class="mw-headline" id="Background"><span class="mw-headline" id="Background"><span class="mw-headline" id="Background"><span class="mw-headline" id="Background">Background</span></span></span></span></span></span></span> = | ||
| + | |||
| + | Per manufacturing industry best practice, a typical production line in 42Q’s MES consists of a Shop Floor Data Collector station and a Part Traceability System workstation configured for advanced traceability. Together, the tools allow the operator to enable board scanning after the screen printer but before the SMT (Surface Mount Technology) machine. By combining the robust technology of Fuji’s Pick and Place machine (NXT/Aimex) with Fujitrax vendor software, component placement can be accomplished. However, this solution presents unique challenges. Currently, the Fuji line profiler does not read each board’s serials in Printed Circuit Boards (PCBs) containing multiple panels. The reader can only identify the first serial detected; the remaining serials are then autogenerated by Fujitrax (vendor software). Additionally, the automatically generated serials do not match consistently with the actual board serials. To track each board’s serials using Fujitrax, Fuji must request to link the panel, and each board within the panel, in order to avoid duplicated board scanning and linking efforts. When Fujitrax is integrated with 42Q’s intuitive Manufacturing Execution System, the above tasks can be accomplished efficiently. By associating the panel with each child board, Fuji MES is able to submit each board’s serials to SFDC (Shop Floor Data Collector) and PTS (Parts Traceability System) simultaneously. | ||
| + | |||
| + | | ||
| + | |||
| + | '''Figure 1: Fuji Production Line Sample:'''<br/> '''[[File:Fuji Production Line Sample4.png|RTENOTITLE]]''' | ||
| + | |||
| + | | ||
| + | |||
| + | | ||
| + | |||
| + | |||
| + | = <span class="mw-headline" id="_Solution_and_Working_Process"><span class="mw-headline" id="_Solution_and_Working_Process"><span class="mw-headline" id="_Solution_and_Working_Process"><span class="mw-headline" id="_Solution_and_Working_Process"><span class="mw-headline" id="_Solution_and_Working_Process"><span class="mw-headline" id="_Solution_and_Working_Process"><span class="mw-headline" id="_Solution_and_Working_Process"><span class="mw-headline" id="_Solution_and_Working_Process"> Solution and Working Process</span></span></span></span></span></span></span></span> = | ||
| + | |||
| + | | ||
| + | |||
| + | When Fujitrax is integrated with 42Q’s intuitive Manufacturing Execution System, the above tasks can be accomplished efficiently. By associating the panel with each child board, Fuji MES is able to submit each board’s serials to SFDC (Shop Floor Data Collector) and PTS (Parts Traceability System) simultaneously. | ||
| + | |||
| + | '''Configuration Requirements''' | ||
| + | |||
| + | Before users perform panel scanning, they must ensure the system is configured correctly. | ||
| + | |||
| + | System configuration includes: PTS configuration (web service URL), PTS location mapping, SFDC configuration (PC Setting), panel configuration, and Fuji-PTS line mapping. (See '''Figure 2''') | ||
| + | |||
| + | | ||
| + | |||
| + | '''Figure 2: Working Process''' | ||
| + | |||
| + | [[File:2 Working Process.png|border|800px|2 Working Process.png]] | ||
| + | |||
| + | |||
| + | == <span class="mw-headline" id="Configure.2FSetting"><span class="mw-headline" id="Configure.2FSetting"><span class="mw-headline" id="Configure.2FSetting"><span class="mw-headline" id="Configure.2FSetting"><span class="mw-headline" id="Configure.2FSetting"><span class="mw-headline" id="Configure.2FSetting"><span class="mw-headline" id="Configure.2FSetting"><span class="mw-headline" id="Configure.2FSetting"><span class="mw-headline" id="Configure.2FSetting">Configure/Setting</span></span></span></span></span></span></span></span></span> == | ||
| + | |||
| + | === <span class="mw-headline" id="_Traceability_Configuration_.28PTS_Web_Service_URL.29"><span class="mw-headline" id="_Traceability_Configuration_.28PTS_Web_Service_URL.29"><span class="mw-headline" id="_Traceability_Configuration_.28PTS_Web_Service_URL.29"><span class="mw-headline" id="_Traceability_Configuration_.28PTS_Web_Service_URL.29"><span class="mw-headline" id="_Traceability_Configuration_.28PTS_Web_Service_URL.29"><span class="mw-headline" id="_Traceability_Configuration_.28PTS_Web_Service_URL.29"><span class="mw-headline" id="_Traceability_Configuration_.28PTS_Web_Service_URL.29"><span class="mw-headline" id="_Traceability_Configuration_.28PTS_Web_Service_URL.29"><span class="mw-headline" id="_Traceability_Configuration_.28PTS_Web_Service_URL.29"><span class="mw-headline" id="_Traceability_Configuration_.28PTS_Web_Service_URL.29"><span class="mw-headline" id="_Traceability_Configuration_.28PTS_Web_Service_URL.29"><span class="mw-headline" id="_Traceability_Configuration_.28PTS_Web_Service_URL.29"><span class="mw-headline" id="_Traceability_Configuration_.28PTS_Web_Service_URL.29"><span class="mw-headline" id="_Traceability_Configuration_.28PTS_Web_Service_URL.29"><span class="mw-headline" id="_Traceability_Configuration_.28PTS_Web_Service_URL.29"><span class="mw-headline" id="_PTS_Configuration_.28PTS_Web_Service_URL.29"><span class="mw-headline" id="_PTS_Configuration_.28PTS_Web_Service_URL.29"> Traceability Configuration (PTS Web Service URL)</span></span></span></span></span></span></span></span></span></span></span></span></span></span></span></span></span> === | ||
| + | |||
| + | #To access '''Traceability Configuration''', navigate to '''Shop Floor Control > Configuration > MES-Fuji Configuration > Traceability Configuration'''. | ||
| + | |||
| + | '''Figure 3: Traceability Configuration''' | ||
| + | |||
| + | [[File:Figure 3- Traceability Configuration1.png|border|700px|3 PTS Configuration.png]] | ||
| + | |||
| + | | ||
| + | <ol start="2"> | ||
| + | <li>'''PTS Web Service URL''': The address of the PTS WebService. Enter '''PTS Web Service URL''': http://'''yourserver_ip''':'''port''' .Change “'''yourserver_ip'''" and “'''port'''” to a valid IP and port'''.'''</li> | ||
| + | <li>Enter the '''Employee ID '''and '''Employee Password'''.</li> | ||
| + | </ol> | ||
| + | |||
| + | <u>'''Note'''</u>: If the user has enabled the ps_user_login_enabled option at the MES101 (Generic attribute maintenance).The Employee ID and Employee Password will show, and the MES-Fuji auto scan record will send these predefined Employee ID/Employee Password information (Defined at Traceability Configuration) to Conduit. | ||
| + | |||
| + | '''Figure 3a: User Login Enabled''' | ||
| + | |||
| + | [[File:Figure 3a- User login enabled1.png|border|700px|Ps user enable.png]] | ||
| + | <ol start="4"> | ||
| + | <li>Enter the''' PTS User Name'''''<b>.</b>''</li> | ||
| + | <li>'''Online Check BOM''': Tick or untick the Online Check BOM'''. '''The default value is selected.</li> | ||
| + | <li>'''Check ECN P/N''': Tick or untick the '''Check ECN P/N'''. The default value is selected.</li> | ||
| + | <li>'''Time Zone''': Set the time zone for the PTS Production Line.</li> | ||
| + | <li>Other items are filled in automatically.</li> | ||
| + | <li>Select '''Update''' to save the configuration.</li> | ||
| + | <li>Select '''Reset '''to clear the web service URL.</li> | ||
| + | </ol> | ||
| + | |||
| + | '''<span style="text-decoration:underline;">Note</span>''': The PTS Web service setting is used when scanning boards into the PTS system. | ||
| + | |||
| + | == <span class="mw-headline" id="Traceability_Location_Mapping"><span class="mw-headline" id="Traceability_Location_Mapping"><span class="mw-headline" id="Traceability_Location_Mapping"><span class="mw-headline" id="Traceability_Location_Mapping"><span class="mw-headline" id="Traceability_Location_Mapping"><span class="mw-headline" id="Traceability_Location_Mapping"><span class="mw-headline" id="Traceability_Location_Mapping"><span class="mw-headline" id="Traceability_Location_Mapping"><span class="mw-headline" id="Traceability_Location_Mapping"><span class="mw-headline" id="PTS_Location_Mapping"><span class="mw-headline" id="PTS_Location_Mapping"><span class="mw-headline" id="PTS_Location_Mapping">Traceability Location Mapping</span></span></span></span></span></span></span></span></span></span></span></span> == | ||
| + | |||
| + | | ||
| + | |||
| + | #Go to '''Shop Floor Control > Production Control''' > '''Production Setup'''. | ||
| + | #Select the Production line name, and right-click on the Workstation Name to open the sub-menu. | ||
| + | #Select '''Location Mapping'''. | ||
| + | |||
| + | | ||
| + | |||
| + | '''Figure 4: Traceability Location Mapping''' | ||
| + | |||
| + | [[File:Figure 4- PTS Location Mapping1.png|800px|4 PTS Location Mapping.png]] | ||
| + | |||
| + | | ||
| + | <ol start="4"> | ||
| + | <li>Define mapping details from the '''Location Mapping '''page of PTS. ('''See Figure 5, below.''')</li> | ||
| + | </ol> | ||
| + | |||
| + | | ||
| + | |||
| + | '''Figure 5: Traceability Location Mapping''' | ||
| + | |||
| + | [[File:Figure 5- PTS Location Mapping.png|800px|5 PTS Location Mapping.png]] | ||
| + | |||
| + | | ||
| + | <ol start="6"> | ||
| + | <li>Set the Production Line to “on-line.”</li> | ||
| + | </ol> | ||
| + | |||
| + | '''<span style="text-decoration:underline;">Note</span>''': In Workstation Setup, for the WS (Work Station) used for Mapping, ensure that the field defined as Scan from Scan Board/Panel is set to Scan Board. This is defined this way because it is a board that has a panel layout, therefore the board is the Parent. The details for the children will be captured in Fuji Trax. | ||
| + | |||
| + | | ||
| + | |||
| + | | ||
| + | |||
| + | |||
| + | == <span class="mw-headline" id="_Traceability_Shop_Floor_Configuration"><span class="mw-headline" id="_Traceability_Shop_Floor_Configuration"><span class="mw-headline" id="_Traceability_Shop_Floor_Configuration"><span class="mw-headline" id="_Traceability_Shop_Floor_Configuration"><span class="mw-headline" id="_Traceability_Shop_Floor_Configuration"><span class="mw-headline" id="_Traceability_Shop_Floor_Configuration"><span class="mw-headline" id="_Traceability_Shop_Floor_Configuration"><span class="mw-headline" id="_Traceability_Shop_Floor_Configuration"><span class="mw-headline" id="_Traceability_Shop_Floor_Configuration"><span class="mw-headline" id="_Traceability_Shop_Floor_Configuration"><span class="mw-headline" id="_SFDC_PC_Configuration"><span class="mw-headline" id="_SFDC_PC_Configuration"><span class="mw-headline" id="_SFDC_PC_Configuration"> Traceability Shop Floor Configuration</span></span></span></span></span></span></span></span></span></span></span></span></span> == | ||
| + | |||
| + | Traceability Shop Floor Configuration allows users to configure SFDC PC information. Users can add a new SFDC PC or modify an existing SFDC PC. This configuration is used when scanned boards information is saved into the SFDC. | ||
| + | |||
| + | #To access Traceability Shop Floor''' Configuration,''' navigate to '''Shop Floor Control > Configuration > MES-Fuji Configuration > Traceability Shop Floor Configuration'''. (See '''Figure 6,7''') | ||
| + | |||
| + | | ||
| + | |||
| + | '''Figure 6: Config-AutoSFDC''' | ||
| + | |||
| + | [[File:Figure 6- Config-Auto Shop Floor.png|800px|6 SFDC PC Config-AutoSFDC.png]] | ||
| + | |||
| + | | ||
| + | |||
| + | | ||
| + | |||
| + | '''Figure 7: Config- Conduit''' | ||
| + | |||
| + | [[File:Figure 7- Traceability Shop Floor Config- Conduit.png|800px|7 SFDC PC Config- Conduit.png]] | ||
| + | |||
| + | | ||
| + | |||
| + | Users must select a Service Type. Choices include '''AutoSFDC''' or '''Conduit'''. | ||
| + | |||
| + | '''AutoSFDC Service Type''' | ||
| + | |||
| + | *'''SFDC ID''', '''SFDC Server,''' and '''Port''' are mandatory fields. | ||
| + | *Add an SFDC ID. SFDC IDs cannot have the same name as other SFDC IDs only be used one time. | ||
| + | *Select Edit to modify the SFDC ID. Edit the SFDC ID configuration | ||
| + | *The '''SFDC ID=MDS User ID''' is used in PTS Location Mapping. | ||
| + | |||
| + | '''Conduit Service Type''' | ||
| + | |||
| + | *'''Client ID''', '''Conduit Server''', '''Port''' are mandatory fields. | ||
| + | *Add a Client ID, '''<span style="text-decoration:underline;">Note</span>''': Client IDs already in use cannot be used again. but cannot add a duplicate Client ID name. | ||
| + | *Select '''Edit''' to modify the Client ID, Conduit Server, Port configuration | ||
| + | |||
| + | '''<span style="text-decoration:underline;">Note</span>''': | ||
| + | |||
| + | Users can set the scan regulation within SFDC. | ||
| + | |||
| + | When scanning a panel with FujiTrax integration, users will not be able to scan at SFDC for the route step. | ||
| + | |||
| + | |||
| + | |||
| + | == <span class="mw-headline" id="_Panel_Configuration"><span class="mw-headline" id="_Panel_Configuration"><span class="mw-headline" id="_Panel_Configuration"><span class="mw-headline" id="_Panel_Configuration"><span class="mw-headline" id="_Panel_Configuration"><span class="mw-headline" id="_Panel_Configuration"><span class="mw-headline" id="_Panel_Configuration"><span class="mw-headline" id="_Panel_Configuration"><span class="mw-headline" id="_Panel_Configuration"><span class="mw-headline" id="_Panel_Configuration"><span class="mw-headline" id="_Panel_Configuration"><span class="mw-headline" id="_Panel_Configuration"><span class="mw-headline" id="_Panel_Configuration"> Panel Configuration</span></span></span></span></span></span></span></span></span></span></span></span></span> == | ||
| + | |||
| + | #To access '''Panel Configuration, '''navigate to '''Shop Floor Control > Configuration > MES-Fuji Configuration > Panel Configuration.''' | ||
| + | |||
| + | === <span class="mw-headline" id="_Add_Panel_Configuration"><span class="mw-headline" id="_Add_Panel_Configuration"><span class="mw-headline" id="_Add_Panel_Configuration"><span class="mw-headline" id="_Add_Panel_Configuration"><span class="mw-headline" id="_Add_Panel_Configuration"><span class="mw-headline" id="_Add_Panel_Configuration"><span class="mw-headline" id="_Add_Panel_Configuration"><span class="mw-headline" id="_Add_Panel_Configuration"><span class="mw-headline" id="_Add_Panel_Configuration"><span class="mw-headline" id="_Add_Panel_Configuration"><span class="mw-headline" id="_Add_Panel_Configuration"><span class="mw-headline" id="_Add_Panel_Configuration"><span class="mw-headline" id="_Add_Panel_Configuration"><span class="mw-headline" id="_Add_Panel_Configuration"><span class="mw-headline" id="_Add_Panel_Configuration"> Add Panel Configuration</span></span></span></span></span></span></span></span></span></span></span></span></span></span></span> === | ||
| + | |||
| + | #To add a scanning side, select '''Add '''from the '''Panel Configuration '''main page. | ||
| + | #The '''Add Scan Side '''form displays: | ||
| + | |||
| + | '''Figure 8: Add Scan Side''' | ||
| + | |||
| + | [[File:Figure 8- Add Scan Side.png|800px|8 Add Scan Side.png]] | ||
| + | <ol start="3"> | ||
| + | <li>Enter the '''Part Number'''.</li> | ||
| + | <li>Select the '''Rows''', '''Columns''', '''Panel Barcode''', '''Use PTS''', '''Use SFDC''', '''Use FUJI''', '''Board Side''','''2nd Side Mirror''', '''Child Board(No SN)''', '''FLP AutoScan , '''and'''Inkjet'''. The default values are:</li> | ||
| + | </ol> | ||
| + | <ul style="margin-left: 40px;"> | ||
| + | <li>'''Rows'''- 1</li> | ||
| + | <li>'''Columns'''- 1</li> | ||
| + | <li>'''Use PTS'''- Checked</li> | ||
| + | <li>'''Use SFDC'''-Checked</li> | ||
| + | <li>'''Use FUJI'''- Checked</li> | ||
| + | <li>'''Board Side'''- 1st side=T, 2nd side=B</li> | ||
| + | <li>'''2nd Side Mirror- '''no</li> | ||
| + | <li>'''FLP AutoScan'''- Checked</li> | ||
| + | </ul> | ||
| + | <ol start="5"> | ||
| + | <li>Users can set the Scan Side to “B” (Bottom) or “T” (Top) by selecting the '''B '''or '''T '''icon.</li> | ||
| + | <li>Select '''Submit''' to save.</li> | ||
| + | <li>For time saving and efficiency, Uses can select an existing panel configuration then click the '''Copy''' Button and edit/modify some items to add a new panel configuration.</li> | ||
| + | </ol> | ||
| + | |||
| + | '''<span style="text-decoration:underline;">Note</span>''': If the Part Number is incorrect, an error message will display. | ||
| + | |||
| + | === <span class="mw-headline" id="Edit_Panel_.28Mix_Board.29_Configuration"><span class="mw-headline" id="Edit_Panel_.28Mix_Board.29_Configuration"><span class="mw-headline" id="Edit_Panel_.28Mix_Board.29_Configuration"><span class="mw-headline" id="Edit_Panel_.28Mix_Board.29_Configuration"><span class="mw-headline" id="Edit_Panel_.28Mix_Board.29_Configuration"><span class="mw-headline" id="Edit_Panel_.28Mix_Board.29_Configuration"><span class="mw-headline" id="Edit_Panel_.28Mix_Board.29_Configuration"><span class="mw-headline" id="Edit_Panel_.28Mix_Board.29_Configuration"><span class="mw-headline" id="Edit_Panel_.28Mix_Board.29_Configuration"><span class="mw-headline" id="Edit_Panel_.28Mix_Board.29_Configuration"><span class="mw-headline" id="Edit_Panel_.28Mix_Board.29_Configuration"><span class="mw-headline" id="Edit_Panel_.28Mix_Board.29_Configuration"><span class="mw-headline" id="Edit_Panel_.28Mix_Board.29_Configuration"><span class="mw-headline" id="Edit_Panel_.28Mix_Board.29_Configuration"><span class="mw-headline" id="Edit_Panel_.28Mix_Board.29_Configuration">Edit Panel (Mix Board) Configuration</span></span></span></span></span></span></span></span></span></span></span></span></span></span></span> === | ||
| + | |||
| + | #Input the Part Number name at the Part Number text field and click the Search Icon. Then, select one Part Number from the search results. | ||
| + | #Select '''Edit '''from the '''Panel Configuration '''main page. | ||
| + | #The Edit Scan Side form displays: | ||
| + | |||
| + | '''Figure 9: Edit Scan Side''' | ||
| + | |||
| + | [[File:Figure 9- Edit Scan Side.png|border|800px|9 Edit Scan Side.png]] | ||
| + | |||
| + | | ||
| + | <ul style="margin-left: 40px;"> | ||
| + | <li>All fields are available to edit, except for the Part Number.</li> | ||
| + | <li>Edit the FLP AutoScan by checking the '''FLP AutoScan '''checkmark for using FLP AutoScan, or leave it unchecked to deactivate the FLP AutoScan feature. The newly added panel configuration is in checked status.</li> | ||
| + | <li>Edit the '''Use PTS/Use SFDC/Use FUJI''' by activating the checkmark next to the fields. Once selected, users may scan boards into the PTS/SFDC/FUJI system. If the checkmark is not activated, the system will not send scanned board data into the open (skipped) system (i.e. PTS, SFDC, or FUJI) or leave it open for not writing the scan board information into PTS/SFDC/FUJI(skipped).</li> | ||
| + | <li>Edit the Board side '''2nd side=T,1st side=B''', or '''1st side=T,2nd side=B'''. '''Note''': Users may also set the Scan Side to “B” or “T” by selecting the '''B '''or '''T '''icon.</li> | ||
| + | <li>Edit the '''2nd Side Mirror''' Yes or No.</li> | ||
| + | <li>Edit the number of the '''Child Boards (NO SN)'''.</li> | ||
| + | </ul> | ||
| + | <ol start="4"> | ||
| + | <li>Select '''Submit''' to save.</li> | ||
| + | </ol> | ||
| + | |||
| + | === <span class="mw-headline" id="Copy_Panel_Configuration"><span class="mw-headline" id="Copy_Panel_Configuration"><span class="mw-headline" id="Copy_Panel_Configuration"><span class="mw-headline" id="Edit_Panel_.28Mix_Board.29_Configuration"><span class="mw-headline" id="Edit_Panel_.28Mix_Board.29_Configuration"><span class="mw-headline" id="Edit_Panel_.28Mix_Board.29_Configuration"><span class="mw-headline" id="Edit_Panel_.28Mix_Board.29_Configuration"><span class="mw-headline" id="Edit_Panel_.28Mix_Board.29_Configuration"><span class="mw-headline" id="Edit_Panel_.28Mix_Board.29_Configuration"><span class="mw-headline" id="Edit_Panel_.28Mix_Board.29_Configuration"><span class="mw-headline" id="Edit_Panel_.28Mix_Board.29_Configuration"><span class="mw-headline" id="Edit_Panel_.28Mix_Board.29_Configuration"><span class="mw-headline" id="Edit_Panel_.28Mix_Board.29_Configuration"><span class="mw-headline" id="Edit_Panel_.28Mix_Board.29_Configuration"><span class="mw-headline" id="Edit_Panel_.28Mix_Board.29_Configuration"><span class="mw-headline" id="Edit_Panel_.28Mix_Board.29_Configuration">Copy Panel Configuration</span></span></span></span></span></span></span></span></span></span></span></span></span></span></span></span> === | ||
| + | |||
| + | #Input the Part Number name at the Part Number text field and click the Search Icon. Then, select one Part Number from the search results. | ||
| + | #To copy a Scan side, select '''Copy '''from the '''Panel Configuration '''main page. | ||
| + | #The Copy Scan Side form displays: | ||
| + | |||
| + | '''Figure 9a: Copy Scan Side''' | ||
| + | |||
| + | [[File:Figure 9a- Copy Scan Side.png|border|9 Edit Scan Side.png]] | ||
| + | |||
| + | | ||
| + | <ul style="margin-left: 40px;"> | ||
| + | <li>All fields are available to edit, except for the Part Number.</li> | ||
| + | <li>Edit the FLP AutoScan by checking the '''FLP AutoScan '''checkmark for using FLP AutoScan, or leave it unchecked to deactivate the FLP AutoScan feature. The newly added panel configuration is in checked status.</li> | ||
| + | <li>Edit the '''Inkjet''' by checking the Inkjet check mark for using Inkjet, or leave it unchecked to deactivate the inkjet feature. The newly added panel configuration is in checked status.</li> | ||
| + | <li>Edit the '''Use PTS/Use SFDC/Use FUJI''' by activating the checkmark next to the fields. Once selected, users may scan boards into the PTS/SFDC/FUJI system. If the checkmark is not activated, the system will not send scanned board data into the open (skipped) system (i.e. PTS, SFDC, or FUJI) or leave it open for not writing the scan board information into PTS/SFDC/FUJI(skipped).</li> | ||
| + | <li>Edit the Board side '''2nd side=T,1st side=B''', or '''1st side=T,2nd side=B'''. '''Note''': Users may also set the Scan Side to “B” or “T” by selecting the '''B '''or '''T '''icon.</li> | ||
| + | <li>Edit the '''2nd Side Mirror''' Yes or No.</li> | ||
| + | <li>Edit the number of the '''Child Boards (NO SN)'''.</li> | ||
| + | </ul> | ||
| + | <ol start="4"> | ||
| + | <li>Select '''Submit''' to save.</li> | ||
| + | </ol> | ||
| + | |||
| + | == <span class="mw-headline" id="_MES-Fuji_Line_Mapping"><span class="mw-headline" id="_MES-Fuji_Line_Mapping"><span class="mw-headline" id="_MES-Fuji_Line_Mapping"><span class="mw-headline" id="_MES-Fuji_Line_Mapping"><span class="mw-headline" id="_MES-Fuji_Line_Mapping"><span class="mw-headline" id="_MES-Fuji_Line_Mapping"><span class="mw-headline" id="_MES-Fuji_Line_Mapping"><span class="mw-headline" id="_MES-Fuji_Line_Mapping"><span class="mw-headline" id="_MES-Fuji_Line_Mapping"><span class="mw-headline" id="_Fuji-PTS_Line_Mapping"><span class="mw-headline" id="_Fuji-PTS_Line_Mapping"><span class="mw-headline" id="_Fuji-PTS_Line_Mapping"> MES-Fuji Line Mapping</span></span></span></span></span></span></span></span></span></span></span></span> == | ||
| + | |||
| + | | ||
| + | |||
| + | #To access '''MES'''-'''Fuji Line Mapping, '''navigate to '''Shop Floor Control > Configuration > MES-Fuji Configuration > MES-Fuji Line Mapping. '''(See '''Figure 10''') | ||
| + | |||
| + | | ||
| + | |||
| + | '''Figure 10: MES-Fuji line mapping''' | ||
| + | |||
| + | [[File:Figure 10- MES-Fuji line mapping.png|800px|10 Fuji-PTS line mapping.png]] | ||
| + | |||
| + | | ||
| + | <ol start="2"> | ||
| + | <li>Select '''Add '''from the '''MES'''-'''Fuji Line Mapping '''main page.</li> | ||
| + | <li>The '''Add '''form displays. </li> | ||
| + | </ol> | ||
| + | <ul style="margin-left: 40px;"> | ||
| + | <li>'''FUJITrax Line Name: '''Enter/Select a valid FujiTrax production Line.</li> | ||
| + | <li>'''PTS Line Name: '''Enter/Select a valid PTS production Line.</li> | ||
| + | <li>'''SMT Program Name: '''Enter the SMT Program Name.</li> | ||
| + | <li>'''PTS Workstation: '''Enter the PTS Workstation Name.</li> | ||
| + | <li>'''Online Check Bom: '''default is checked.</li> | ||
| + | </ul> | ||
| + | <ol start="4"> | ||
| + | <li>Select '''Save''' to save the mapping information into the database, otherwise, select '''Cancel''' to cancel the action.</li> | ||
| + | </ol> | ||
| + | |||
| + | '''<span style="text-decoration:underline;">Note</span>''': | ||
| + | |||
| + | *'''PTS Line Name''', '''PTS''' '''WorkStation''', '''FujiTrax Line Name''' are mandatory fields. | ||
| + | *Duplicated mappings between the PTS Line and the Fujitrax Line are not permitted. If created, an error message will display “Duplicated record.” | ||
| + | *The created mapping’s status is '''Not Started'''. The '''PGChange '''(Program change) module allows users to update the status from running to complete, then from not started to preparing, and then to running. | ||
| + | *To edit a Fuji-PTS line mapping, select '''Edit '''from the '''Fuji-PTS Line Mapping '''main page. The '''Edit Fuji-PTS Line Mapping '''form displays. Only the '''FujiTrax Line Name''' cannot be edited. | ||
| + | |||
| + | | ||
| + | |||
| + | | ||
| + | |||
| + | |||
| + | == <span class="mw-headline" id="_Production_line_setting"><span class="mw-headline" id="_Production_line_setting"><span class="mw-headline" id="_Production_line_setting"><span class="mw-headline" id="_Production_line_setting"><span class="mw-headline" id="_Production_line_setting"><span class="mw-headline" id="_Production_line_setting"><span class="mw-headline" id="_Production_line_setting"><span class="mw-headline" id="_Production_line_setting"><span class="mw-headline" id="_Production_line_setting"><span class="mw-headline" id="_Production_line_setting"><span class="mw-headline" id="_Production_line_setting"> Production line setting</span></span></span></span></span></span></span></span></span></span></span> == | ||
| + | |||
| + | | ||
| + | |||
| + | #To access the '''Production Line setting, '''navigate to '''Shop Floor Control > Configuration > MES-Fuji Configuration > Production Line setting. '''(See '''Figure 12''') | ||
| + | |||
| + | | ||
| + | |||
| + | '''Figure 12: Production Line Setting''' | ||
| + | |||
| + | [[File:Figure 12- Production Line Setting.png|border|800px|12 Production Line Setting.png]] | ||
| + | |||
| + | | ||
| + | <ol start="2"> | ||
| + | <li>To add a Production line setting, select '''Add '''from the '''Production Line Setting the '''main page.</li> | ||
| + | <li>The '''Add '''form displays. (See '''Figure 13''')</li> | ||
| + | </ol> | ||
| + | |||
| + | | ||
| + | |||
| + | '''Figure 13: Production Line Setting-add''' | ||
| + | |||
| + | [[File:13 Production Line Setting-add.png|13 Production Line Setting-add.png]] | ||
| + | |||
| + | | ||
| + | <ul style="margin-left: 40px;"> | ||
| + | <li>'''FUJI Line Name: '''Enter/Select a valid FujiTrax Production Line.</li> | ||
| + | <li>'''Fuji Machine Name: '''Enter a valid FuJi Machine Name.</li> | ||
| + | <li>'''PTS Line Name: '''Enter/Select a valid PTS production Line.</li> | ||
| + | <li>'''Lane No''': Enter/Select the No for the Lane.</li> | ||
| + | <li>'''Testing''' '''Mode''': Select Testing Mode or not, which means check BOM or not.</li> | ||
| + | <li>'''Online Check Bom''': Check with Bom to verify the material.</li> | ||
| + | <li>'''Device ID: '''Enter the Device ID.</li> | ||
| + | <li>'''Next Location Name(T): '''Enter the next SFDC Location for Topside. It has more than one location, please separate them by a comma.</li> | ||
| + | <li>'''Next Location Name(B): '''Enter the next SFDC Location for the Bottom side. It has more than one location, please separate them by a comma.</li> | ||
| + | <li>'''Auto Make ID: '''Select the Auto Make ID Check Button. if the check button is checked, please enter/select the items to set the barcode regulation.</li> | ||
| + | <li>'''Loading Material Verify: '''Has 5 check buttons, '''Material ON Hold, Material Not in Aml, Material Expired, Aml Expired, MSD Control. If the button is checked, the system will check the material status when loading the material.'''</li> | ||
| + | </ul> | ||
| + | <ol start="3" style="margin-left: 40px;"> | ||
| + | <li>Click '''Save''' to submit the settings.</li> | ||
| + | <li>To edit a Production line setting, select '''Edit '''from the '''Production Line Setting the '''main page.</li> | ||
| + | </ol> | ||
| + | |||
| + | | ||
| + | |||
| + | '''Figure 14: Production Line Setting- Edit''' | ||
| + | |||
| + | [[File:Figure 14- Production Line Setting- Edit.png|border|800px|14 Production Line Setting- Edit.png]] | ||
| + | |||
| + | | ||
| + | |||
| + | '''<span style="text-decoration:underline;">Note</span>''': If the PTS Line Name is null for the Production Line Setting, the user must set the Fuji Line and PTS line mapping at the Fuji-PTS Line Mapping page. | ||
| + | |||
| + | | ||
| + | |||
| + | |||
| + | | ||
| + | |||
| + | | ||
Latest revision as of 07:21, 23 November 2023
42Q Home > Shop Floor Control > Configuration > MES Fuji Configuration
Contents
Background
Per manufacturing industry best practice, a typical production line in 42Q’s MES consists of a Shop Floor Data Collector station and a Part Traceability System workstation configured for advanced traceability. Together, the tools allow the operator to enable board scanning after the screen printer but before the SMT (Surface Mount Technology) machine. By combining the robust technology of Fuji’s Pick and Place machine (NXT/Aimex) with Fujitrax vendor software, component placement can be accomplished. However, this solution presents unique challenges. Currently, the Fuji line profiler does not read each board’s serials in Printed Circuit Boards (PCBs) containing multiple panels. The reader can only identify the first serial detected; the remaining serials are then autogenerated by Fujitrax (vendor software). Additionally, the automatically generated serials do not match consistently with the actual board serials. To track each board’s serials using Fujitrax, Fuji must request to link the panel, and each board within the panel, in order to avoid duplicated board scanning and linking efforts. When Fujitrax is integrated with 42Q’s intuitive Manufacturing Execution System, the above tasks can be accomplished efficiently. By associating the panel with each child board, Fuji MES is able to submit each board’s serials to SFDC (Shop Floor Data Collector) and PTS (Parts Traceability System) simultaneously.
Figure 1: Fuji Production Line Sample:
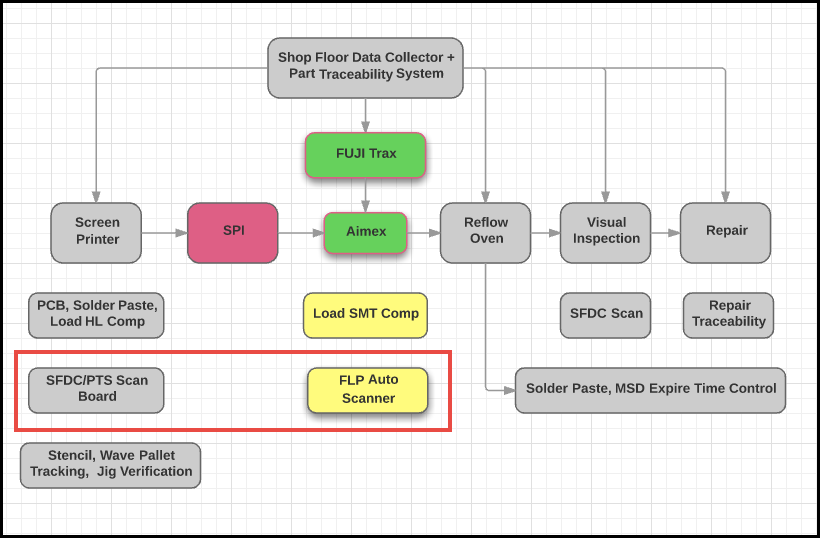
Solution and Working Process
When Fujitrax is integrated with 42Q’s intuitive Manufacturing Execution System, the above tasks can be accomplished efficiently. By associating the panel with each child board, Fuji MES is able to submit each board’s serials to SFDC (Shop Floor Data Collector) and PTS (Parts Traceability System) simultaneously.
Configuration Requirements
Before users perform panel scanning, they must ensure the system is configured correctly.
System configuration includes: PTS configuration (web service URL), PTS location mapping, SFDC configuration (PC Setting), panel configuration, and Fuji-PTS line mapping. (See Figure 2)
Figure 2: Working Process
Configure/Setting
Traceability Configuration (PTS Web Service URL)
- To access Traceability Configuration, navigate to Shop Floor Control > Configuration > MES-Fuji Configuration > Traceability Configuration.
Figure 3: Traceability Configuration
- PTS Web Service URL: The address of the PTS WebService. Enter PTS Web Service URL: http://yourserver_ip:port .Change “yourserver_ip" and “port” to a valid IP and port.
- Enter the Employee ID and Employee Password.
Note: If the user has enabled the ps_user_login_enabled option at the MES101 (Generic attribute maintenance).The Employee ID and Employee Password will show, and the MES-Fuji auto scan record will send these predefined Employee ID/Employee Password information (Defined at Traceability Configuration) to Conduit.
Figure 3a: User Login Enabled
- Enter the PTS User Name.
- Online Check BOM: Tick or untick the Online Check BOM. The default value is selected.
- Check ECN P/N: Tick or untick the Check ECN P/N. The default value is selected.
- Time Zone: Set the time zone for the PTS Production Line.
- Other items are filled in automatically.
- Select Update to save the configuration.
- Select Reset to clear the web service URL.
Note: The PTS Web service setting is used when scanning boards into the PTS system.
Traceability Location Mapping
- Go to Shop Floor Control > Production Control > Production Setup.
- Select the Production line name, and right-click on the Workstation Name to open the sub-menu.
- Select Location Mapping.
Figure 4: Traceability Location Mapping
- Define mapping details from the Location Mapping page of PTS. (See Figure 5, below.)
Figure 5: Traceability Location Mapping
- Set the Production Line to “on-line.”
Note: In Workstation Setup, for the WS (Work Station) used for Mapping, ensure that the field defined as Scan from Scan Board/Panel is set to Scan Board. This is defined this way because it is a board that has a panel layout, therefore the board is the Parent. The details for the children will be captured in Fuji Trax.
Traceability Shop Floor Configuration
Traceability Shop Floor Configuration allows users to configure SFDC PC information. Users can add a new SFDC PC or modify an existing SFDC PC. This configuration is used when scanned boards information is saved into the SFDC.
- To access Traceability Shop Floor Configuration, navigate to Shop Floor Control > Configuration > MES-Fuji Configuration > Traceability Shop Floor Configuration. (See Figure 6,7)
Figure 6: Config-AutoSFDC
Figure 7: Config- Conduit
Users must select a Service Type. Choices include AutoSFDC or Conduit.
AutoSFDC Service Type
- SFDC ID, SFDC Server, and Port are mandatory fields.
- Add an SFDC ID. SFDC IDs cannot have the same name as other SFDC IDs only be used one time.
- Select Edit to modify the SFDC ID. Edit the SFDC ID configuration
- The SFDC ID=MDS User ID is used in PTS Location Mapping.
Conduit Service Type
- Client ID, Conduit Server, Port are mandatory fields.
- Add a Client ID, Note: Client IDs already in use cannot be used again. but cannot add a duplicate Client ID name.
- Select Edit to modify the Client ID, Conduit Server, Port configuration
Note:
Users can set the scan regulation within SFDC.
When scanning a panel with FujiTrax integration, users will not be able to scan at SFDC for the route step.
Panel Configuration
- To access Panel Configuration, navigate to Shop Floor Control > Configuration > MES-Fuji Configuration > Panel Configuration.
Add Panel Configuration
- To add a scanning side, select Add from the Panel Configuration main page.
- The Add Scan Side form displays:
Figure 8: Add Scan Side
- Enter the Part Number.
- Select the Rows, Columns, Panel Barcode, Use PTS, Use SFDC, Use FUJI, Board Side,2nd Side Mirror, Child Board(No SN), FLP AutoScan , andInkjet. The default values are:
- Rows- 1
- Columns- 1
- Use PTS- Checked
- Use SFDC-Checked
- Use FUJI- Checked
- Board Side- 1st side=T, 2nd side=B
- 2nd Side Mirror- no
- FLP AutoScan- Checked
- Users can set the Scan Side to “B” (Bottom) or “T” (Top) by selecting the B or T icon.
- Select Submit to save.
- For time saving and efficiency, Uses can select an existing panel configuration then click the Copy Button and edit/modify some items to add a new panel configuration.
Note: If the Part Number is incorrect, an error message will display.
Edit Panel (Mix Board) Configuration
- Input the Part Number name at the Part Number text field and click the Search Icon. Then, select one Part Number from the search results.
- Select Edit from the Panel Configuration main page.
- The Edit Scan Side form displays:
Figure 9: Edit Scan Side
- All fields are available to edit, except for the Part Number.
- Edit the FLP AutoScan by checking the FLP AutoScan checkmark for using FLP AutoScan, or leave it unchecked to deactivate the FLP AutoScan feature. The newly added panel configuration is in checked status.
- Edit the Use PTS/Use SFDC/Use FUJI by activating the checkmark next to the fields. Once selected, users may scan boards into the PTS/SFDC/FUJI system. If the checkmark is not activated, the system will not send scanned board data into the open (skipped) system (i.e. PTS, SFDC, or FUJI) or leave it open for not writing the scan board information into PTS/SFDC/FUJI(skipped).
- Edit the Board side 2nd side=T,1st side=B, or 1st side=T,2nd side=B. Note: Users may also set the Scan Side to “B” or “T” by selecting the B or T icon.
- Edit the 2nd Side Mirror Yes or No.
- Edit the number of the Child Boards (NO SN).
- Select Submit to save.
Copy Panel Configuration
- Input the Part Number name at the Part Number text field and click the Search Icon. Then, select one Part Number from the search results.
- To copy a Scan side, select Copy from the Panel Configuration main page.
- The Copy Scan Side form displays:
Figure 9a: Copy Scan Side
- All fields are available to edit, except for the Part Number.
- Edit the FLP AutoScan by checking the FLP AutoScan checkmark for using FLP AutoScan, or leave it unchecked to deactivate the FLP AutoScan feature. The newly added panel configuration is in checked status.
- Edit the Inkjet by checking the Inkjet check mark for using Inkjet, or leave it unchecked to deactivate the inkjet feature. The newly added panel configuration is in checked status.
- Edit the Use PTS/Use SFDC/Use FUJI by activating the checkmark next to the fields. Once selected, users may scan boards into the PTS/SFDC/FUJI system. If the checkmark is not activated, the system will not send scanned board data into the open (skipped) system (i.e. PTS, SFDC, or FUJI) or leave it open for not writing the scan board information into PTS/SFDC/FUJI(skipped).
- Edit the Board side 2nd side=T,1st side=B, or 1st side=T,2nd side=B. Note: Users may also set the Scan Side to “B” or “T” by selecting the B or T icon.
- Edit the 2nd Side Mirror Yes or No.
- Edit the number of the Child Boards (NO SN).
- Select Submit to save.
MES-Fuji Line Mapping
- To access MES-Fuji Line Mapping, navigate to Shop Floor Control > Configuration > MES-Fuji Configuration > MES-Fuji Line Mapping. (See Figure 10)
Figure 10: MES-Fuji line mapping
- Select Add from the MES-Fuji Line Mapping main page.
- The Add form displays.
- FUJITrax Line Name: Enter/Select a valid FujiTrax production Line.
- PTS Line Name: Enter/Select a valid PTS production Line.
- SMT Program Name: Enter the SMT Program Name.
- PTS Workstation: Enter the PTS Workstation Name.
- Online Check Bom: default is checked.
- Select Save to save the mapping information into the database, otherwise, select Cancel to cancel the action.
Note:
- PTS Line Name, PTS WorkStation, FujiTrax Line Name are mandatory fields.
- Duplicated mappings between the PTS Line and the Fujitrax Line are not permitted. If created, an error message will display “Duplicated record.”
- The created mapping’s status is Not Started. The PGChange (Program change) module allows users to update the status from running to complete, then from not started to preparing, and then to running.
- To edit a Fuji-PTS line mapping, select Edit from the Fuji-PTS Line Mapping main page. The Edit Fuji-PTS Line Mapping form displays. Only the FujiTrax Line Name cannot be edited.
Production line setting
- To access the Production Line setting, navigate to Shop Floor Control > Configuration > MES-Fuji Configuration > Production Line setting. (See Figure 12)
Figure 12: Production Line Setting
- To add a Production line setting, select Add from the Production Line Setting the main page.
- The Add form displays. (See Figure 13)
Figure 13: Production Line Setting-add
- FUJI Line Name: Enter/Select a valid FujiTrax Production Line.
- Fuji Machine Name: Enter a valid FuJi Machine Name.
- PTS Line Name: Enter/Select a valid PTS production Line.
- Lane No: Enter/Select the No for the Lane.
- Testing Mode: Select Testing Mode or not, which means check BOM or not.
- Online Check Bom: Check with Bom to verify the material.
- Device ID: Enter the Device ID.
- Next Location Name(T): Enter the next SFDC Location for Topside. It has more than one location, please separate them by a comma.
- Next Location Name(B): Enter the next SFDC Location for the Bottom side. It has more than one location, please separate them by a comma.
- Auto Make ID: Select the Auto Make ID Check Button. if the check button is checked, please enter/select the items to set the barcode regulation.
- Loading Material Verify: Has 5 check buttons, Material ON Hold, Material Not in Aml, Material Expired, Aml Expired, MSD Control. If the button is checked, the system will check the material status when loading the material.
- Click Save to submit the settings.
- To edit a Production line setting, select Edit from the Production Line Setting the main page.
Figure 14: Production Line Setting- Edit
Note: If the PTS Line Name is null for the Production Line Setting, the user must set the Fuji Line and PTS line mapping at the Fuji-PTS Line Mapping page.