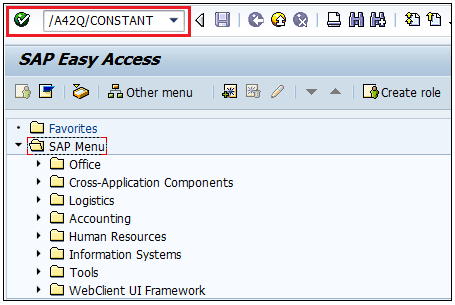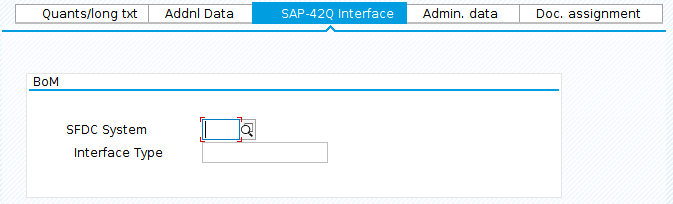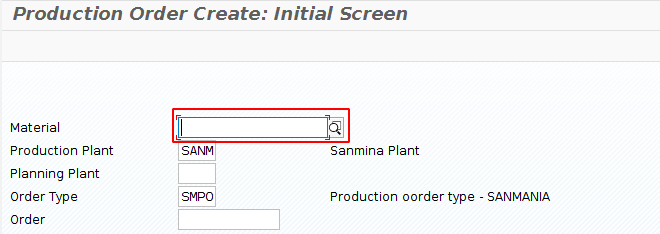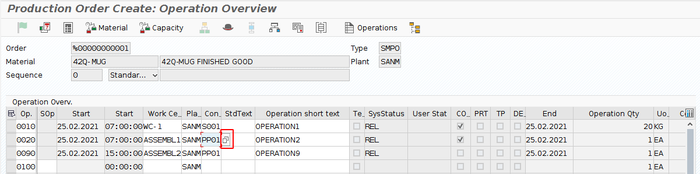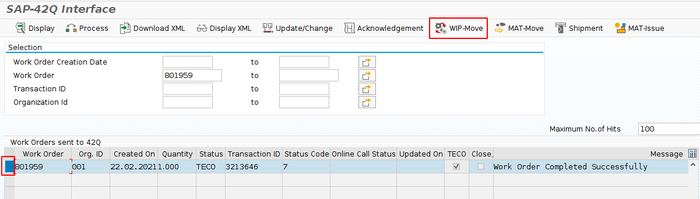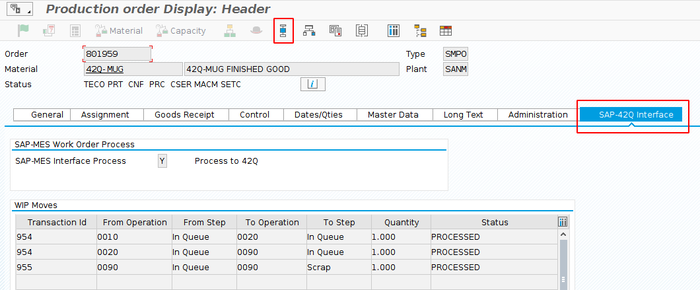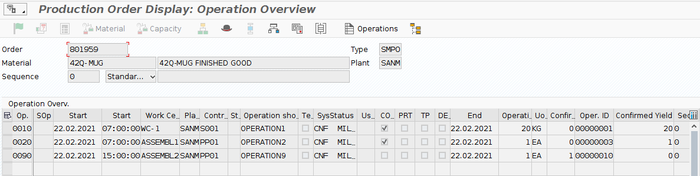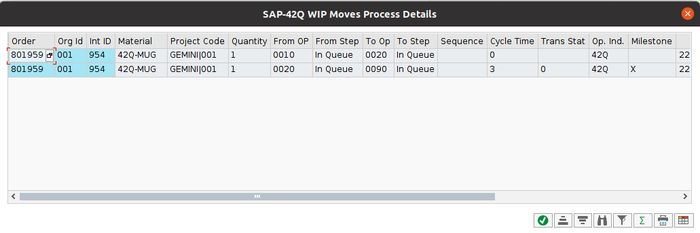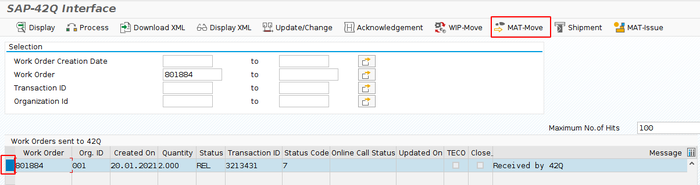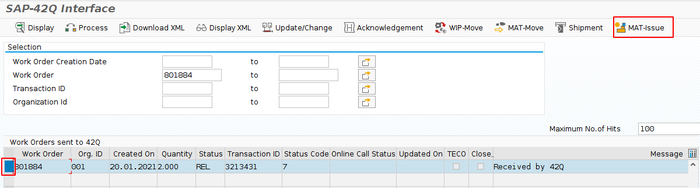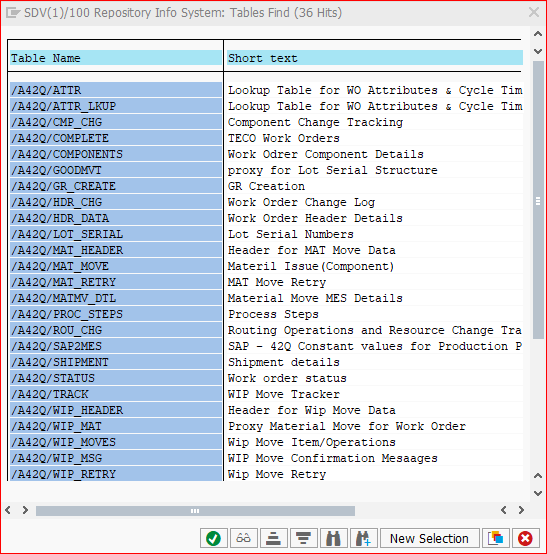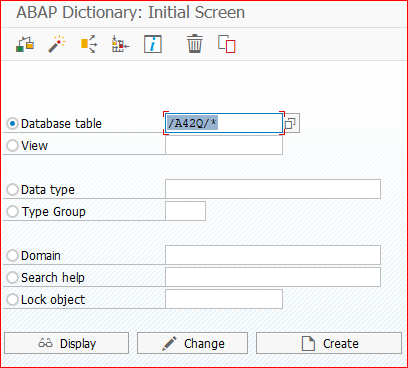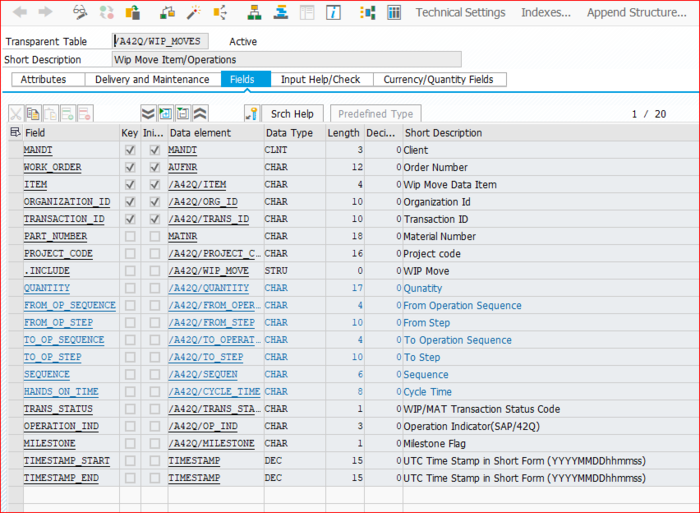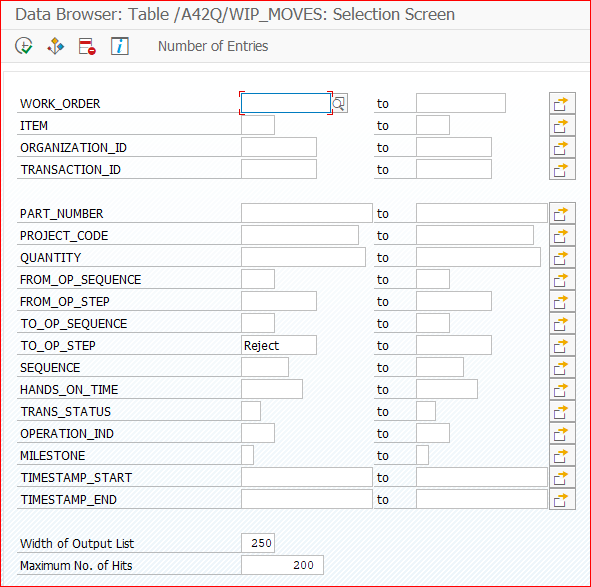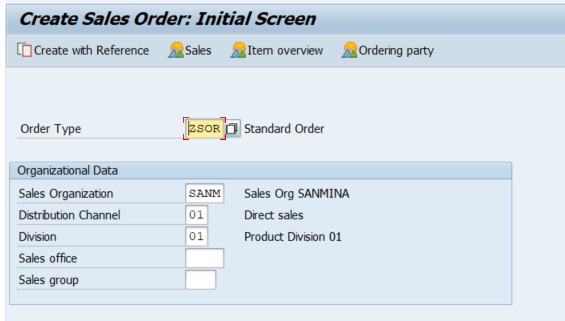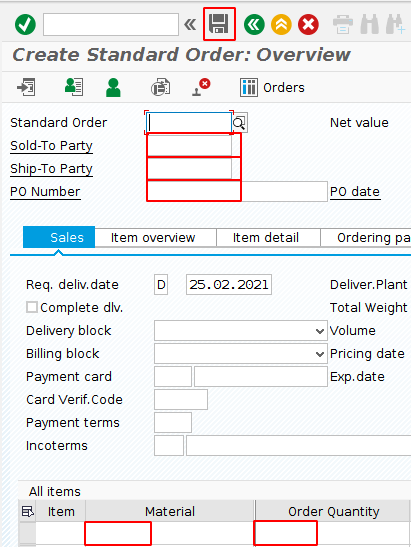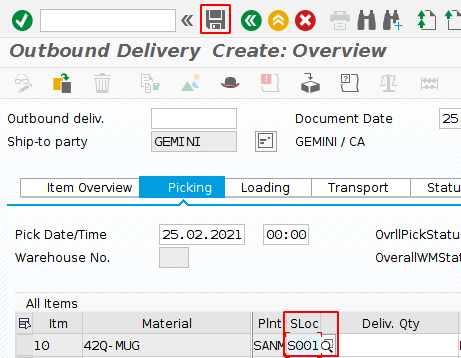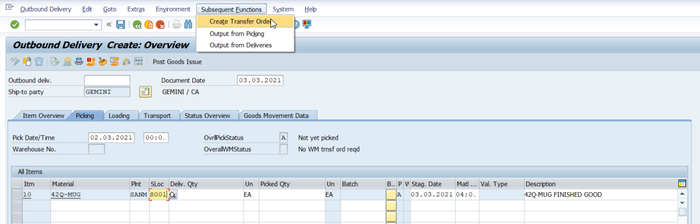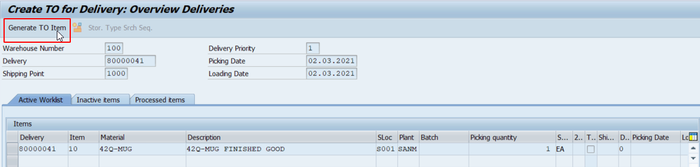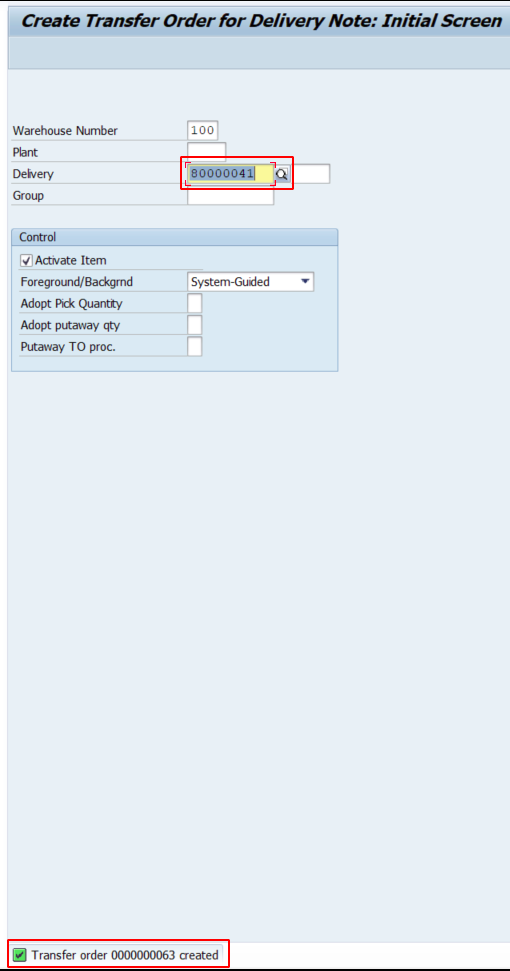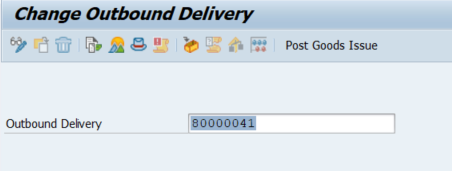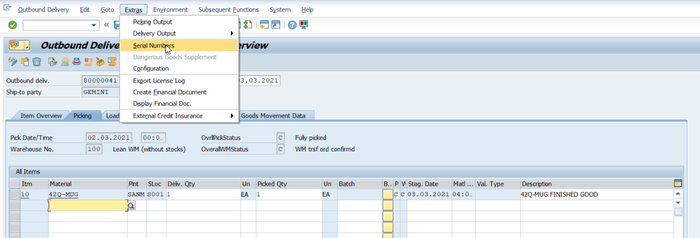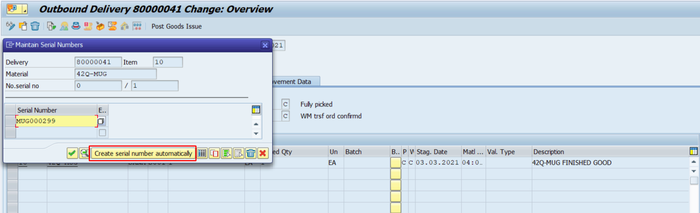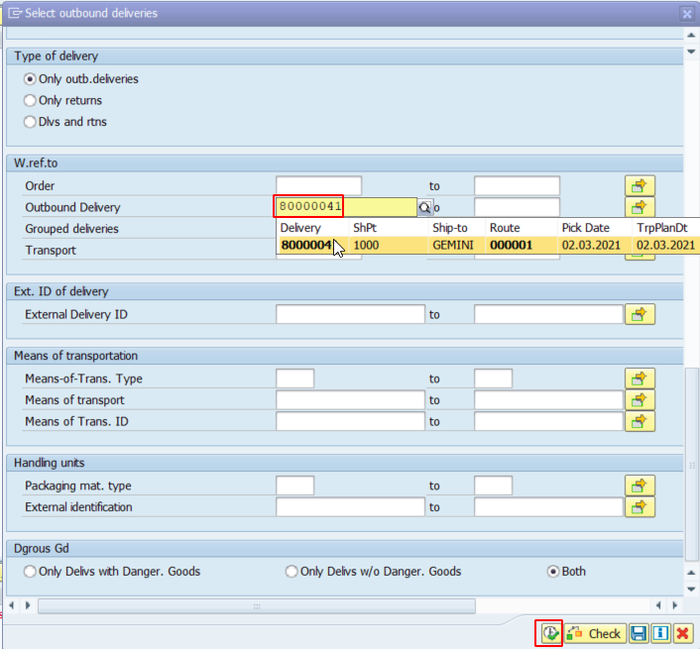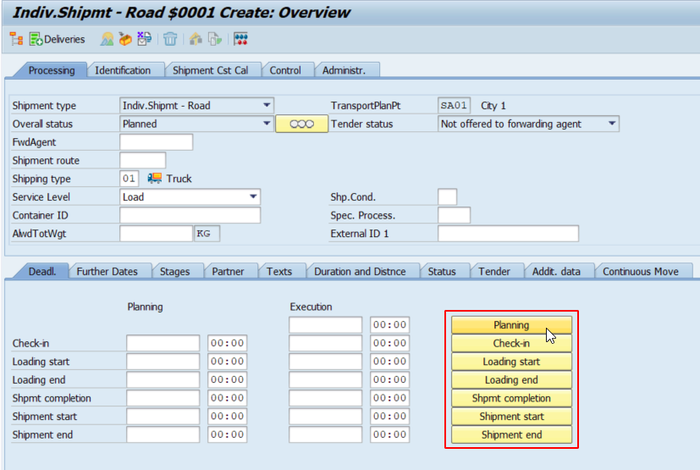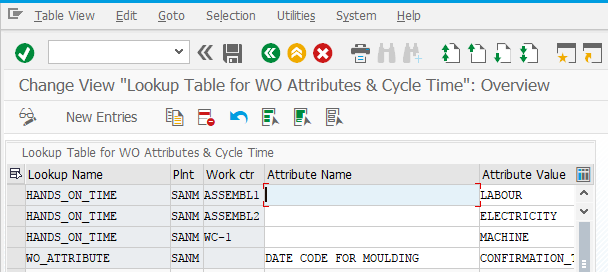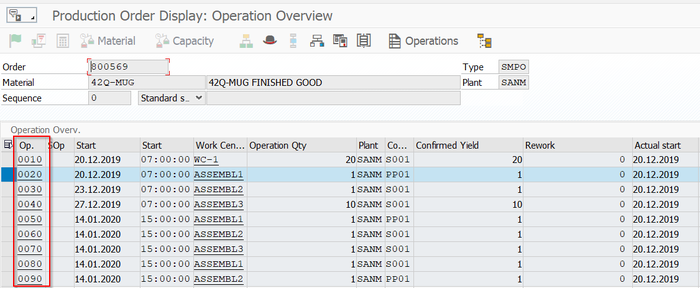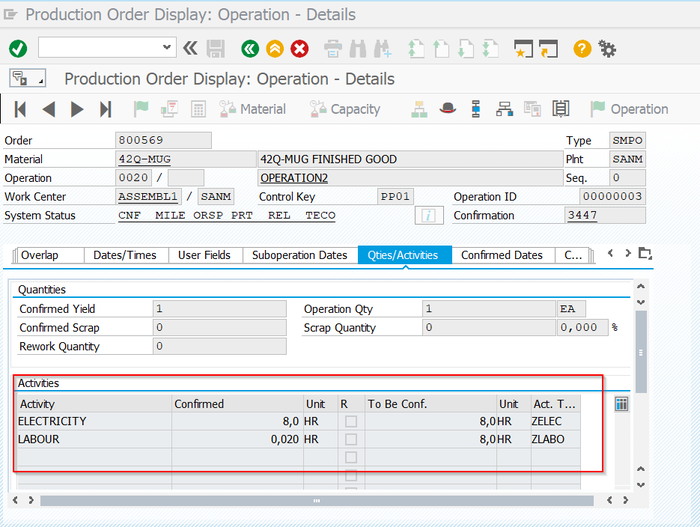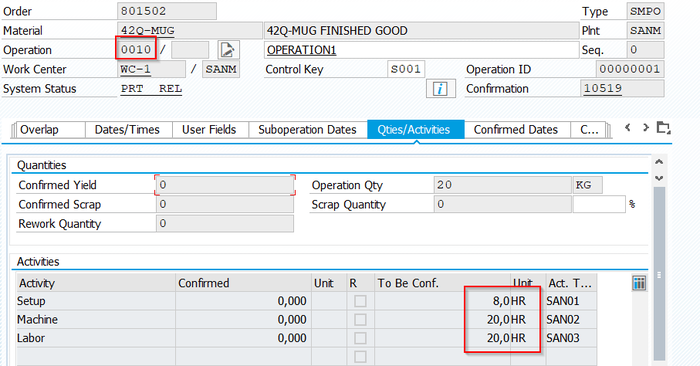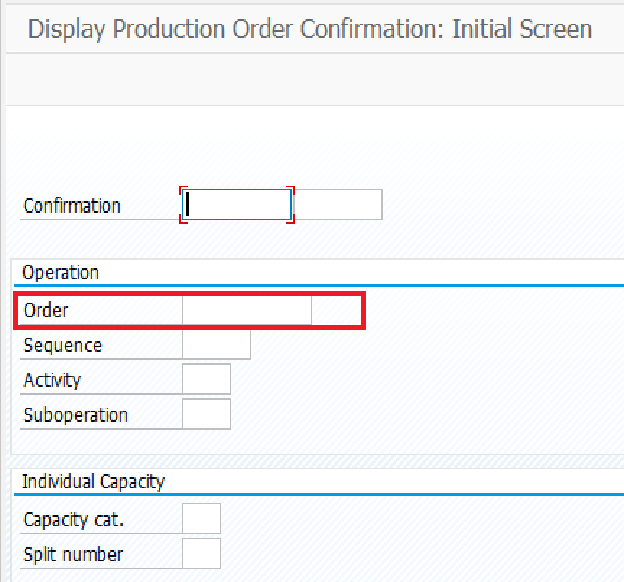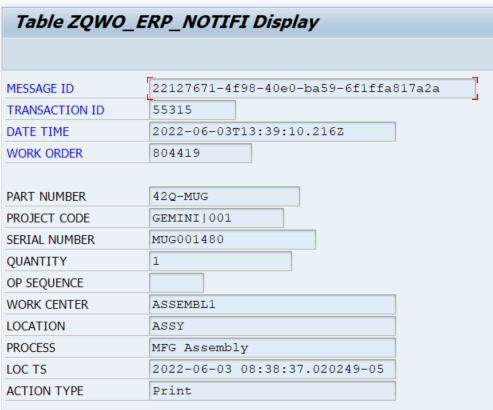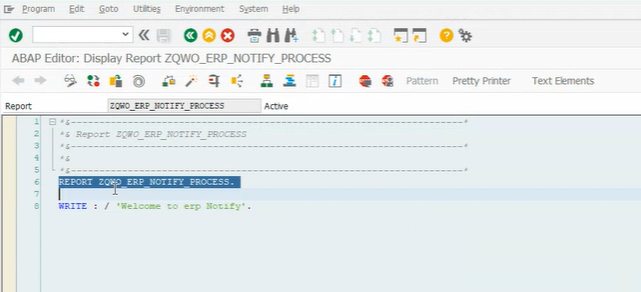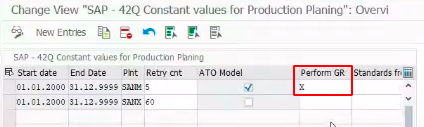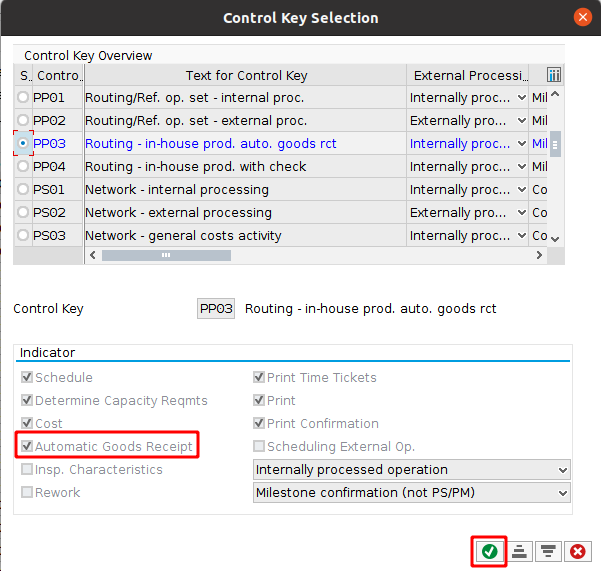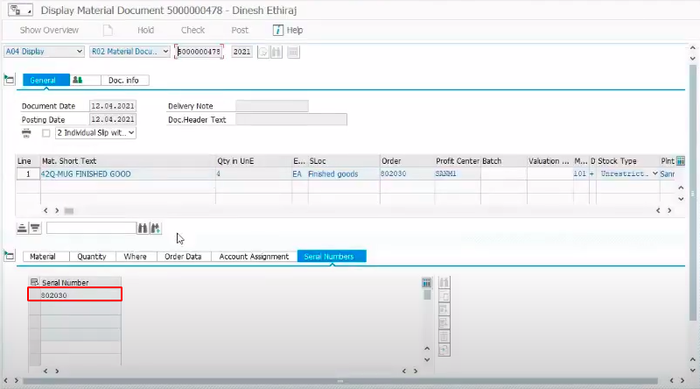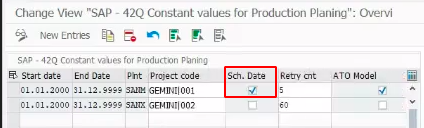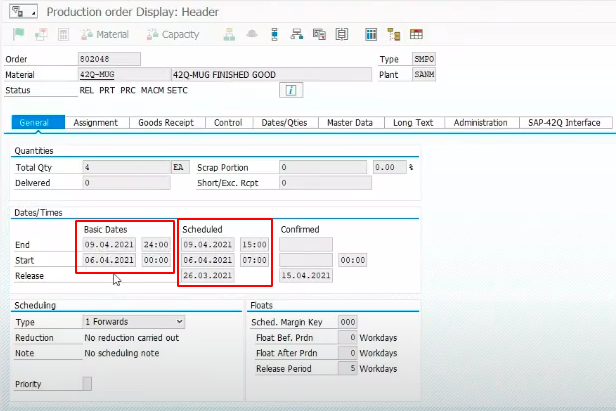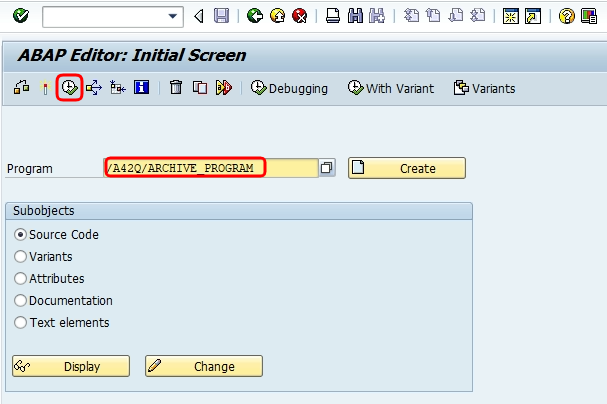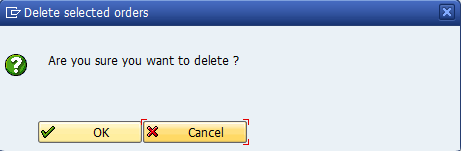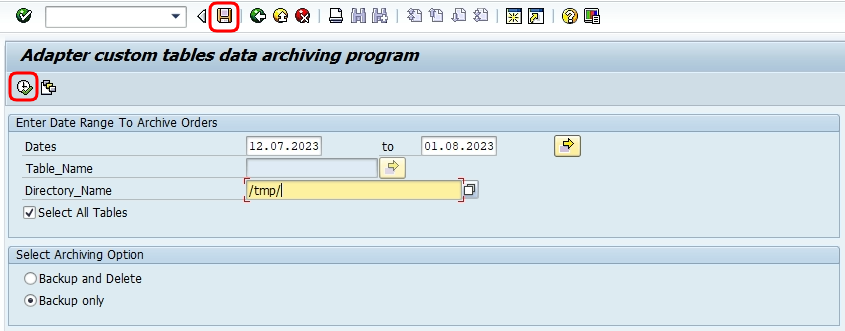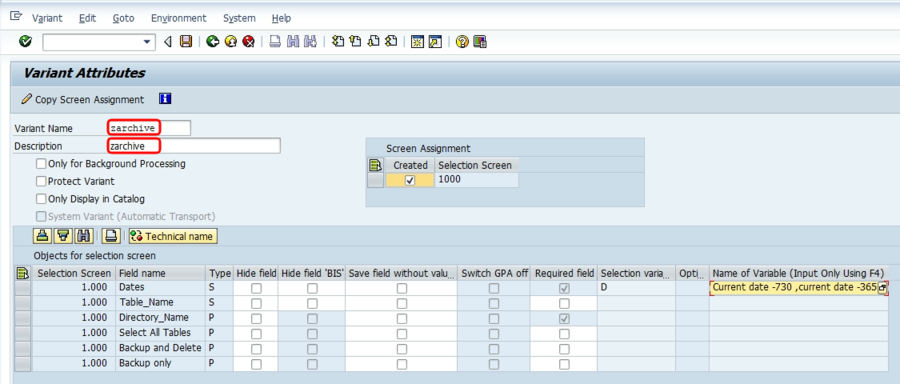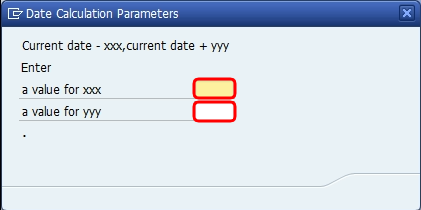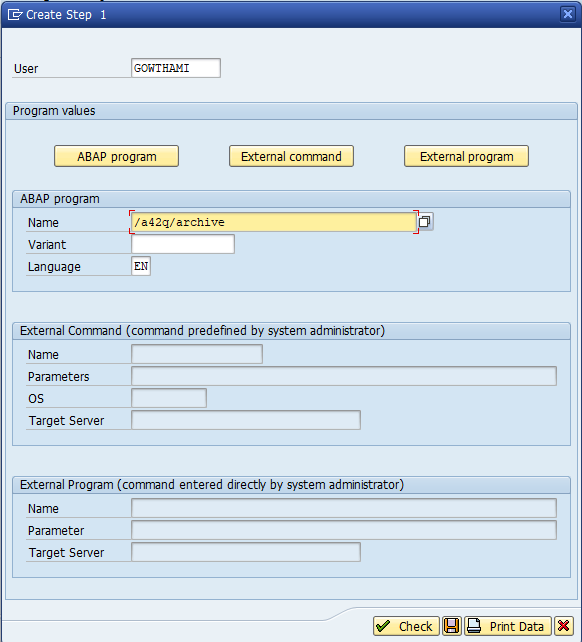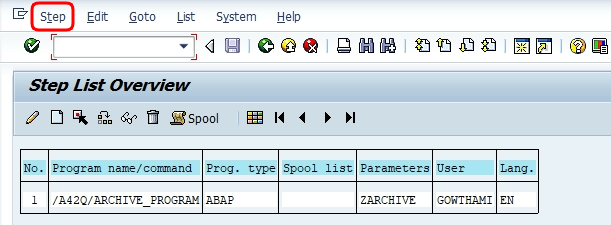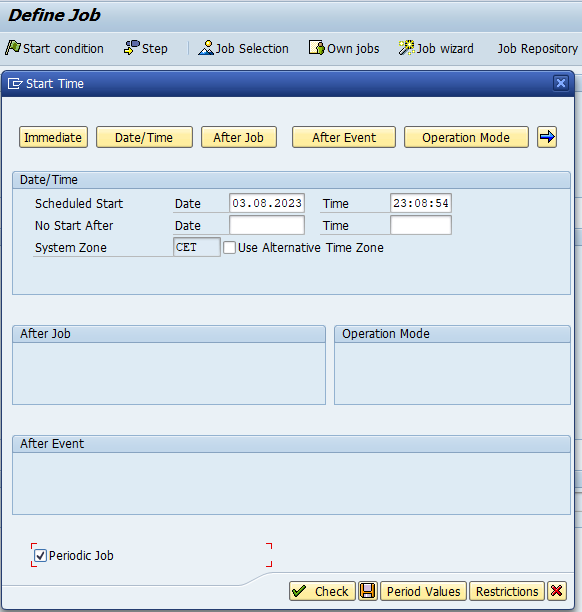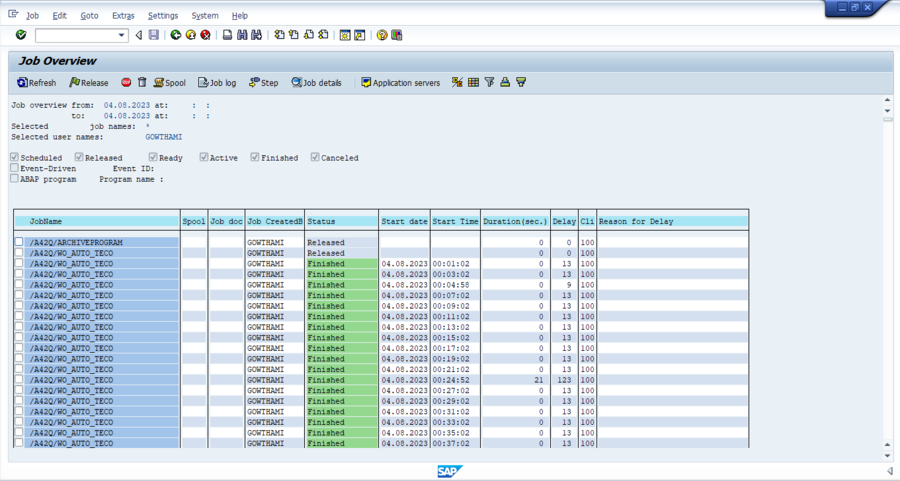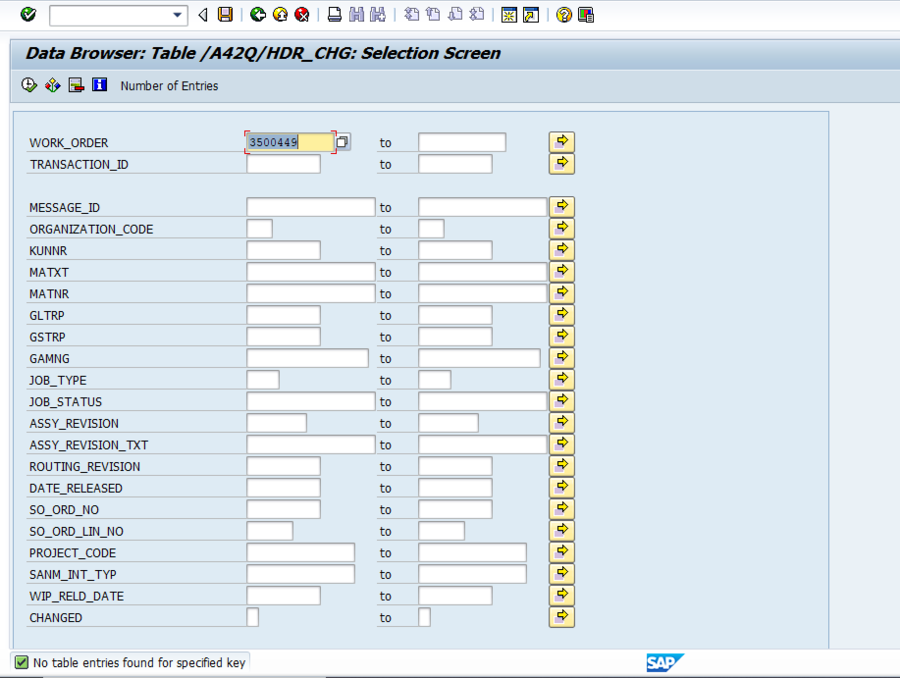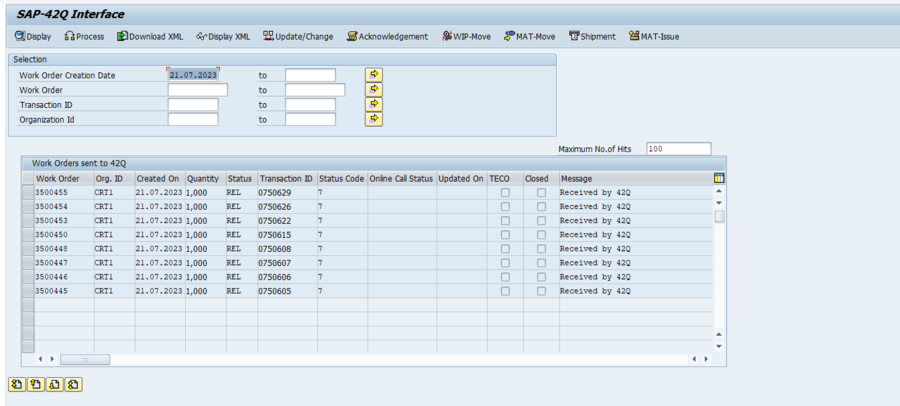Difference between revisions of "42Q-MES0167 SAP Adapter"
| (64 intermediate revisions by 2 users not shown) | |||
| Line 1: | Line 1: | ||
| − | <small>[[42Q_Cloud-Based_MES/MOMS|42Q Home]] > [[Tools|Tools]] > SAP Adapter</small> | + | <small>[[42Q_Cloud-Based_MES/MOMS|42Q Home]] > [[Tools|Tools]] > [[42Q_SAP_Adapter|42Q SAP Adapter]] > SAP Adapter</small> |
| | ||
| Line 7: | Line 7: | ||
| | ||
| − | <center>'''Tools'''</center> <center>'''SAP Adapter'''</center> <center>''' Version | + | <center>'''Tools'''</center> <center>'''SAP Adapter'''</center> <center>''' Version MES15.79'''</center> <center>'''Revision G1'''</center> |
| | ||
| − | + | <center> </center> <center style="text-align: left;"> </center> | |
| − | | + | = <span class="mw-headline" id="Introduction"><span class="mw-headline" id="Introduction"><span class="mw-headline" id="Introduction"><span class="mw-headline" id="Introduction"><span class="mw-headline" id="Introduction"><span class="mw-headline" id="Introduction"><span class="mw-headline" id="Introduction"><span class="mw-headline" id="Introduction"><span class="mw-headline" id="Introduction"><span class="mw-headline" id="Introduction"><span class="mw-headline" id="Introduction"><span class="mw-headline" id="Introduction"><span class="mw-headline" id="Introduction"><span class="mw-headline" id="Introduction"><span class="mw-headline" id="Introduction"><span class="mw-headline" id="Introduction"><span class="mw-headline" id="Introduction"><span class="mw-headline" id="Introduction"><span class="mw-headline" id="Introduction"><span class="mw-headline" id="Introduction"><span class="mw-headline" id="Introduction"><span class="mw-headline" id="Introduction"><span class="mw-headline" id="Introduction"><span class="mw-headline" id="Introduction"><span class="mw-headline" id="Introduction"><span class="mw-headline" id="Introduction"><span class="mw-headline" id="Introduction"><span class="mw-headline" id="Introduction"><span class="mw-headline" id="Introduction"><span class="mw-headline" id="Introduction"><span class="mw-headline" id="Introduction"><span class="mw-headline" id="Introduction"><span class="mw-headline" id="Introduction"><span class="mw-headline" id="Introduction"><span class="mw-headline" id="Introduction"><span class="mw-headline" id="Introduction"><span class="mw-headline" id="Introduction"><span class="mw-headline" id="Introduction"><span class="mw-headline" id="Introduction"><span class="mw-headline" id="Introduction"><span class="mw-headline" id="Introduction"><span class="mw-headline" id="Introduction"><span class="mw-headline" id="Introduction"><span class="mw-headline" id="Introduction"><span class="mw-headline" id="Introduction">Introduction</span></span></span></span></span></span></span></span></span></span></span></span></span></span></span></span></span></span></span></span></span></span></span></span></span></span></span></span></span></span></span></span></span></span></span></span></span></span></span></span></span></span></span></span></span> = |
| − | |||
| − | = <span class="mw-headline" id="Introduction"><span class="mw-headline" id="Introduction">Introduction</span></span> = | ||
<center style="text-align: left;"> | <center style="text-align: left;"> | ||
The '''SAP Adapter''' is a middleware software that has been developed for customers to seamlessly integrate their SAP systems with 42Q. This adapter can be installed in the customer’s SAP system in order to allow SAP users to monitor and iterate with 42Q. | The '''SAP Adapter''' is a middleware software that has been developed for customers to seamlessly integrate their SAP systems with 42Q. This adapter can be installed in the customer’s SAP system in order to allow SAP users to monitor and iterate with 42Q. | ||
| Line 38: | Line 36: | ||
| | ||
<ol start="2"> | <ol start="2"> | ||
| − | <li>On the new window, set up the '''Org. Id''' (Organization code) and the Customer (Customer code).</li> | + | <li>On the new window, set up the '''Org. Id''' (Organization code) and the '''Customer''' (Customer code).</li> |
</ol> | </ol> | ||
| Line 46: | Line 44: | ||
<ol start="3"> | <ol start="3"> | ||
<li>Now it’s time to set up the '''BOM’s''' information, enter the next command: '''CS02''', and then press '''Enter'''.</li> | <li>Now it’s time to set up the '''BOM’s''' information, enter the next command: '''CS02''', and then press '''Enter'''.</li> | ||
| − | <li>Click on the Header icon: [[File:SA Header Icon.png|30x30px|SA Header Icon.png]]</li> | + | <li>Click on the '''Header''' icon: [[File:SA Header Icon.png|30x30px|SA Header Icon.png]]</li> |
<li>Click on the '''SAP-42Q Interface''' tab.</li> | <li>Click on the '''SAP-42Q Interface''' tab.</li> | ||
</ol> | </ol> | ||
| Line 56: | Line 54: | ||
| | ||
<ol start="6"> | <ol start="6"> | ||
| − | <li>In the SFDC System field, click on the | + | <li>In the '''SFDC System''' field, click on the icon: [[File:SA Search Icon.png|30x30px|SA Search Icon.png]], select the value '''MES''' and then click on the icon: [[File:SA Enter Icon.png|30x30px|SA Enter Icon.png]]</li> |
| − | <li>In the Interface Type field, click on the icon [ | + | <li>In the '''Interface Type''' field, click on the icon: [[File:SA Search Icon.png|30x30px|SA Search Icon.png]], select one of the following values:</li> |
| + | </ol> | ||
| + | |||
| + | *'''DEFAULT:''' Use this value if you want to send '''WO Header''', '''WO Route''', '''Flex field''', or '''ATO Details''' (if applicable) to 42Q. | ||
| + | *'''SYS-BUILD:''' Use this value if you want to send '''WO Header''', '''WO Route''', or '''BOM''' to 42Q. | ||
| + | <ol start="8"> | ||
| + | <li>Click on the icon: [[File:SA Enter Icon.png|30x30px|SA Enter Icon.png]]</li> | ||
</ol> | </ol> | ||
| − | + | '''<u>Note</u>:''' In the previous step 2, users set up the Organization code and Customer code, the purpose of these fields is to determine how the adapter will perform for each plant. | |
| − | + | | |
| − | + | | |
| + | </center> | ||
| + | = <span class="mw-headline" id="Create_a_Work_Order"><span class="mw-headline" id="Create_a_Work_Order"><span class="mw-headline" id="Create_a_Work_Order"><span class="mw-headline" id="Create_a_Work_Order"><span class="mw-headline" id="Create_a_Work_Order"><span class="mw-headline" id="Create_a_Work_Order"><span class="mw-headline" id="Create_a_Work_Order"><span class="mw-headline" id="Create_a_Work_Order"><span class="mw-headline" id="Create_a_Work_Order"><span class="mw-headline" id="Create_a_Work_Order"><span class="mw-headline" id="Create_a_Work_Order"><span class="mw-headline" id="Create_a_Work_Order"><span class="mw-headline" id="Create_a_Work_Order"><span class="mw-headline" id="Create_a_Work_Order"><span class="mw-headline" id="Create_a_Work_Order"><span class="mw-headline" id="Create_a_Work_Order"><span class="mw-headline" id="Create_a_Work_Order"><span class="mw-headline" id="Create_a_Work_Order"><span class="mw-headline" id="Create_a_Work_Order"><span class="mw-headline" id="Create_a_Work_Order"><span class="mw-headline" id="Create_a_Work_Order"><span class="mw-headline" id="Create_a_Work_Order"><span class="mw-headline" id="Create_a_Work_Order"><span class="mw-headline" id="Create_a_Work_Order"><span class="mw-headline" id="Create_a_Work_Order"><span class="mw-headline" id="Create_a_Work_Order"><span class="mw-headline" id="Create_a_Work_Order"><span class="mw-headline" id="Create_a_Work_Order"><span class="mw-headline" id="Create_a_Work_Order"><span class="mw-headline" id="Create_a_Work_Order"><span class="mw-headline" id="Create_a_Work_Order"><span class="mw-headline" id="Create_a_Work_Order"><span class="mw-headline" id="Create_a_Work_Order"><span class="mw-headline" id="Create_a_Work_Order"><span class="mw-headline" id="Create_a_Work_Order"><span class="mw-headline" id="Create_a_Work_Order"><span class="mw-headline" id="Create_a_Work_Order"><span class="mw-headline" id="Create_a_Work_Order"><span class="mw-headline" id="Create_a_Work_Order"><span class="mw-headline" id="Create_a_Work_Order"><span class="mw-headline" id="Create_a_Work_Order"><span class="mw-headline" id="Create_a_Work_Order"><span class="mw-headline" id="Create_a_Work_Order"><span class="mw-headline" id="Create_a_Work_Order">Create a Work Order</span></span></span></span></span></span></span></span></span></span></span></span></span></span></span></span></span></span></span></span></span></span></span></span></span></span></span></span></span></span></span></span></span></span></span></span></span></span></span></span></span></span></span></span> = | ||
| − | + | | |
| − | + | ||
| − | + | #Enter the next command: '''CO01''', and then press '''Enter'''. | |
| − | + | #In the '''Material''' field, enter a '''Part Number'''. | |
| + | #Enter the '''Production Plant'''. | ||
| + | #Enter the '''Planning Plant'''. | ||
| + | #Enter the '''Order Type'''. | ||
| + | #Press '''Enter'''. | ||
| + | |||
| + | | ||
| + | |||
| + | '''Figure 5: Production Order Create''' | ||
| − | + | [[File:SA Production Order Create.png|SA Production Order Create.png]] | |
| − | < | + | <center style="text-align: left;"> </center> <center style="text-align: left;"> <ol start="7"> |
| − | < | + | <li>Set the '''Total Qty''', '''Start Date''', and '''End date'''.</li> |
| − | |||
| − | </li> | ||
</ol> | </ol> | ||
| | ||
| − | + | | |
| − | + | '''Figure 6: Work Order Creation''' | |
| − | + | [[File:SA Work Order Creation.png|700px|SA Work Order Creation.png]] | |
| + | </center> <center style="text-align: left;"> </center> <center style="text-align: left;"><ol start="8"> | ||
| + | <li>Click on the icon: [[File:SA Release Order Icon.png|30x30px|SA Release Order Icon.png]] to release the '''Work Order'''.</li> | ||
| + | <li>Click on the '''Save''' icon to save the Work Order. The work order will be sent to 42Q. The work order will be sent to 42Q. The order will be available on 42Q under Shop Order Control with ‘ERP’ status as checked.</li> | ||
| + | </ol> | ||
| − | + | Based on correct setups Work Order XML will include the following information: | |
| − | + | *WO Header | |
| + | *WO Production Version | ||
| + | *WO Routing and standard times for each operation (For sending standard time setup should be done correctly, see section nn for that) | ||
| + | *WO Component | ||
| − | + | | |
| − | + | | |
| − | + | | |
| − | + | = <span class="mw-headline" id="Mapping_an_Operation"><span class="mw-headline" id="Mapping_an_Operation"><span class="mw-headline" id="Mapping_an_Operation"><span class="mw-headline" id="Mapping_an_Operation"><span class="mw-headline" id="Mapping_an_Operation"><span class="mw-headline" id="Mapping_an_Operation"><span class="mw-headline" id="Mapping_an_Operation"><span class="mw-headline" id="Mapping_an_Operation"><span class="mw-headline" id="Mapping_an_Operation"><span class="mw-headline" id="Mapping_an_Operation"><span class="mw-headline" id="Mapping_an_Operation"><span class="mw-headline" id="Mapping_an_Operation"><span class="mw-headline" id="Mapping_an_Operation"><span class="mw-headline" id="Mapping_an_Operation"><span class="mw-headline" id="Mapping_an_Operation"><span class="mw-headline" id="Mapping_an_Operation"><span class="mw-headline" id="Mapping_an_Operation"><span class="mw-headline" id="Mapping_an_Operation"><span class="mw-headline" id="Mapping_an_Operation"><span class="mw-headline" id="Mapping_an_Operation"><span class="mw-headline" id="Mapping_an_Operation"><span class="mw-headline" id="Mapping_an_Operation"><span class="mw-headline" id="Mapping_an_Operation"><span class="mw-headline" id="Mapping_an_Operation"><span class="mw-headline" id="Mapping_an_Operation"><span class="mw-headline" id="Mapping_an_Operation"><span class="mw-headline" id="Mapping_an_Operation"><span class="mw-headline" id="Mapping_an_Operation"><span class="mw-headline" id="Mapping_an_Operation"><span class="mw-headline" id="Mapping_an_Operation"><span class="mw-headline" id="Mapping_an_Operation"><span class="mw-headline" id="Mapping_an_Operation"><span class="mw-headline" id="Mapping_an_Operation"><span class="mw-headline" id="Mapping_an_Operation"><span class="mw-headline" id="Mapping_an_Operation"><span class="mw-headline" id="Mapping_an_Operation"><span class="mw-headline" id="Mapping_an_Operation"><span class="mw-headline" id="Mapping_an_Operation"><span class="mw-headline" id="Mapping_an_Operation"><span class="mw-headline" id="Mapping_an_Operation"><span class="mw-headline" id="Mapping_an_Operation"><span class="mw-headline" id="Mapping_an_Operation"><span class="mw-headline" id="Mapping_an_Operation"><span class="mw-headline" id="Mapping_an_Operation"><span class="mw-headline" id="Mapping_an_Operation">Mapping an Operation</span></span></span></span></span></span></span></span></span></span></span></span></span></span></span></span></span></span></span></span></span></span></span></span></span></span></span></span></span></span></span></span></span></span></span></span></span></span></span></span></span></span></span></span></span> = | |
| − | + | Mapping of operation happens on 42Q when we map the operation/routing received from SAP to the process/routing on 42Q. If users want to map a particular operation to a location in the 42Q site | |
| − | # | + | #Enter the next command: '''CO01''' and then press '''Enter'''. |
| + | #Click on the '''Operation Overview''' icon: [[File:SA Operation Overview Icon.png|30x30px|SA Operation Overview Icon.png]] | ||
| + | #A new list of operations will be displayed, choose one operation and hover the mouse cursor over its corresponding '''Control Key''' field, when a hover icon appears next to this field, click on it. | ||
| − | + | | |
| − | Figure | + | |
| − | + | ||
| − | <li> | + | '''Figure 7: Component Overview''' |
| + | |||
| + | [[File:SA Component Overview.png|700px|SA Component Overview.png]] | ||
| + | <center style="text-align: left;"> <ol start="4"> | ||
| + | <li>A new pop-up window will appear, then in the last field in the lower right corner select the '''Milestone confirmation (not PS/PM)''' option.</li> | ||
| + | <li>Click on the icon: [[File:SA Enter Icon.png|30x30px|SA Enter Icon.png]] to save changes.</li> | ||
</ol> | </ol> | ||
| − | | + | |
| − | <ol start=" | + | |
| − | <li>Click on the icon [ | + | |
| − | <li>Click on the Save icon to save | + | |
| + | '''Figure 8: Control Key Selection''' | ||
| + | [[File:SA Control Key Selection.png|SA Control Key Selection.png]]</center> <center style="text-align: left;"> </center> <center style="text-align: left;"> </center> <center style="text-align: left;"> </center> <center style="text-align: left;"><ol start="6"> | ||
| + | <li>Click on the icon: [[File:SA Back Icon.png|30x30px|SA Back Icon.png]] to go back to the '''Production Order Create: Header'''.</li> | ||
| + | <li>Click on the '''Save''' icon: [[File:SA Save Icon.png|30x30px|SA Save Icon.png]], then select '''Yes''' to save it, or select '''No''' or '''Cancel''' to abort.</li> | ||
| + | <li>A pop-up window will be displayed to show you the information of the recently mapped operation, finally, click on the icon: [[File:SA Enter Icon.png|30x30px|SA Enter Icon.png]] to close the window.</li> | ||
</ol> | </ol> | ||
| + | </center> <center style="text-align: left;"> </center> <center style="text-align: left;"> </center> | ||
| + | | ||
| − | | + | = <span class="mw-headline" id="Monitor_SAP_updates"><span class="mw-headline" id="Monitor_SAP_updates"><span class="mw-headline" id="Monitor_SAP_updates"><span class="mw-headline" id="Monitor_SAP_updates"><span class="mw-headline" id="Monitor_SAP_updates"><span class="mw-headline" id="Monitor_SAP_updates"><span class="mw-headline" id="Monitor_SAP_updates"><span class="mw-headline" id="Monitor_SAP_updates"><span class="mw-headline" id="Monitor_SAP_updates"><span class="mw-headline" id="Monitor_SAP_updates"><span class="mw-headline" id="Monitor_SAP_updates"><span class="mw-headline" id="Monitor_SAP_updates"><span class="mw-headline" id="Monitor_SAP_updates"><span class="mw-headline" id="Monitor_SAP_updates"><span class="mw-headline" id="Monitor_SAP_updates"><span class="mw-headline" id="Monitor_SAP_updates"><span class="mw-headline" id="Monitor_SAP_updates"><span class="mw-headline" id="Monitor_SAP_updates"><span class="mw-headline" id="Monitor_SAP_updates"><span class="mw-headline" id="Monitor_SAP_updates"><span class="mw-headline" id="Monitor_SAP_updates"><span class="mw-headline" id="Monitor_SAP_updates"><span class="mw-headline" id="Monitor_SAP_updates"><span class="mw-headline" id="Monitor_SAP_updates"><span class="mw-headline" id="Monitor_SAP_updates"><span class="mw-headline" id="Monitor_SAP_updates"><span class="mw-headline" id="Monitor_SAP_updates"><span class="mw-headline" id="Monitor_SAP_updates"><span class="mw-headline" id="Monitor_SAP_updates"><span class="mw-headline" id="Monitor_SAP_updates"><span class="mw-headline" id="Monitor_SAP_updates"><span class="mw-headline" id="Monitor_SAP_updates"><span class="mw-headline" id="Monitor_SAP_updates"><span class="mw-headline" id="Monitor_SAP_updates"><span class="mw-headline" id="Monitor_SAP_updates"><span class="mw-headline" id="Monitor_SAP_updates"><span class="mw-headline" id="Monitor_SAP_updates"><span class="mw-headline" id="Monitor_SAP_updates"><span class="mw-headline" id="Monitor_SAP_updates"><span class="mw-headline" id="Monitor_SAP_updates"><span class="mw-headline" id="Monitor_SAP_updates"><span class="mw-headline" id="Monitor_SAP_updates"><span class="mw-headline" id="Monitor_SAP_updates"><span class="mw-headline" id="Monitor_SAP_updates"><span class="mw-headline" id="Monitor_SAP_updates">Monitor SAP updates</span></span></span></span></span></span></span></span></span></span></span></span></span></span></span></span></span></span></span></span></span></span></span></span></span></span></span></span></span></span></span></span></span></span></span></span></span></span></span></span></span></span></span></span></span> = |
| + | |||
| + | If the users want to see all transactions between SAP and 42Q, such as '''Acknowledgement''', '''WIP-Move''', '''MAT-Move''', '''Shipment''', and '''MAP-Issue''', follow the next steps: | ||
| + | |||
| + | #Enter the next command: '''/A42Q/PROCESS '''(or '''ZQWO_PROCESS''', '''ZWO_PROCESS'''), and then press '''Enter'''. | ||
| + | #Users can see in the '''Message''' column if the information was received successfully by 42Q. | ||
| + | |||
| + | | ||
| + | |||
| + | | ||
| + | |||
| + | '''Figure 9: Work Order Transactions''' | ||
| − | + | [[File:SA Work Order Transactions.png|700px|SA Work Order Transactions.png]] | |
| − | + | | |
| − | + | == <span class="mw-headline" id="Update_.2F_Change"><span class="mw-headline" id="Update_.2F_Change"><span class="mw-headline" id="Update_.2F_Change"><span class="mw-headline" id="Update_.2F_Change"><span class="mw-headline" id="Update_.2F_Change"><span class="mw-headline" id="Update_.2F_Change"><span class="mw-headline" id="Update_.2F_Change"><span class="mw-headline" id="Update_.2F_Change"><span class="mw-headline" id="Update_.2F_Change"><span class="mw-headline" id="Update_.2F_Change"><span class="mw-headline" id="Update_.2F_Change"><span class="mw-headline" id="Update_.2F_Change"><span class="mw-headline" id="Update_.2F_Change"><span class="mw-headline" id="Update_.2F_Change"><span class="mw-headline" id="Update_.2F_Change"><span class="mw-headline" id="Update_.2F_Change"><span class="mw-headline" id="Update_.2F_Change"><span class="mw-headline" id="Update_.2F_Change"><span class="mw-headline" id="Update_.2F_Change"><span class="mw-headline" id="Update_.2F_Change"><span class="mw-headline" id="Update_.2F_Change"><span class="mw-headline" id="Update_.2F_Change"><span class="mw-headline" id="Update_.2F_Change"><span class="mw-headline" id="Update_.2F_Change"><span class="mw-headline" id="Update_.2F_Change"><span class="mw-headline" id="Update_.2F_Change"><span class="mw-headline" id="Update_.2F_Change"><span class="mw-headline" id="Update_.2F_Change"><span class="mw-headline" id="Update_.2F_Change"><span class="mw-headline" id="Update_.2F_Change"><span class="mw-headline" id="Update_.2F_Change"><span class="mw-headline" id="Update_.2F_Change"><span class="mw-headline" id="Update_.2F_Change"><span class="mw-headline" id="Update_.2F_Change"><span class="mw-headline" id="Update_.2F_Change"><span class="mw-headline" id="Update_.2F_Change"><span class="mw-headline" id="Update_.2F_Change"><span class="mw-headline" id="Update_.2F_Change"><span class="mw-headline" id="Update_.2F_Change"><span class="mw-headline" id="Update_.2F_Change"><span class="mw-headline" id="Update_.2F_Change"><span class="mw-headline" id="Update_.2F_Change"><span class="mw-headline" id="Update_.2F_Change"><span class="mw-headline" id="Update_.2F_Change"><span class="mw-headline" id="Update_.2F_Change">Update / Change</span></span></span></span></span></span></span></span></span></span></span></span></span></span></span></span></span></span></span></span></span></span></span></span></span></span></span></span></span></span></span></span></span></span></span></span></span></span></span></span></span></span></span></span></span> == | |
| − | + | Users can view updates or changes made to a Work Order (e. g. changes in quantity) by following the next steps: | |
| − | + | #Click on the '''Update/Change''' button. | |
| + | #In the new window that will appear, users can see the data that was updated as well as a confirmation message, notifying that 42Q received the update successfully. | ||
| − | + | | |
| − | + | <br/> '''Figure 10: Work Order Updates-Changes''' | |
| − | + | [[File:SA Work Order Updates-Changes.png|700px|SA Work Order Updates-Changes.png]] | |
| − | < | + | <center style="text-align: left;"> |
| − | < | + | == <span class="mw-headline" id="WIP-Move"><span class="mw-headline" id="WIP-Move"><span class="mw-headline" id="WIP-Move"><span class="mw-headline" id="WIP-Move"><span class="mw-headline" id="WIP-Move"><span class="mw-headline" id="WIP-Move"><span class="mw-headline" id="WIP-Move"><span class="mw-headline" id="WIP-Move"><span class="mw-headline" id="WIP-Move"><span class="mw-headline" id="WIP-Move"><span class="mw-headline" id="WIP-Move"><span class="mw-headline" id="WIP-Move"><span class="mw-headline" id="WIP-Move"><span class="mw-headline" id="WIP-Move"><span class="mw-headline" id="WIP-Move"><span class="mw-headline" id="WIP-Move"><span class="mw-headline" id="WIP-Move"><span class="mw-headline" id="WIP-Move"><span class="mw-headline" id="WIP-Move"><span class="mw-headline" id="WIP-Move"><span class="mw-headline" id="WIP-Move"><span class="mw-headline" id="WIP-Move"><span class="mw-headline" id="WIP-Move"><span class="mw-headline" id="WIP-Move"><span class="mw-headline" id="WIP-Move"><span class="mw-headline" id="WIP-Move"><span class="mw-headline" id="WIP-Move"><span class="mw-headline" id="WIP-Move"><span class="mw-headline" id="WIP-Move"><span class="mw-headline" id="WIP-Move"><span class="mw-headline" id="WIP-Move"><span class="mw-headline" id="WIP-Move"><span class="mw-headline" id="WIP-Move"><span class="mw-headline" id="WIP-Move"><span class="mw-headline" id="WIP-Move"><span class="mw-headline" id="WIP-Move"><span class="mw-headline" id="WIP-Move"><span class="mw-headline" id="WIP-Move"><span class="mw-headline" id="WIP-Move"><span class="mw-headline" id="WIP-Move"><span class="mw-headline" id="WIP-Move"><span class="mw-headline" id="WIP-Move"><span class="mw-headline" id="WIP-Move"><span class="mw-headline" id="WIP-Move"><span class="mw-headline" id="WIP-Move">WIP-Move</span></span></span></span></span></span></span></span></span></span></span></span></span></span></span></span></span></span></span></span></span></span></span></span></span></span></span></span></span></span></span></span></span></span></span></span></span></span></span></span></span></span></span></span></span> == |
| − | = <span class="mw-headline" id=" | + | |
| − | </ | + | When a unit is moved from one location to another in 42Q, a WIP move transaction is sent to SAP for the mapped locations, or status change. |
| − | </ | ||
| − | + | #Incremental wip moves (based on SAP operation mapping wit 42Q route) | |
| + | #Status change wip moves (rework status 25, 29 / scrap status 50, 55) | ||
| + | #Completion wip move (unit status 30) | ||
| − | + | | |
| − | + | Users can view Work Order '''WIP-Moves''' by following the next steps: | |
| − | # | + | #Select a row. |
| + | #Click on the '''WIP-Move''' button. | ||
| − | + | | |
| − | + | <br/> '''Figure 11: View WIP-Moves''' | |
| − | + | [[File:SA View WIP-Moves.png|700px|SA View WIP-Moves.png]] | |
| − | | + | |
| − | <ol start=" | + | <ol start="3"> |
| − | <li>A new | + | <li>A new window will appear, users can see all WIP-Moves belonging to that specific Work Order, as well as all detailed information. To see the Production Order information from a specific WIP-Move, click on the Work Order number.</li> |
| − | |||
</ol> | </ol> | ||
| − | + | <br/> '''Figure 12: Work Order WIP-Moves''' | |
| − | <ol start=" | + | [[File:SA Work Order WIP-Moves.png|700px|SA Work Order WIP-Moves.png]]<br/> <br/> <ol start="4"> |
| − | <li> | + | <li>To see the WIP-Moves transactions, click on the '''SAP-42Q Interface''' tab.</li> |
| − | + | <li>To see the overview of each operation, click on the '''Operation Overview''' button.</li> | |
| − | <li> | ||
| − | |||
| − | |||
| − | |||
| − | |||
| − | </li> | ||
</ol> | </ol> | ||
| − | + | <br/> <br/> '''Figure 13: WIP-Moves Transactions''' | |
| − | + | | |
| − | + | [[File:SA WIP-Moves Transactions.png|700px|SA WIP-Moves Transactions.png]] | |
| − | + | | |
| − | + | <br/> '''Figure 14: WIP-Moves Operation Overview''' | |
| − | | + | [[File:SA WIP-Moves Operation Overview.png|700px|SA WIP-Moves Operation Overview.png]] |
| + | </center> <center style="text-align: left;"> </center> <center style="text-align: left;"> <ol start="6"> | ||
| + | <li>Users can also view each individual WIP-Move, as well as their details. In this view, it is easier to identify in what WIP-Move an error occurred by looking at the '''Message''' column. To see this view, click on the Display button.</li> | ||
| + | </ol> | ||
| − | + | | |
| − | + | | |
| − | + | '''Figure 15: Display WIP-Moves Process Details''' | |
| − | + | [[File:SA Display WIP-Moves Process Details.png|700px|SA Display WIP-Moves Process Details.png]] | |
| − | + | | |
| − | + | <br/> '''Figure 16: WIP-Moves Process Details''' | |
| − | + | [[File:SA WIP-Moves Process Details.png|700px|SA WIP-Moves Process Details.png]] | |
| − | < | + | '''<u>Note</u>:''' If there is one milestone operation in the Routing, then WIP Move confirmations only happen when a WIP Move is received for the milestone operation, all the non-milestone operations will be confirmed with that WIP Move. If there are no milestone operations in the routing, then confirmations happen when the WIP moves of respective operations are received. |
| − | |||
| − | |||
| − | |||
| − | |||
| − | |||
| − | + | | |
| − | + | | |
| − | + | | |
| − | + | == <span class="mw-headline" id="MAT-Move"><span class="mw-headline" id="MAT-Move"><span class="mw-headline" id="MAT-Move"><span class="mw-headline" id="MAT-Move"><span class="mw-headline" id="MAT-Move"><span class="mw-headline" id="MAT-Move"><span class="mw-headline" id="MAT-Move"><span class="mw-headline" id="MAT-Move"><span class="mw-headline" id="MAT-Move"><span class="mw-headline" id="MAT-Move"><span class="mw-headline" id="MAT-Move"><span class="mw-headline" id="MAT-Move"><span class="mw-headline" id="MAT-Move"><span class="mw-headline" id="MAT-Move"><span class="mw-headline" id="MAT-Move"><span class="mw-headline" id="MAT-Move"><span class="mw-headline" id="MAT-Move"><span class="mw-headline" id="MAT-Move"><span class="mw-headline" id="MAT-Move"><span class="mw-headline" id="MAT-Move"><span class="mw-headline" id="MAT-Move"><span class="mw-headline" id="MAT-Move"><span class="mw-headline" id="MAT-Move"><span class="mw-headline" id="MAT-Move"><span class="mw-headline" id="MAT-Move"><span class="mw-headline" id="MAT-Move"><span class="mw-headline" id="MAT-Move"><span class="mw-headline" id="MAT-Move"><span class="mw-headline" id="MAT-Move"><span class="mw-headline" id="MAT-Move"><span class="mw-headline" id="MAT-Move"><span class="mw-headline" id="MAT-Move"><span class="mw-headline" id="MAT-Move"><span class="mw-headline" id="MAT-Move"><span class="mw-headline" id="MAT-Move"><span class="mw-headline" id="MAT-Move"><span class="mw-headline" id="MAT-Move"><span class="mw-headline" id="MAT-Move"><span class="mw-headline" id="MAT-Move"><span class="mw-headline" id="MAT-Move"><span class="mw-headline" id="MAT-Move"><span class="mw-headline" id="MAT-Move"><span class="mw-headline" id="MAT-Move"><span class="mw-headline" id="MAT-Move"><span class="mw-headline" id="MAT-Move"><span class="mw-headline" id="MAT-Move">MAT-Move</span></span></span></span></span></span></span></span></span></span></span></span></span></span></span></span></span></span></span></span></span></span></span></span></span></span></span></span></span></span></span></span></span></span></span></span></span></span></span></span></span></span></span></span></span></span> == | |
| − | + | To get a material issue from 42Q the component/ BOM item should be set as PUSH type in SAP. If it is PULL type material standard backflush will happen for that BOM item. | |
| − | + | An assembly definition should be created for that component on 42Q. 42Q sends WIP moves when the assembly is either Standard, Unique, Custom, Consume from NSB or Non Tracked with Quantity. | |
| − | |||
| − | |||
| − | |||
| − | + | | |
| − | |||
| − | |||
| − | |||
| − | |||
| − | + | Users can view Work Order MAT-Moves (Material Movements) by following the next steps: | |
| − | |||
| − | |||
| − | |||
| − | + | #Select a row. | |
| + | #Click on the '''MAT-Move''' button. | ||
| − | + | <br/> <br/> '''Figure 17: View MAT-Moves''' | |
| − | |||
| − | < | ||
| − | |||
| − | |||
| − | |||
| − | + | [[File:SA View MAT-Moves.png|700px|SA View MAT-Moves.png]] | |
| − | + | | |
| − | + | '''Figure 18: Work Order MAT-Moves''' | |
| − | + | [[File:SA Work Order MAT-Moves.png|700px|SA Work Order MAT-Moves.png]] | |
| − | + | | |
| + | <ol start="3"> | ||
| + | <li>A new window will appear, users can see all MAT-Moves belonging to that specific Work Order, as well as all detailed information.</li> | ||
| + | </ol> | ||
| − | + | | |
| − | < | + | <span class="mw-headline" id=""><span class="mw-headline" id=""><span class="mw-headline" id=""><span class="mw-headline" id=""><span class="mw-headline" id=""><span class="mw-headline" id=""><span class="mw-headline" id=""> </span></span></span></span></span></span></span> |
| − | < | ||
| − | < | ||
| − | |||
| − | |||
| − | < | ||
| − | == <span class="mw-headline" id=" | ||
| − | </ | ||
| − | </ | ||
| − | + | == <span class="mw-headline" id="MAT-Issue"><span class="mw-headline" id="MAT-Issue"><span class="mw-headline" id="MAT-Issue"><span class="mw-headline" id="MAT-Issue"><span class="mw-headline" id="MAT-Issue"><span class="mw-headline" id="MAT-Issue"><span class="mw-headline" id="MAT-Issue"><span class="mw-headline" id="MAT-Issue"><span class="mw-headline" id="MAT-Issue"><span class="mw-headline" id="MAT-Issue"><span class="mw-headline" id="MAT-Issue"><span class="mw-headline" id="MAT-Issue"><span class="mw-headline" id="MAT-Issue"><span class="mw-headline" id="MAT-Issue"><span class="mw-headline" id="MAT-Issue"><span class="mw-headline" id="MAT-Issue"><span class="mw-headline" id="MAT-Issue"><span class="mw-headline" id="MAT-Issue"><span class="mw-headline" id="MAT-Issue"><span class="mw-headline" id="MAT-Issue"><span class="mw-headline" id="MAT-Issue"><span class="mw-headline" id="MAT-Issue"><span class="mw-headline" id="MAT-Issue"><span class="mw-headline" id="MAT-Issue"><span class="mw-headline" id="MAT-Issue"><span class="mw-headline" id="MAT-Issue"><span class="mw-headline" id="MAT-Issue"><span class="mw-headline" id="MAT-Issue"><span class="mw-headline" id="MAT-Issue"><span class="mw-headline" id="MAT-Issue"><span class="mw-headline" id="MAT-Issue"><span class="mw-headline" id="MAT-Issue"><span class="mw-headline" id="MAT-Issue"><span class="mw-headline" id="MAT-Issue"><span class="mw-headline" id="MAT-Issue"><span class="mw-headline" id="MAT-Issue"><span class="mw-headline" id="MAT-Issue"><span class="mw-headline" id="MAT-Issue"><span class="mw-headline" id="MAT-Issue"><span class="mw-headline" id="MAT-Issue"><span class="mw-headline" id="MAT-Issue"><span class="mw-headline" id="MAT-Issue"><span class="mw-headline" id="MAT-Issue"><span class="mw-headline" id="MAT-Issue"><span class="mw-headline" id="MAT-Issue">MAT-Issue</span></span></span></span></span></span></span></span></span></span></span></span></span></span></span></span></span></span></span></span></span></span></span></span></span></span></span></span></span></span></span></span></span></span></span></span></span></span></span></span></span></span></span></span></span> == | |
| − | + | Users can view Work Order '''MAT-Issues''' (Material Issues) by following the next steps: | |
| − | Select a row. | + | #Select a row. |
| + | #Click on the '''MAT-Issue''' button. | ||
| − | + | <br/> <br/> '''Figure 19: View MAT-Issues'''<br/> [[File:SA View MAT-Issues.png|700px|SA View MAT-Issues.png]] | |
| − | + | | |
| − | + | | |
| − | |||
| − | |||
| − | |||
| − | + | '''Figure 20: Work Order MAT-Issues''' | |
| − | < | + | [[File:SA Work Order MAT-Issues.png|700px|SA Work Order MAT-Issues.png]] </center> <center style="text-align: left;"> </center> <center style="text-align: left;"><ol start="4"> |
| − | < | + | <li>A new window will appear, users can see all MAT-Issues belonging to that specific Work Order, as well as all detailed information.</li> |
| − | |||
| − | </li> | ||
</ol> | </ol> | ||
| − | SAP Adapter allows users to send work order changes to 42Q in the form of Work Order Update Transaction. | + | <br/> '''<u>Note</u>:''' When you receive a Work Order from SAP (or ERP) to 42Q, this Work Order '''Status''' will be set as '''N''' (Not released) in the 42Q system, if you want to release it, you must do it using 42Q. Figure 21: Work Order Received by 42Q. |
| + | </center> <center style="text-align: left;"> </center> <center style="text-align: left;">'''Figure 21: Work Order Received by 42Q'''</center> <center style="text-align: left;"> </center> <center style="text-align: left;">[[File:SA Work Order received by 42Q.png|700px|SA Work Order received by 42Q.png]]</center> <center style="text-align: left;"> </center> <center style="text-align: left;"> </center> <center style="text-align: left;"> </center> | ||
| + | | ||
| + | |||
| + | = <span class="mw-headline" id="Update_Work_Order"><span class="mw-headline" id="Update_Work_Order"><span class="mw-headline" id="Update_Work_Order"><span class="mw-headline" id="Update_Work_Order"><span class="mw-headline" id="Update_Work_Order"><span class="mw-headline" id="Update_Work_Order"><span class="mw-headline" id="Update_Work_Order"><span class="mw-headline" id="Update_Work_Order"><span class="mw-headline" id="Update_Work_Order"><span class="mw-headline" id="Update_Work_Order"><span class="mw-headline" id="Update_Work_Order"><span class="mw-headline" id="Update_Work_Order"><span class="mw-headline" id="Update_Work_Order"><span class="mw-headline" id="Update_Work_Order"><span class="mw-headline" id="Update_Work_Order"><span class="mw-headline" id="Update_Work_Order"><span class="mw-headline" id="Update_Work_Order"><span class="mw-headline" id="Update_Work_Order"><span class="mw-headline" id="Update_Work_Order"><span class="mw-headline" id="Update_Work_Order"><span class="mw-headline" id="Update_Work_Order"><span class="mw-headline" id="Update_Work_Order"><span class="mw-headline" id="Update_Work_Order"><span class="mw-headline" id="Update_Work_Order"><span class="mw-headline" id="Update_Work_Order"><span class="mw-headline" id="Update_Work_Order"><span class="mw-headline" id="Update_Work_Order"><span class="mw-headline" id="Update_Work_Order"><span class="mw-headline" id="Update_Work_Order"><span class="mw-headline" id="Update_Work_Order"><span class="mw-headline" id="Update_Work_Order"><span class="mw-headline" id="Update_Work_Order"><span class="mw-headline" id="Update_Work_Order"><span class="mw-headline" id="Update_Work_Order"><span class="mw-headline" id="Update_Work_Order"><span class="mw-headline" id="Update_Work_Order"><span class="mw-headline" id="Update_Work_Order"><span class="mw-headline" id="Update_Work_Order"><span class="mw-headline" id="Update_Work_Order"><span class="mw-headline" id="Update_Work_Order"><span class="mw-headline" id="Update_Work_Order"><span class="mw-headline" id="Update_Work_Order"><span class="mw-headline" id="Update_Work_Order"><span class="mw-headline" id="Update_Work_Order"><span class="mw-headline" id="Update_Work_Order"><span class="mw-headline" id="Update_Work_Order"><span class="mw-headline" id="Update_Work_Order"><span class="mw-headline" id="Update_Work_Order"><span class="mw-headline" id="Update_Work_Order"><span class="mw-headline" id="Update_Work_Order"><span class="mw-headline" id="Update_Work_Order">Update Work Order</span></span></span></span></span></span></span></span></span></span></span></span></span></span></span></span></span></span></span></span></span></span></span></span></span></span></span></span></span></span></span></span></span></span></span></span></span></span></span></span></span></span></span></span></span></span></span></span></span></span></span> = | ||
| + | <center style="text-align: left;"> | ||
| + | SAP Adapter allows users to send work order changes to 42Q in the form of Work Order Update Transaction. | ||
Following are the common WO updates from the ERP sent to 42Q: | Following are the common WO updates from the ERP sent to 42Q: | ||
| − | # | + | #'''Work Order Header''' |
| − | + | *Status change: | |
| + | **Unreleased to Released -- Send the entire work order details to 42Q | ||
| + | **On Hold | ||
| + | **Closed | ||
| + | **Canceled - Online call directly to 42Q to allow or not allow this change | ||
| + | **Complete - No Charges -Online call directly to 42Q to allow or not allow this change | ||
| − | + | | |
| − | |||
| − | + | *Scheduled Start Date change | |
| + | *Scheduled Completion Date | ||
| + | *Start Quantity | ||
| + | **Increase | ||
| + | **Decrease - Online call directly to 42Q to allow or not allow this change | ||
| − | + | | |
| − | + | <ol start="2"> | |
| − | + | <li>'''Work Order Routing/ Production Version/ Component Change''' </li> | |
| + | </ol> | ||
| − | + | | |
| − | + | '''<u>Note</u>:''' The routing and component change will only happen if the work order is in status ‘'''N'''’ on 42Q. In order to update a Work Order, users must follow the next steps: | |
| − | |||
| − | |||
| − | + | | |
| − | # | + | #Enter the next command in SAP: '''CO02'''. |
| − | ## | + | #Enter the Work Order number in the field '''Order'''. |
| − | ## | + | #Click on the icon: [[File:SA Enter Icon.png|30x30px|SA Enter Icon.png]] |
| + | #Once the new window is open, modify the data you want to change. | ||
| + | #Click on the '''Save''' icon: [[File:SA Save Icon.png|30x30px|SA Save Icon.png]] | ||
| + | #Select '''Yes''' to save it, or select '''No''' or '''Cancel''' to abort. | ||
| + | #Finally, a pop-up window will appear which shows the information changed, to close the window click on the green icon. | ||
| − | + | | |
| − | + | | |
| − | + | </center> | |
| − | + | | |
| − | + | | |
| − | + | = <span class="mw-headline" id="Checking_Transaction_Errors"><span class="mw-headline" id="Checking_Transaction_Errors"><span class="mw-headline" id="Checking_Transaction_Errors"><span class="mw-headline" id="Checking_Transaction_Errors"><span class="mw-headline" id="Checking_Transaction_Errors"><span class="mw-headline" id="Checking_Transaction_Errors"><span class="mw-headline" id="Checking_Transaction_Errors"><span class="mw-headline" id="Checking_Transaction_Errors"><span class="mw-headline" id="Checking_Transaction_Errors"><span class="mw-headline" id="Checking_Transaction_Errors"><span class="mw-headline" id="Checking_Transaction_Errors"><span class="mw-headline" id="Checking_Transaction_Errors"><span class="mw-headline" id="Checking_Transaction_Errors"><span class="mw-headline" id="Checking_Transaction_Errors"><span class="mw-headline" id="Checking_Transaction_Errors"><span class="mw-headline" id="Checking_Transaction_Errors"><span class="mw-headline" id="Checking_Transaction_Errors"><span class="mw-headline" id="Checking_Transaction_Errors"><span class="mw-headline" id="Checking_Transaction_Errors"><span class="mw-headline" id="Checking_Transaction_Errors"><span class="mw-headline" id="Checking_Transaction_Errors"><span class="mw-headline" id="Checking_Transaction_Errors"><span class="mw-headline" id="Checking_Transaction_Errors"><span class="mw-headline" id="Checking_Transaction_Errors"><span class="mw-headline" id="Checking_Transaction_Errors"><span class="mw-headline" id="Checking_Transaction_Errors"><span class="mw-headline" id="Checking_Transaction_Errors"><span class="mw-headline" id="Checking_Transaction_Errors"><span class="mw-headline" id="Checking_Transaction_Errors"><span class="mw-headline" id="Checking_Transaction_Errors"><span class="mw-headline" id="Checking_Transaction_Errors"><span class="mw-headline" id="Checking_Transaction_Errors"><span class="mw-headline" id="Checking_Transaction_Errors"><span class="mw-headline" id="Checking_Transaction_Errors"><span class="mw-headline" id="Checking_Transaction_Errors"><span class="mw-headline" id="Checking_Transaction_Errors"><span class="mw-headline" id="Checking_Transaction_Errors"><span class="mw-headline" id="Checking_Transaction_Errors"><span class="mw-headline" id="Checking_Transaction_Errors"><span class="mw-headline" id="Checking_Transaction_Errors"><span class="mw-headline" id="Checking_Transaction_Errors"><span class="mw-headline" id="Checking_Transaction_Errors"><span class="mw-headline" id="Checking_Transaction_Errors"><span class="mw-headline" id="Checking_Transaction_Errors"><span class="mw-headline" id="Checking_Transaction_Errors"><span class="mw-headline" id="Checking_Transaction_Errors">Checking Transaction Errors</span></span></span></span></span></span></span></span></span></span></span></span></span></span></span></span></span></span></span></span></span></span></span></span></span></span></span></span></span></span></span></span></span></span></span></span></span></span></span></span></span></span></span></span></span></span> = | |
| − | |||
| − | |||
| − | + | | |
| − | # | + | #Enter the next command in SAP: '''SE11'''. |
| − | # | + | #In the field of the '''Database table''', enter '''/A42Q/*''' (or '''ZQWO_*''', '''ZWO_*'''), and click on the icon: [[File:SA Search Icon.png|30x30px|SA Search Icon.png]] to display all types of transactions. |
| + | #A pop-up window will appear, select one value from the '''Table Name''' column, and click on the accept button. | ||
| − | + | | |
| − | + | | |
| − | |||
| − | + | '''Figure 22: Table Name Values''' | |
| − | + | [[File:SA Table Name Values.png|SA Table Name Values.png]] | |
| − | |||
| − | + | | |
| + | <ol start="4"> | ||
| + | <li>Click on the '''Display''' button.</li> | ||
| + | </ol> | ||
| − | + | <br/> '''Figure 23: Display Transaction Errors''' | |
| − | |||
| − | |||
| − | + | [[File:SA Display Transaction Errors.png|SA Display Transaction Errors.png]] | |
| − | + | | |
| − | + | <ol start="5"> | |
| − | + | <li>To search for specific information, click on the '''Contents''' button.</li> | |
| − | |||
| − | |||
| − | |||
| − | <li> | ||
</ol> | </ol> | ||
| − | + | | |
| − | + | | |
| − | + | '''Figure 24: View Contents''' | |
| − | + | [[File:SA View Content.png|700px|SA View Content.png]] | |
| + | <center style="text-align: left;"> <ol start="6"> | ||
| + | <li>Enter the information you want to look for. The next image will look for rejected WIP-Moves.</li> | ||
| + | <li>Click the '''Execute''' button.</li> | ||
| + | </ol> | ||
| − | + | | |
| − | + | | |
| − | + | '''Figure 25: Search For Rejected WIP-Moves''' | |
| − | + | [[File:SA Search For Rejected WIP-Moves.png|SA Search For Rejected WIP-Moves.png]] | |
| − | + | | |
| − | + | | |
| − | + | '''Figure 26: Rejected WIP-Moves Found''' | |
| − | + | [[File:SA Rejected WIP Moves Found.png|700px|SA Rejected WIP Moves Found.png]] | |
| − | + | | |
| − | + | | |
| + | </center> | ||
| + | = <span class="mw-headline" id="Send_Ship_Notification_From_SAP_to_42Q"><span class="mw-headline" id="Send_Ship_Notification_From_SAP_to_42Q"><span class="mw-headline" id="Send_Ship_Notification_From_SAP_to_42Q"><span class="mw-headline" id="Send_Ship_Notification_From_SAP_to_42Q"><span class="mw-headline" id="Send_Ship_Notification_From_SAP_to_42Q"><span class="mw-headline" id="Send_Ship_Notification_From_SAP_to_42Q"><span class="mw-headline" id="Send_Ship_Notification_From_SAP_to_42Q"><span class="mw-headline" id="Send_Ship_Notification_From_SAP_to_42Q"><span class="mw-headline" id="Send_Ship_Notification_From_SAP_to_42Q"><span class="mw-headline" id="Send_Ship_Notification_From_SAP_to_42Q"><span class="mw-headline" id="Send_Ship_Notification_From_SAP_to_42Q"><span class="mw-headline" id="Send_Ship_Notification_From_SAP_to_42Q"><span class="mw-headline" id="Send_Ship_Notification_From_SAP_to_42Q"><span class="mw-headline" id="Send_Ship_Notification_From_SAP_to_42Q"><span class="mw-headline" id="Send_Ship_Notification_From_SAP_to_42Q"><span class="mw-headline" id="Send_Ship_Notification_From_SAP_to_42Q"><span class="mw-headline" id="Send_Ship_Notification_From_SAP_to_42Q"><span class="mw-headline" id="Send_Ship_Notification_From_SAP_to_42Q"><span class="mw-headline" id="Send_Ship_Notification_From_SAP_to_42Q"><span class="mw-headline" id="Send_Ship_Notification_From_SAP_to_42Q"><span class="mw-headline" id="Send_Ship_Notification_From_SAP_to_42Q"><span class="mw-headline" id="Send_Ship_Notification_From_SAP_to_42Q"><span class="mw-headline" id="Send_Ship_Notification_From_SAP_to_42Q"><span class="mw-headline" id="Send_Ship_Notification_From_SAP_to_42Q"><span class="mw-headline" id="Send_Ship_Notification_From_SAP_to_42Q"><span class="mw-headline" id="Send_Ship_Notification_From_SAP_to_42Q"><span class="mw-headline" id="Send_Ship_Notification_From_SAP_to_42Q"><span class="mw-headline" id="Send_Ship_Notification_From_SAP_to_42Q"><span class="mw-headline" id="Send_Ship_Notification_From_SAP_to_42Q"><span class="mw-headline" id="Send_ship_notification_from_SAP_to_42Q"><span class="mw-headline" id="Send_ship_notification_from_SAP_to_42Q"><span class="mw-headline" id="Send_ship_notification_from_SAP_to_42Q"><span class="mw-headline" id="Send_ship_notification_from_SAP_to_42Q"><span class="mw-headline" id="Send_ship_notification_from_SAP_to_42Q"><span class="mw-headline" id="Send_ship_notification_from_SAP_to_42Q"><span class="mw-headline" id="Send_ship_notification_from_SAP_to_42Q"><span class="mw-headline" id="Send_ship_notification_from_SAP_to_42Q"><span class="mw-headline" id="Send_ship_notification_from_SAP_to_42Q"><span class="mw-headline" id="Send_ship_notification_from_SAP_to_42Q"><span class="mw-headline" id="Send_ship_notification_from_SAP_to_42Q"><span class="mw-headline" id="Send_ship_notification_from_SAP_to_42Q"><span class="mw-headline" id="Send_ship_notification_from_SAP_to_42Q"><span class="mw-headline" id="Send_ship_notification_from_SAP_to_42Q"><span class="mw-headline" id="Send_ship_notification_from_SAP_to_42Q"><span class="mw-headline" id="Send_ship_notification_from_SAP_to_42Q">Send Ship Notification From SAP to 42Q</span></span></span></span></span></span></span></span></span></span></span></span></span></span></span></span></span></span></span></span></span></span></span></span></span></span></span></span></span></span></span></span></span></span></span></span></span></span></span></span></span></span></span></span></span> = | ||
| − | + | | |
| − | |||
| − | |||
| − | |||
| − | |||
| − | |||
| | ||
| − | # | + | == <span class="mw-headline" id="Create_a_Sales_Order"><span class="mw-headline" id="Create_a_Sales_Order"><span class="mw-headline" id="Create_a_Sales_Order"><span class="mw-headline" id="Create_a_Sales_Order"><span class="mw-headline" id="Create_a_Sales_Order"><span class="mw-headline" id="Create_a_Sales_Order"><span class="mw-headline" id="Create_a_Sales_Order"><span class="mw-headline" id="Create_a_Sales_Order"><span class="mw-headline" id="Create_a_Sales_Order"><span class="mw-headline" id="Create_a_Sales_Order"><span class="mw-headline" id="Create_a_Sales_Order"><span class="mw-headline" id="Create_a_Sales_Order"><span class="mw-headline" id="Create_a_Sales_Order"><span class="mw-headline" id="Create_a_Sales_Order"><span class="mw-headline" id="Create_a_Sales_Order"><span class="mw-headline" id="Create_a_Sales_Order"><span class="mw-headline" id="Create_a_Sales_Order"><span class="mw-headline" id="Create_a_Sales_Order"><span class="mw-headline" id="Create_a_Sales_Order"><span class="mw-headline" id="Create_a_Sales_Order"><span class="mw-headline" id="Create_a_Sales_Order"><span class="mw-headline" id="Create_a_Sales_Order"><span class="mw-headline" id="Create_a_Sales_Order"><span class="mw-headline" id="Create_a_Sales_Order"><span class="mw-headline" id="Create_a_Sales_Order"><span class="mw-headline" id="Create_a_Sales_Order"><span class="mw-headline" id="Create_a_Sales_Order"><span class="mw-headline" id="Create_a_Sales_Order"><span class="mw-headline" id="Create_a_Sales_Order"><span class="mw-headline" id="Create_a_Sales_Order"><span class="mw-headline" id="Create_a_Sales_Order"><span class="mw-headline" id="Create_a_Sales_Order"><span class="mw-headline" id="Create_a_Sales_Order"><span class="mw-headline" id="Create_a_Sales_Order"><span class="mw-headline" id="Create_a_Sales_Order"><span class="mw-headline" id="Create_a_Sales_Order"><span class="mw-headline" id="Create_a_Sales_Order"><span class="mw-headline" id="Create_a_Sales_Order"><span class="mw-headline" id="Create_a_Sales_Order"><span class="mw-headline" id="Create_a_Sales_Order"><span class="mw-headline" id="Create_a_Sales_Order"><span class="mw-headline" id="Create_a_Sales_Order"><span class="mw-headline" id="Create_a_Sales_Order"><span class="mw-headline" id="Create_a_Sales_Order"><span class="mw-headline" id="Create_a_Sales_Order"><span class="mw-headline" id="Create_a_Sales_Order">Create a Sales Order</span></span></span></span></span></span></span></span></span></span></span></span></span></span></span></span></span></span></span></span></span></span></span></span></span></span></span></span></span></span></span></span></span></span></span></span></span></span></span></span></span></span></span></span></span></span> == |
| + | |||
| + | #Enter the next command in SAP: '''VA01'''. | ||
| + | #In the field '''Order Type''', enter the value '''ZSOR''' and click on the icon: [[File:SA Enter Icon.png|30x30px|SA Enter Icon.png]] | ||
| − | + | | |
| − | + | | |
| − | + | '''Figure 27: Create Sales Order Initial Screen''' | |
| − | + | [[File:SA Create Sales Order Initial Screen.png|SA Create Sales Order Initial Screen.png]] | |
| − | + | | |
| − | | + | |
| − | + | <ol start="3"> | |
| − | <li> | + | <li>Enter the corresponding information for '''Sold-To Party''', '''PO Number''', '''Material''', '''Order Quantity'''.</li> |
</ol> | </ol> | ||
| − | <br/> | + | <br/> |
| − | | + | |
| − | + | '''Figure 28: Filling out Sales Order Data''' | |
| − | |||
| − | + | [[File:SA Filling out Sales Order Data.png|SA Filling out Sales Order Data.png]] | |
| − | |||
| − | |||
| − | |||
| − | |||
| − | | + | |
| − | |||
| − | |||
| − | |||
| − | |||
| − | |||
| | ||
| + | <ol start="4"> | ||
| + | <li>Click on the '''Save''' icon. In the lower-left corner, users will see the '''Standard Order Number''' generated.</li> | ||
| + | </ol> | ||
| − | + | <br/> <br/> <br/> <br/> '''Figure 29: Standard Order Number Generated''' | |
| − | + | [[File:SA Standard Order Number Generated.png|700x700px|SA Standard Order Number Generated.png]] | |
| − | + | | |
| + | <ol start="5"> | ||
| + | <li>After creating a '''Sales Order''', the next step is to create an '''Outbound Delivery'''.</li> | ||
| + | </ol> | ||
| + | <center style="text-align: left;"> </center> <center style="text-align: left;"> </center> | ||
| + | == <span class="mw-headline" id="Create_an_Outbound_Delivery"><span class="mw-headline" id="Create_an_Outbound_Delivery"><span class="mw-headline" id="Create_an_Outbound_Delivery"><span class="mw-headline" id="Create_an_Outbound_Delivery"><span class="mw-headline" id="Create_an_Outbound_Delivery"><span class="mw-headline" id="Create_an_Outbound_Delivery"><span class="mw-headline" id="Create_an_Outbound_Delivery"><span class="mw-headline" id="Create_an_Outbound_Delivery"><span class="mw-headline" id="Create_an_Outbound_Delivery"><span class="mw-headline" id="Create_an_Outbound_Delivery"><span class="mw-headline" id="Create_an_Outbound_Delivery"><span class="mw-headline" id="Create_an_Outbound_Delivery"><span class="mw-headline" id="Create_an_Outbound_Delivery"><span class="mw-headline" id="Create_an_Outbound_Delivery"><span class="mw-headline" id="Create_an_Outbound_Delivery"><span class="mw-headline" id="Create_an_Outbound_Delivery"><span class="mw-headline" id="Create_an_Outbound_Delivery"><span class="mw-headline" id="Create_an_Outbound_Delivery"><span class="mw-headline" id="Create_an_Outbound_Delivery"><span class="mw-headline" id="Create_an_Outbound_Delivery"><span class="mw-headline" id="Create_an_Outbound_Delivery"><span class="mw-headline" id="Create_an_Outbound_Delivery"><span class="mw-headline" id="Create_an_Outbound_Delivery"><span class="mw-headline" id="Create_an_Outbound_Delivery"><span class="mw-headline" id="Create_an_Outbound_Delivery"><span class="mw-headline" id="Create_an_Outbound_Delivery"><span class="mw-headline" id="Create_an_Outbound_Delivery"><span class="mw-headline" id="Create_an_Outbound_Delivery"><span class="mw-headline" id="Create_an_Outbound_Delivery"><span class="mw-headline" id="Create_an_Outbound_Delivery"><span class="mw-headline" id="Create_an_Outbound_Delivery"><span class="mw-headline" id="Create_an_Outbound_Delivery"><span class="mw-headline" id="Create_an_Outbound_Delivery"><span class="mw-headline" id="Create_an_Outbound_Delivery"><span class="mw-headline" id="Create_an_Outbound_Delivery"><span class="mw-headline" id="Create_an_Outbound_Delivery"><span class="mw-headline" id="Create_an_Outbound_Delivery"><span class="mw-headline" id="Create_an_Outbound_Delivery"><span class="mw-headline" id="Create_an_Outbound_Delivery"><span class="mw-headline" id="Create_an_Outbound_Delivery"><span class="mw-headline" id="Create_an_Outbound_Delivery"><span class="mw-headline" id="Create_an_Outbound_Delivery"><span class="mw-headline" id="Create_an_Outbound_Delivery"><span class="mw-headline" id="Create_an_Outbound_Delivery"><span class="mw-headline" id="Create_an_Outbound_Delivery">Create an Outbound Delivery</span></span></span></span></span></span></span></span></span></span></span></span></span></span></span></span></span></span></span></span></span></span></span></span></span></span></span></span></span></span></span></span></span></span></span></span></span></span></span></span></span></span></span></span></span> == | ||
| − | Enter the next command in SAP: | + | #Enter the next command in SAP: '''VL01N'''. |
| + | #Enter the '''Shipping point''' value '''1000''' (Sanmina Shipping Point) and '''Order number''', then press '''Enter'''. | ||
| − | + | <br/> <br/> '''Figure 30: Create Outbound Delivery Initial Screen''' | |
| − | + | [[File:SA Create Outbound Delivery Initial Screen.png|700px|SA Create Outbound Delivery Initial Screen.png]] | |
| − | | + | |
| − | |||
| − | |||
| − | |||
| − | < | + | |
| − | + | <ol start="3"> | |
| − | <li>Click on the Save icon. | + | <li>Since we already had a Sales Order created, SAP will take the corresponding data automatically. Click on the '''Picking''' tab.</li> |
| + | <li>In the '''SLocation''' field, enter the value '''S001''' (Finished goods).</li> | ||
| + | <li>Click on the '''Save''' icon.</li> | ||
| + | <li>Select '''Yes''' to save it, or select '''No''' or '''Cancel''' to abort.</li> | ||
</ol> | </ol> | ||
| − | + | | |
| − | |||
| − | |||
| − | |||
| − | |||
| − | |||
| − | |||
| − | |||
| − | |||
| | ||
| − | + | '''Figure 31: Filling out Outbound Delivery Data''' | |
| + | |||
| + | [[File:SA Filling out Outbound Delivery Data.png|SA Filling out Outbound Delivery Data.png]] | ||
| + | <center style="text-align: left;"> </center> <center style="text-align: left;"> </center> <center style="text-align: left;"><ol start="7"> | ||
| + | <li>After creating an '''Outbound Delivery''', the next step is to create a '''Transfer Order'''.</li> | ||
| + | </ol> | ||
| − | + | | |
| − | + | | |
| − | + | | |
| − | < | + | == <span class="mw-headline" id="Create_Transfer_Order"><span class="mw-headline" id="Create_Transfer_Order"><span class="mw-headline" id="Create_Transfer_Order"><span class="mw-headline" id="Create_Transfer_Order"><span class="mw-headline" id="Create_Transfer_Order"><span class="mw-headline" id="Create_Transfer_Order"><span class="mw-headline" id="Create_Transfer_Order"><span class="mw-headline" id="Create_Transfer_Order"><span class="mw-headline" id="Create_Transfer_Order"><span class="mw-headline" id="Create_Transfer_Order"><span class="mw-headline" id="Create_Transfer_Order"><span class="mw-headline" id="Create_Transfer_Order"><span class="mw-headline" id="Create_Transfer_Order"><span class="mw-headline" id="Create_Transfer_Order"><span class="mw-headline" id="Create_Transfer_Order"><span class="mw-headline" id="Create_Transfer_Order"><span class="mw-headline" id="Create_Transfer_Order"><span class="mw-headline" id="Create_Transfer_Order"><span class="mw-headline" id="Create_Transfer_Order"><span class="mw-headline" id="Create_Transfer_Order"><span class="mw-headline" id="Create_Transfer_Order"><span class="mw-headline" id="Create_Transfer_Order"><span class="mw-headline" id="Create_Transfer_Order"><span class="mw-headline" id="Create_Transfer_Order"><span class="mw-headline" id="Create_Transfer_Order"><span class="mw-headline" id="Create_Transfer_Order"><span class="mw-headline" id="Create_Transfer_Order"><span class="mw-headline" id="Create_Transfer_Order"><span class="mw-headline" id="Create_Transfer_Order"><span class="mw-headline" id="Create_Transfer_Order"><span class="mw-headline" id="Create_Transfer_Order"><span class="mw-headline" id="Create_Transfer_Order"><span class="mw-headline" id="Create_Transfer_Order"><span class="mw-headline" id="Create_Transfer_Order"><span class="mw-headline" id="Create_Transfer_Order"><span class="mw-headline" id="Create_Transfer_Order"><span class="mw-headline" id="Create_Transfer_Order"><span class="mw-headline" id="Create_Transfer_Order"><span class="mw-headline" id="Create_Transfer_Order"><span class="mw-headline" id="Create_Transfer_Order"><span class="mw-headline" id="Create_Transfer_Order"><span class="mw-headline" id="Create_Transfer_Order"><span class="mw-headline" id="Create_Transfer_Order"><span class="mw-headline" id="Create_Transfer_Order"><span class="mw-headline" id="Create_Transfer_Order"><span class="mw-headline" id="Create_Transfer_Order"><span class="mw-headline" id="Create_Transfer_Order">Create Transfer Order</span></span></span></span></span></span></span></span></span></span></span></span></span></span></span></span></span></span></span></span></span></span></span></span></span></span></span></span></span></span></span></span></span></span></span></span></span></span></span></span></span></span></span></span></span></span></span> == |
| − | |||
| − | < | ||
| − | < | ||
| − | < | ||
| − | < | ||
| − | </ | ||
| − | + | #On the menu bar, click on the '''Subsequent Functions''' option. | |
| − | + | #Select the option '''Create Transfer Order'''. | |
| − | |||
| − | |||
| − | |||
| − | |||
| − | |||
| − | |||
| − | |||
| | ||
| − | + | | |
| − | + | '''Figure 32: Create Transfer Order''' | |
| − | + | [[File:SA Create Transfer Order.png|700px|SA Create Transfer Order.png]] | |
| − | + | | |
| − | |||
| − | | ||
<ol start="3"> | <ol start="3"> | ||
| − | <li>A new window will be displayed, you will notice that in the lower left corner will appear the Outbound Delivery number generated, make sure that number is entered in the Delivery field, then click on the icon | + | <li>A new window will be displayed, you will notice that in the lower-left corner will appear the Outbound Delivery number generated, make sure that number is entered in the '''Delivery''' field, then click on the icon: [[File:SA Enter Icon.png|30x30px|SA Enter Icon.png]]</li> |
</ol> | </ol> | ||
| − | <br/> <br/> | + | <br/> <br/> '''Figure 33: Outbound Delivery Number Generated''' |
| + | |||
| + | [[File:SA Outbound Delivery Number Generated.png|x700px|SA Outbound Delivery Number Generated.png]] | ||
| + | |||
| + | | ||
| + | |||
| + | | ||
<ol start="4"> | <ol start="4"> | ||
| − | <li>Click on the Generate TO Item button.</li> | + | <li>Click on the '''Generate TO Item''' button.</li> |
| − | <li>Click on the Save icon | + | <li>Click on the '''Save''' icon: [[File:SA Save Icon.png|30x30px|SA Save Icon.png]]</li> |
</ol> | </ol> | ||
| − | <br/> <br/> | + | <br/> <br/> '''Figure 34: Generate TO Item''' |
| − | <ol start="6"> | + | |
| − | <li>In the lower left corner you will see the Transfer Order number generated. Copy the value from the field Delivery.</li> | + | '''[[File:SA Generate TO Item.png|700px|SA Generate TO Item.png]]''' |
| + | |||
| + | | ||
| + | <ol start="6"> | ||
| + | <li>In the lower-left corner you will see the Transfer Order number generated. Copy the value from the field '''Delivery'''.</li> | ||
</ol> | </ol> | ||
| − | <br/> <br/> | + | <br/> <br/> '''Figure 35: Transfer Order Number Generated''' |
| − | + | ||
| − | <li>Enter the next command in SAP: VL02N.</li> | + | '''[[File:SA Transfer Order Number Generated.png|SA Transfer Order Number Generated.png]]''' |
| − | <li>A new window will be displayed. Click on the icon | + | |
| + | | ||
| + | <ol start="7"> | ||
| + | <li>Enter the next command in SAP: '''VL02N'''.</li> | ||
| + | <li>A new window will be displayed. Click on the icon: [[File:SA Enter Icon.png|30x30px|SA Enter Icon.png]]</li> | ||
</ol> | </ol> | ||
| − | <br/> <br/> | + | <br/> <br/> '''Figure 36: Change Outbound Delivery Initial Screen''' |
| − | + | ||
| − | <li>On the menu bar, click on the Extras option.</li> | + | '''[[File:SA Change Outbound Delivery Initial Screen.png|SA Change Outbound Delivery Initial Screen.png]]''' |
| − | <li>Select Serial Numbers.</li> | + | |
| + | | ||
| + | <center style="text-align: left;"> </center> <center style="text-align: left;"><ol start="9"> | ||
| + | <li>On the menu bar, click on the '''Extras''' option.</li> | ||
| + | <li>Select '''Serial Numbers'''.</li> | ||
</ol> | </ol> | ||
| − | Figure 37: Extras Options | + | |
| − | <ol start="11"> | + | |
| − | <li>Click on the button Create serial number automatically.</li> | + | |
| + | |||
| + | '''Figure 37: Extras Options''' | ||
| + | |||
| + | '''[[File:SA Extras Options.png|700px|SA Extras Options.png]]''' | ||
| + | </center> <center style="text-align: left;"> <ol start="11"> | ||
| + | <li>Click on the button '''Create serial number automatically'''.</li> | ||
</ol> | </ol> | ||
| − | <br/> <br/> | + | <br/> <br/> '''Figure 38: Maintain Serial Numbers''' |
| − | <ol start="12"> | + | |
| + | '''[[File:SA Maintain Serial Numbers.png|700px|SA Maintain Serial Numbers.png]]''' | ||
| + | </center> <center style="text-align: left;"> <ol start="12"> | ||
<li>A new pop-up window will appear, check the boxes of the Order Numbers you want.</li> | <li>A new pop-up window will appear, check the boxes of the Order Numbers you want.</li> | ||
| − | <li>Click on the Copy icon | + | <li>Click on the '''Copy''' icon: [[File:SA Enter Icon.png|30x30px|SA Enter Icon.png]]</li> |
| − | <li>Then click on the Continue button | + | <li>Then click on the '''Continue''' button: [[File:SA Enter Icon.png|30x30px|SA Enter Icon.png]]</li> |
<li>Select a specific row.</li> | <li>Select a specific row.</li> | ||
| − | <li>Click on the icon [ | + | <li>Click on the icon: [[File:SA Enter Icon.png|30x30px|SA Enter Icon.png]] to execute.</li> |
| − | <li>Click on the Post Goods Issues button.</li> | + | <li>Click on the '''Post Goods Issues''' button.</li> |
</ol> | </ol> | ||
| − | | + | |
| − | |||
| − | |||
| − | |||
| − | + | | |
| − | |||
| − | |||
| − | |||
| − | |||
| − | |||
| − | |||
| − | |||
| − | |||
| − | + | '''Figure 39: Outbound Delivery Change Overview''' | |
| − | + | '''[[File:SA Outbound Delivery Change Overview.png|700px|SA Outbound Delivery Change Overview.png]]''' | |
| + | </center> <center style="text-align: left;"> <ol start="18"> | ||
| + | <li>Users will notice in the lower-left corner that the Outbound Delivery number was generated.</li> | ||
| + | </ol> | ||
| − | + | <br/> <br/> '''Figure 40: Outbound Delivery Number Generated''' | |
| − | + | | |
| + | </center> <center style="text-align: left;"> <ol start="19"> | ||
| + | <li>The next step is to create a '''Shipment'''.</li> | ||
| + | </ol> | ||
| − | + | | |
| + | </center> | ||
| + | == <span class="mw-headline" id="Create_a_Shipment"><span class="mw-headline" id="Create_a_Shipment"><span class="mw-headline" id="Create_a_Shipment"><span class="mw-headline" id="Create_a_Shipment"><span class="mw-headline" id="Create_a_Shipment"><span class="mw-headline" id="Create_a_Shipment"><span class="mw-headline" id="Create_a_Shipment"><span class="mw-headline" id="Create_a_Shipment"><span class="mw-headline" id="Create_a_Shipment"><span class="mw-headline" id="Create_a_Shipment"><span class="mw-headline" id="Create_a_Shipment"><span class="mw-headline" id="Create_a_Shipment"><span class="mw-headline" id="Create_a_Shipment"><span class="mw-headline" id="Create_a_Shipment"><span class="mw-headline" id="Create_a_Shipment"><span class="mw-headline" id="Create_a_Shipment"><span class="mw-headline" id="Create_a_Shipment"><span class="mw-headline" id="Create_a_Shipment"><span class="mw-headline" id="Create_a_Shipment"><span class="mw-headline" id="Create_a_Shipment"><span class="mw-headline" id="Create_a_Shipment"><span class="mw-headline" id="Create_a_Shipment"><span class="mw-headline" id="Create_a_Shipment"><span class="mw-headline" id="Create_a_Shipment"><span class="mw-headline" id="Create_a_Shipment"><span class="mw-headline" id="Create_a_Shipment"><span class="mw-headline" id="Create_a_Shipment"><span class="mw-headline" id="Create_a_Shipment"><span class="mw-headline" id="Create_a_Shipment"><span class="mw-headline" id="Create_a_Shipment"><span class="mw-headline" id="Create_a_Shipment"><span class="mw-headline" id="Create_a_Shipment"><span class="mw-headline" id="Create_a_Shipment"><span class="mw-headline" id="Create_a_Shipment"><span class="mw-headline" id="Create_a_Shipment"><span class="mw-headline" id="Create_a_Shipment"><span class="mw-headline" id="Create_a_Shipment"><span class="mw-headline" id="Create_a_Shipment"><span class="mw-headline" id="Create_a_Shipment"><span class="mw-headline" id="Create_a_Shipment"><span class="mw-headline" id="Create_a_Shipment"><span class="mw-headline" id="Create_a_Shipment"><span class="mw-headline" id="Create_a_Shipment"><span class="mw-headline" id="Create_a_Shipment"><span class="mw-headline" id="Create_a_Shipment">Create a Shipment</span></span></span></span></span></span></span></span></span></span></span></span></span></span></span></span></span></span></span></span></span></span></span></span></span></span></span></span></span></span></span></span></span></span></span></span></span></span></span></span></span></span></span></span></span> == | ||
| − | Once the new window is displayed, scroll down to the section W.ref.to, in the field Outbound Delivery, enter the Outbound Delivery number that was just created. | + | #Enter the next command: '''VT01N''' and press '''Enter'''. |
| + | #Click on the '''Deliveries''' button. | ||
| + | #Once the new window is displayed, scroll down to the section '''W.ref.to''', in the field '''Outbound Delivery''', enter the Outbound Delivery number that was just created. | ||
| + | #In the '''Delivery Status''' section, in case you don’t need the '''Total GDS mvt stat'''. or '''Trms.plan.status''', simply delete their multiple values. | ||
| + | #Click on the '''Execute''' button. | ||
| − | + | | |
| − | + | | |
| − | |||
| − | |||
| − | + | '''Figure 41: Selecting Outbound Deliveries''' | |
| − | + | [[File:SA Selecting Outbound Deliveries.png|700x700px|SA Selecting Outbound Deliveries.png]] | |
| − | + | </center> <center style="text-align: left;"> </center> <center style="text-align: left;"><ol start="6"> | |
<li>Users will notice the Number of Deliveries found.</li> | <li>Users will notice the Number of Deliveries found.</li> | ||
</ol> | </ol> | ||
| − | <br/> <br/> | + | <br/> <br/> '''Figure 42: Number of Deliveries Found''' |
| − | <ol start="7"> | + | |
| + | '''[[File:SA Number of Deliveries Found.png|700x700px|SA Number of Deliveries Found.png]]''' | ||
| + | </center> <center style="text-align: left;"> <ol start="7"> | ||
<li>Select the shipment number that you just created.</li> | <li>Select the shipment number that you just created.</li> | ||
| − | <li>Click on the button Overview of Current Shipment.</li> | + | <li>Click on the button '''Overview of Current Shipment'''.</li> |
</ol> | </ol> | ||
| − | Figure 43: Selecting Shipment Number | + | |
| + | |||
| + | | ||
| + | |||
| + | '''Figure 43: Selecting Shipment Number''' | ||
| + | |||
| + | '''[[File:SA Selecting Shipment Number.png|700px|SA Selecting Shipment Number.png]]''' | ||
| + | |||
| + | | ||
<ol start="9"> | <ol start="9"> | ||
| − | <li>In the lower right corner, you must select all the options (Planning, Check-in, Loading start, Shipmt. Completion, Shipment start, and Shipment end).</li> | + | <li>In the lower right corner, you must select all the options ('''Planning''', '''Check-in''', '''Loading start''', '''Shipmt. Completion''', '''Shipment start''', and '''Shipment end''').</li> |
</ol> | </ol> | ||
| − | <br/> <br/> <br/> | + | <br/> <br/> <br/> '''Figure 44: Selecting Shipment Steps''' |
| + | |||
| + | '''[[File:SA Selecting Shipment Steps.png|700x700px|SA Selecting Shipment Steps.png]]''' | ||
| + | |||
| + | | ||
| + | |||
| + | | ||
<ol start="10"> | <ol start="10"> | ||
| − | <li>Click on the Save icon | + | <li>Click on the '''Save''' icon: [[File:SA Save Icon.png|30x30px|SA Save Icon.png]]</li> |
</ol> | </ol> | ||
| | ||
| − | = < | + | |
| − | < | + | |
| − | < | + | |
| − | = <span class="mw-headline" id=" | + | |
| − | </ | + | = <span class="mw-headline" id="Key_Value_Pairs"><span class="mw-headline" id="Key_Value_Pairs"><span class="mw-headline" id="Key_Value_Pairs"><span class="mw-headline" id="Key_Value_Pairs"><span class="mw-headline" id="Key_Value_Pairs"><span class="mw-headline" id="Key_Value_Pairs"><span class="mw-headline" id="Key_Value_Pairs"><span class="mw-headline" id="Key_Value_Pairs"><span class="mw-headline" id="Key_Value_Pairs"><span class="mw-headline" id="Key_Value_Pairs"><span class="mw-headline" id="Key_Value_Pairs"><span class="mw-headline" id="Key_Value_Pairs"><span class="mw-headline" id="Key_Value_Pairs"><span class="mw-headline" id="Key_Value_Pairs"><span class="mw-headline" id="Key_Value_Pairs"><span class="mw-headline" id="Key_Value_Pairs"><span class="mw-headline" id="Key_Value_Pairs"><span class="mw-headline" id="Key_Value_Pairs"><span class="mw-headline" id="Key_Value_Pairs"><span class="mw-headline" id="Key_Value_Pairs"><span class="mw-headline" id="Key_Value_Pairs"><span class="mw-headline" id="Key_Value_Pairs"><span class="mw-headline" id="Key_Value_Pairs"><span class="mw-headline" id="Key_Value_Pairs"><span class="mw-headline" id="Key_Value_Pairs"><span class="mw-headline" id="Key_Value_Pairs"><span class="mw-headline" id="Key_Value_Pairs"><span class="mw-headline" id="Key_Value_Pairs"><span class="mw-headline" id="Key_Value_Pairs"><span class="mw-headline" id="Key_Value_Pairs"><span class="mw-headline" id="Key_Value_Pairs">Key Value Pairs</span></span></span></span></span></span></span></span></span></span></span></span></span></span></span></span></span></span></span></span></span></span></span></span></span></span></span></span></span></span></span> = |
| − | </ | + | |
| + | '''Key Value Pairs''' (Custom Attributes) allow users to send custom fields or native fields, which are not part of the standard adapter from ERP to 42Q. | ||
| + | |||
| + | Key value pairs can be sent from the following 4 ERP levels: | ||
| + | |||
| + | #'''Work Order (shop order):''' ‘WO_ATTRIBUTE’ tag in WO Create. | ||
| + | #'''Work Order Assembly (shop order part number):''' ‘WO_PART_ATTRIBUTE’ tag in WO Create. | ||
| + | #'''BOM Item (shop order BOM component part):''' ‘COMPONENT_PART_ATTRIBUTE’ tag in WO Create. | ||
| + | #'''Work Order BOM Item (specific to work order):''' ‘WO_BOM_ATTRIBUTE’ XML tag in WO Create. | ||
| + | |||
| + | | ||
| + | |||
| + | To send these custom attributes, users need to follow the next steps: | ||
| + | |||
| + | #Enter the '''Lookup Name''', which is composed of the suffix: '''‘DYN_’''' and then, add the Key Value Pairs Tag, e.g., '''‘DYN_WO_ATTRIBUTE’'''. | ||
| + | #Enter the '''Plant'''. | ||
| + | #Enter the '''Sequence Number''' (Work ctr). | ||
| + | #Enter the '''Attribute Name''' (Attribute Name sent to 42Q) . | ||
| + | #Enter the '''Attribute Value''' (field name in SAP). | ||
| + | |||
| + | | ||
| + | |||
| + | '''Figure 45: Lookup Table for WO Attributes and Cycle Time''' | ||
| − | + | [[File:SA Lookup Table for WO Attributes and Cycle Time.png|700px|SA Lookup Table for WO Attributes and Cycle Time.png]] | |
| − | + | | |
| − | + | | |
| − | + | | |
| − | + | = <span class="mw-headline" id="Standard_Cycle_Time_and_Hands_on_Time"><span class="mw-headline" id="Standard_Cycle_Time_and_Hands_on_Time"><span class="mw-headline" id="Standard_Cycle_Time_and_Hands_on_Time"><span class="mw-headline" id="Standard_Cycle_Time_and_Hands_on_Time"><span class="mw-headline" id="Standard_Cycle_Time_and_Hands_on_Time"><span class="mw-headline" id="Standard_Cycle_Time_and_Hands_on_Time"><span class="mw-headline" id="Standard_Cycle_Time_and_Hands_on_Time"><span class="mw-headline" id="Standard_Cycle_Time_and_Hands_on_Time"><span class="mw-headline" id="Standard_Cycle_Time_and_Hands_on_Time"><span class="mw-headline" id="Standard_Cycle_Time_and_Hands_on_Time"><span class="mw-headline" id="Standard_Cycle_Time_and_Hands_on_Time"><span class="mw-headline" id="Standard_Cycle_Time_and_Hands_on_Time"><span class="mw-headline" id="Standard_Cycle_Time_and_Hands_on_Time"><span class="mw-headline" id="Standard_Cycle_Time_and_Hands_on_Time"><span class="mw-headline" id="Standard_Cycle_Time_and_Hands_on_Time"><span class="mw-headline" id="Standard_Cycle_Time_and_Hands_on_Time"><span class="mw-headline" id="Standard_Cycle_Time_and_Hands_on_Time"><span class="mw-headline" id="Standard_Cycle_Time_and_Hands_on_Time"><span class="mw-headline" id="Standard_Cycle_Time_and_Hands_on_Time"><span class="mw-headline" id="Standard_Cycle_Time_and_Hands_on_Time"><span class="mw-headline" id="Standard_Cycle_Time_and_Hands_on_Time"><span class="mw-headline" id="Standard_Cycle_Time_and_Hands_on_Time"><span class="mw-headline" id="Standard_Cycle_Time_and_Hands_on_Time"><span class="mw-headline" id="Standard_Cycle_Time_and_Hands_on_Time"><span class="mw-headline" id="Standard_Cycle_Time_and_Hands_on_Time"><span class="mw-headline" id="Standard_Cycle_Time_and_Hands_on_Time"><span class="mw-headline" id="Standard_Cycle_Time_and_Hands_on_Time"><span class="mw-headline" id="Standard_Cycle_Time_and_Hands_on_Time"><span class="mw-headline" id="Standard_Cycle_Time_and_Hands_on_Time"><span class="mw-headline" id="Standard_Cycle_Time_and_Hands_on_Time"><span class="mw-headline" id="Standard_Cycle_Time_and_Hands_on_Time"><span class="mw-headline" id="Standard_Cycle_Time_and_Hands_on_Time"><span class="mw-headline" id="Standard_Cycle_Time_and_Hands_on_Time"><span class="mw-headline" id="Standard_Cycle_Time_and_Hands_on_Time"><span class="mw-headline" id="Standard_Cycle_Time_and_Hands_on_Time"><span class="mw-headline" id="Standard_Cycle_Time_and_Hands_on_Time"><span class="mw-headline" id="Standard_Cycle_Time_and_Hands_on_Time"><span class="mw-headline" id="Standard_Cycle_Time_and_Hands_on_Time"><span class="mw-headline" id="Standard_Cycle_Time_and_Hands_on_Time"><span class="mw-headline" id="Standard_Cycle_Time_and_Hands_on_Time"><span class="mw-headline" id="Standard_Cycle_Time_and_Hands_on_Time"><span class="mw-headline" id="Standard_Cycle_Time_and_Hands_on_Time"><span class="mw-headline" id="Standard_Cycle_Time_and_Hands_on_Time"><span class="mw-headline" id="Standard_Cycle_Time_and_Hands_on_Time"><span class="mw-headline" id="Standard_Cycle_Time_and_Hands_on_Time">Standard Cycle Time and Hands on Time</span></span></span></span></span></span></span></span></span></span></span></span></span></span></span></span></span></span></span></span></span></span></span></span></span></span></span></span></span></span></span></span></span></span></span></span></span></span></span></span></span></span></span></span></span> = | |
| − | + | '''<u>Note</u>:''' Part of 42Q 15.66 updates. | |
| − | + | | |
| − | + | | |
| − | | + | == <span class="mw-headline" id="Hands_on_Time_Setup_and_Labor_Time_Setup"><span class="mw-headline" id="Hands_on_Time_Setup_and_Labor_Time_Setup"><span class="mw-headline" id="Hands_on_Time_Setup_and_Labor_Time_Setup"><span class="mw-headline" id="Hands_on_Time_Setup_and_Labor_Time_Setup"><span class="mw-headline" id="Hands_on_Time_Setup_and_Labor_Time_Setup"><span class="mw-headline" id="Hands_on_Time_Setup_and_Labor_Time_Setup"><span class="mw-headline" id="Hands_on_Time_Setup_and_Labor_Time_Setup"><span class="mw-headline" id="Hands_on_Time_Setup_and_Hands_on_Time"><span class="mw-headline" id="Hands_on_Time_Setup_and_Hands_on_Time"><span class="mw-headline" id="Hands_on_Time_Setup_and_Hands_on_Time"><span class="mw-headline" id="Hands_on_Time_Setup_and_Hands_on_Time"><span class="mw-headline" id="Hands_on_Time_Setup_and_Hands_on_Time"><span class="mw-headline" id="Hands_on_Time_Setup"><span class="mw-headline" id="Hands_on_Time_Setup"><span class="mw-headline" id="Hands_on_Time_Setup"><span class="mw-headline" id="Hands_on_Time_Setup"><span class="mw-headline" id="Hands_on_Time_Setup"><span class="mw-headline" id="Hands_on_Time_Setup"><span class="mw-headline" id="Hands_on_Time_Setup"><span class="mw-headline" id="Hands_on_Time_Setup"><span class="mw-headline" id="Hands_on_Time_Setup"><span class="mw-headline" id="Hands_on_Time_Setup"><span class="mw-headline" id="Hands_on_Time_Setup"><span class="mw-headline" id="Hands_on_Time_Setup"><span class="mw-headline" id="Hands_on_Time_Setup"><span class="mw-headline" id="Hands_on_Time_Setup"><span class="mw-headline" id="Hands_on_Time_Setup"><span class="mw-headline" id="Hands_on_Time_Setup"><span class="mw-headline" id="Hands_on_Time_Setup"><span class="mw-headline" id="Hands_on_Time_Setup"><span class="mw-headline" id="Hands_on_Time_Setup"><span class="mw-headline" id="Hands_on_Time_Setup"><span class="mw-headline" id="Hands_on_Time_Setup"><span class="mw-headline" id="Hands_on_Time_Setup"><span class="mw-headline" id="Hands_on_Time_Setup"><span class="mw-headline" id="Hands_on_Time_Setup"><span class="mw-headline" id="Hands_on_Time_Setup"><span class="mw-headline" id="Hands_on_Time_Setup"><span class="mw-headline" id="Hands_on_Time_Setup"><span class="mw-headline" id="Hands_on_Time_Setup"><span class="mw-headline" id="Hands_on_Time_Setup"><span class="mw-headline" id="Hands_on_Time_Setup"><span class="mw-headline" id="Hands_on_Time_Setup"><span class="mw-headline" id="Hands_on_Time_Setup"><span class="mw-headline" id="Hands_on_Time_Setup"><span class="mw-headline" id="Hands_on_Time_Setup">Hands on Time Setup and Labor Time Setup</span></span></span></span></span></span></span></span></span></span></span></span></span></span></span></span></span></span></span></span></span></span></span></span></span></span></span></span></span></span></span></span></span></span></span></span></span></span></span></span></span></span></span></span></span></span> == |
| − | + | To configure Hands on Time and Labor Time on SAP, users must follow the steps below: | |
| − | + | #In the command field, enter the following command: '''/A42Q/LOOKUP''' (or '''ZQWO_LOOKUP''', '''ZWO_LOOKUP'''), and then press '''Enter'''. | |
| + | #For hands on-time setup, enter the following details in the lookup table: | ||
| − | + | | |
| − | Attribute Value: LABOUR | + | Lookup Name: '''HANDS_ON_TIME or LABOR_TIME'''<br/> Plant: '''Customer Plant name (Org Code)'''<br/> WorkCenter: '''Enter work center linked to the operation or DEF for default settings'''<br/> Attribute Name: '''Leave a blank value'''<br/> Attribute Value: '''Activity type name (LABOUR, MACHINE, SETUP, etc)''' |
| − | <ol start="3"> | + | <center style="text-align: left;"> </center> <center style="text-align: left;"><ol start="3"> |
| − | <li>Click the Save button.</li> | + | <li>Click the '''Save''' button.</li> |
</ol> | </ol> | ||
| − | 42Q records cycle time (hands on time) for each process. The cycle time recordings are sent to SAP with the WIP Move transaction. WorkCenter Attribute value decides if the hand on time should be posted in machine, setup or labour activity hours. | + | |
| − | < | + | |
| − | <li> | + | <u>'''Note:'''</u> 42Q records cycle time (hands on time) for each process. The cycle time recordings are sent to SAP with the WIP Move transaction. WorkCenter Attribute value decides if the hand on time should be posted in machine, setup or labour activity hours. Hands on time and Labor time is sent in seconds from 42Q and is converted in hours to post it in SAP. |
| − | + | ||
| − | </li> | + | |
| + | |||
| + | '''Figure 46: Lookup Table''' | ||
| + | |||
| + | '''[[File:SA Lookup Table.png|SA Lookup Table.png]]'''<br/> | ||
| + | |||
| + | | ||
| + | <ol start="4"> | ||
| + | <li>To send the hands-on-time in WIP Move, go to the 42Q Portal, after that, navigate to: '''Administration > Generic Attribute Maintenance'''.</li> | ||
| + | <li>Use the filter to search for the '''wip_movement''' table.</li> | ||
| + | <li>Select the '''wip_movement''' table that contains the Attribute Name: '''get_hands_on_time'''.</li> | ||
| + | <li>Select the '''Edit Generic Attribute''' button.</li> | ||
| + | <li>To enable the '''get_hands_on_time''' generic attribute, '''set''' Value to '''true'''.</li> | ||
| + | <li>'''Select''' '''Save'''.</li> | ||
</ol> | </ol> | ||
| − | To | + | |
| + | |||
| + | | ||
| + | |||
| + | == <span class="mw-headline" id="Labor_Time_Setup"><span class="mw-headline" id="Labor_Time_Setup"><span class="mw-headline" id="Labor_Time_Setup"><span class="mw-headline" id="Labor_Time_Setup"><span class="mw-headline" id="Labor_Time_Setup"><span class="mw-headline" id="Labor_Time_Setup"><span class="mw-headline" id="Labor_Time_Setup"><span class="mw-headline" id="Labor_Time_Setup"><span class="mw-headline" id="Labor_Time_Setup"><span class="mw-headline" id="Labor_Time_Setup"><span class="mw-headline" id="Labor_Time_Setup"><span class="mw-headline" id="Labor_Time_Setup">Labor Time Setup</span></span></span></span></span></span></span></span></span></span></span></span> == | ||
| + | |||
| + | #To send labor time in WIP Move, go to the 42Q Portal, after that, navigate to: '''Administration > Generic Attribute Maintenance'''. | ||
| + | #Use the filter to search for the '''wip_movement''' table. | ||
| + | #Select the '''wip_movement''' table that contains the Attribute Name: '''get_labor_time'''. | ||
| + | #Select the '''Edit Generic Attribute''' button. | ||
| + | #To enable the '''get_labor_time''' generic attribute, '''set''' Value to '''true'''. | ||
| + | #Select '''Save'''. | ||
| + | |||
| + | | ||
| + | |||
| + | <u>'''Note:'''</u> For more information on how to record and set up Labor and Crews, refer to the Labor Tracking section contained in the next document: [https://42qrpt1.42-q.com/mes_wiki/index.php/42Q-MES0145-C_Production_Workbench#Labor_Tracking Production Workbench-Labor Tracking]. | ||
| + | |||
| + | | ||
| + | |||
| + | '''Figure 47: Searching for the wip_movement table'''<br/> [[File:SA Searching for the wip movement table.png|700px|SA Searching for the wip movement table.png]] | ||
| + | |||
| + | | ||
| + | |||
| + | <br/> Users can verify the Hands-on Time and Cycle Time by navigating to: '''Reporting > MESWeb > Default Reports > Cycle Time Details Report''', filling out the information users are looking for, and press the '''Go''' button. | ||
| + | |||
| + | | ||
| + | |||
| + | '''Figure 48: Cycle Time Details Report''' | ||
| + | |||
| + | '''[[File:SA Cycle Time Details Report.png|700px|SA Cycle Time Details Report.png]]''' | ||
| + | |||
| + | | ||
| + | |||
| + | | ||
| + | |||
| + | Users can set up only one Default Work Center, however, to add another work center, users have to define the following action types: | ||
| + | |||
| + | *'''ADD:''' Maps the additional activity center for a specific work center in addition to the default activity type. In this case the hands on time will be posted for both Electricity and Machine. | ||
| + | |||
| + | <br/> '''Figure 49: Default ADD Action Type And Machine Activity'''<br/> [[File:SA Default ADD Action Type And Machine Activity.png|SA Default ADD Action Type And Machine Activity.png]] | ||
| + | |||
| + | | ||
| + | |||
| + | <u>'''Note:'''</u> In the previous image, the action type is DEF_ADD (Attribute Name Column) and the activity for it can be MACHINE (Activity from the work center operation). | ||
| + | |||
| + | | ||
| + | |||
| + | *'''OVERRIDE:''' Overrides the default activity type with a different activity type for a specific work center. In this case the hands on time will be posted for Machine instead of Electricity. | ||
| + | |||
| + | <br/> '''Figure 50: Default OVERRIDE Action Type And Machine Activity''' | ||
| + | |||
| + | [[File:SA Default OVERRIDE Action Type And Machine Activity.png|SA Default OVERRIDE Action Type And Machine Activity.png]]<br/> | ||
| + | |||
| + | *'''IGNORE:''' Ignores the default for a specific work center. In this case the hands on time will be ignored for that work center and the adapter will post the standard activity value during confirmation posting. | ||
| + | |||
| + | <br/> '''Figure 51: Default IGNORE Action Type''' | ||
| + | |||
| + | '''[[File:SA Default IGNORE Action Type.png|SA Default IGNORE Action Type.png]]'''<br/> | ||
| + | |||
| + | <u>'''Note:'''</u> If the work center is not mapped the adapter will always consider the Default activity mapped. Also, if the activity type is not mapped with any action then the adapter will post the standards for the activity type like before. <br/> | ||
| + | |||
| + | | ||
| + | </center> | ||
| + | == <span class="mw-headline" id="Check_Hands_on_Time_or_Labor_Time_Values"><span class="mw-headline" id="Check_Hands_on_Time_or_Labor_Time_Values"><span class="mw-headline" id="Check_Hands_on_Time_or_Labor_Time_Values"><span class="mw-headline" id="Check_Hands_on_Time_or_Labor_Time_Values"><span class="mw-headline" id="Check_Hands_on_Time_or_Labor_Time_Values"><span class="mw-headline" id="Check_Hands_on_Time_or_Labor_Time_Values"><span class="mw-headline" id="Check_Hands_on_Time_or_Labor_Time_Values"><span class="mw-headline" id="Check_Hands_on_Time_or_Labor_Time_Values"><span class="mw-headline" id="Check_Hands_on_Time_or_Labor_Time_Values"><span class="mw-headline" id="Check_Hands_on_Time_or_Labor_Time_Values"><span class="mw-headline" id="Check_Hands_on_Time_or_Labor_Time_Values"><span class="mw-headline" id="Check_Hands_on_Time_Values"><span class="mw-headline" id="Check_Hands_on_Time_Values"><span class="mw-headline" id="Check_Hands_on_Time_Values"><span class="mw-headline" id="Check_Hands_on_Time_Values"><span class="mw-headline" id="Check_Hands_on_Time_Values"><span class="mw-headline" id="Check_Hands_on_Time_Values"><span class="mw-headline" id="Check_Hands_on_Time_Values"><span class="mw-headline" id="Check_Hands_on_Time_Values"><span class="mw-headline" id="Check_Hands_on_Time_Values"><span class="mw-headline" id="Check_Hands_on_Time_Values"><span class="mw-headline" id="Check_Hands_on_Time_Values"><span class="mw-headline" id="Check_Hands_on_Time_Values"><span class="mw-headline" id="Check_Hands_on_Time_Values"><span class="mw-headline" id="Check_Hands_on_Time_Values"><span class="mw-headline" id="Check_Hands_on_Time_Values"><span class="mw-headline" id="Check_Hands_on_Time_Values"><span class="mw-headline" id="Check_Hands_on_Time_Values"><span class="mw-headline" id="Check_Hands_on_Time_Values"><span class="mw-headline" id="Check_Hands_on_Time_Values"><span class="mw-headline" id="Check_Hands_on_Time_Values"><span class="mw-headline" id="Check_Hands_on_Time_Values"><span class="mw-headline" id="Check_Hands_on_Time_Values"><span class="mw-headline" id="Check_Hands_on_Time_Values"><span class="mw-headline" id="Check_Hands_on_Time_Values"><span class="mw-headline" id="Check_Hands_on_Time_Values"><span class="mw-headline" id="Check_Hands_on_Time_Values"><span class="mw-headline" id="Check_Hands_on_Time_Values"><span class="mw-headline" id="Check_Hands_on_Time_Values"><span class="mw-headline" id="Check_Hands_on_Time_Values"><span class="mw-headline" id="Check_Hands_on_Time_Values"><span class="mw-headline" id="Check_Hands_on_Time_Values"><span class="mw-headline" id="Check_Hands_on_Time_Values"><span class="mw-headline" id="Check_Hands_on_Time_Values"><span class="mw-headline" id="Check_Hands_on_Time_Values"><span class="mw-headline" id="Check_Hands_on_Time_Values">Check Hands on Time or Labor Time Values</span></span></span></span></span></span></span></span></span></span></span></span></span></span></span></span></span></span></span></span></span></span></span></span></span></span></span></span></span></span></span></span></span></span></span></span></span></span></span></span></span></span></span></span></span></span> == | ||
| − | + | To check the '''HANDS_ON_TIME''' and '''LABOR_TIME''' values on SAP, users must follow the steps below: | |
| − | In the command field, enter the following command: CO03 and then press Enter. | + | #In the command field, enter the following command: '''CO03''' and then press '''Enter'''. |
| + | #Click on the '''Operation Overview''' button. | ||
| − | + | <br/> <br/> '''Figure 52: Production Order Display''' | |
| − | + | [[File:SA Production Order Display.png|700px|SA Production Order Display.png]] | |
| − | + | | |
| − | + | ||
| − | <li>Double-click on the operation sequence for which the hands on time needs to be checked.</li> | + | |
| + | <ol start="3"> | ||
| + | <li>Double-click on the operation sequence for which the hands-on time needs to be checked.</li> | ||
</ol> | </ol> | ||
| − | Figure | + | |
| + | |||
| + | | ||
| + | |||
| + | '''Figure 53: Selecting Operation Value''' | ||
| + | |||
| + | [[File:SA Selecting Operation Value.png|700px|SA Selecting Operation Value.png]] | ||
| + | |||
| + | | ||
| + | |||
| + | | ||
<ol start="4"> | <ol start="4"> | ||
| − | <li>Click in the Folder Icon and select Qties/Activities from the list. | + | <li>Click in the '''Folder Icon''' and select '''Qties/Activities''' from the list.</li> |
</ol> | </ol> | ||
| − | <br/> <br/> <br/> <br/> | + | <br/> <br/> '''Figure 54: Displaying More Options''' |
| − | < | + | |
| − | < | + | '''[[File:SA Displaying More Options.png|700px|SA Displaying More Options.png]]'''<br/> <br/> <br/> '''Figure 55: Qties-Activities Tab''' |
| − | == <span class="mw-headline" id="Standard_Cycle_Time_Setup"><span class="mw-headline" id="Standard_Cycle_Time_Setup">Standard Cycle Time Setup</span></span> | + | |
| − | </ | + | '''[[File:SA Qties-Activities Tab.png|700px|SA Qties-Activities Tab.png]]''' |
| − | </ | + | <center style="text-align: left;"> </center> <center style="text-align: left;"> </center> |
| + | == <span class="mw-headline" id="Standard_Cycle_Time_Setup"><span class="mw-headline" id="Standard_Cycle_Time_Setup"><span class="mw-headline" id="Standard_Cycle_Time_Setup"><span class="mw-headline" id="Standard_Cycle_Time_Setup"><span class="mw-headline" id="Standard_Cycle_Time_Setup"><span class="mw-headline" id="Standard_Cycle_Time_Setup"><span class="mw-headline" id="Standard_Cycle_Time_Setup"><span class="mw-headline" id="Standard_Cycle_Time_Setup"><span class="mw-headline" id="Standard_Cycle_Time_Setup"><span class="mw-headline" id="Standard_Cycle_Time_Setup"><span class="mw-headline" id="Standard_Cycle_Time_Setup"><span class="mw-headline" id="Standard_Cycle_Time_Setup"><span class="mw-headline" id="Standard_Cycle_Time_Setup"><span class="mw-headline" id="Standard_Cycle_Time_Setup"><span class="mw-headline" id="Standard_Cycle_Time_Setup"><span class="mw-headline" id="Standard_Cycle_Time_Setup"><span class="mw-headline" id="Standard_Cycle_Time_Setup"><span class="mw-headline" id="Standard_Cycle_Time_Setup"><span class="mw-headline" id="Standard_Cycle_Time_Setup"><span class="mw-headline" id="Standard_Cycle_Time_Setup"><span class="mw-headline" id="Standard_Cycle_Time_Setup"><span class="mw-headline" id="Standard_Cycle_Time_Setup"><span class="mw-headline" id="Standard_Cycle_Time_Setup"><span class="mw-headline" id="Standard_Cycle_Time_Setup"><span class="mw-headline" id="Standard_Cycle_Time_Setup"><span class="mw-headline" id="Standard_Cycle_Time_Setup"><span class="mw-headline" id="Standard_Cycle_Time_Setup"><span class="mw-headline" id="Standard_Cycle_Time_Setup"><span class="mw-headline" id="Standard_Cycle_Time_Setup"><span class="mw-headline" id="Standard_Cycle_Time_Setup"><span class="mw-headline" id="Standard_Cycle_Time_Setup"><span class="mw-headline" id="Standard_Cycle_Time_Setup"><span class="mw-headline" id="Standard_Cycle_Time_Setup"><span class="mw-headline" id="Standard_Cycle_Time_Setup"><span class="mw-headline" id="Standard_Cycle_Time_Setup"><span class="mw-headline" id="Standard_Cycle_Time_Setup"><span class="mw-headline" id="Standard_Cycle_Time_Setup"><span class="mw-headline" id="Standard_Cycle_Time_Setup"><span class="mw-headline" id="Standard_Cycle_Time_Setup"><span class="mw-headline" id="Standard_Cycle_Time_Setup"><span class="mw-headline" id="Standard_Cycle_Time_Setup"><span class="mw-headline" id="Standard_Cycle_Time_Setup"><span class="mw-headline" id="Standard_Cycle_Time_Setup"><span class="mw-headline" id="Standard_Cycle_Time_Setup"><span class="mw-headline" id="Standard_Cycle_Time_Setup">Standard Cycle Time Setup</span></span></span></span></span></span></span></span></span></span></span></span></span></span></span></span></span></span></span></span></span></span></span></span></span></span></span></span></span></span></span></span></span></span></span></span></span></span></span></span></span></span></span></span></span> == | ||
To configure Standard Cycle Time on SAP, users must follow the next steps: | To configure Standard Cycle Time on SAP, users must follow the next steps: | ||
| − | # | + | #In the command field, enter the following command: '''/A42Q/LOOKUP''' (or '''ZQWO_LOOKUP''', '''ZWO_LOOKUP'''), and then press '''Enter'''. |
| + | #Enter the correct '''Attribute Name''' (the parameter which stores the standard time on SAP) mapping to '''Attribute Value''' (this parameter determines where to store the mapped attribute on 42Q). | ||
| + | |||
| + | <br/> <br/> '''Figure 56: Attributes from Lookup Table''' | ||
| + | |||
| + | '''[[File:SA Attributes from Lookup Table.png|700px|SA Attributes from Lookup Table.png]]''' | ||
| + | |||
| + | '''<u>Note</u>:''' For reference see the different attribute values that exist: | ||
| + | |||
| + | #'''Item:''' Machine time | ||
| + | #'''Lot:''' Setup time | ||
| + | #'''Labor:''' Labor time | ||
| + | |||
| + | The standard time will be sent for all the operations, which will have an attribute name listed in the Lookup table and have a time value greater than zero. | ||
| + | |||
| + | | ||
| + | |||
| + | '''Figure 57: Operation Value''' | ||
| + | |||
| + | '''[[File:SA Operation Value.png|700px|SA Operation Value.png]]''' | ||
| + | |||
| + | | ||
| + | |||
| + | To visualize the operation value (Operation Sequence Number), in the command field, enter the following command: '''/A42Q/PROCESS''' (or '''ZQWO_PROCESS''', '''ZWO_PROCESS'''), and then, press '''Enter''', select the Work Order and click the '''Display XML''' button.<br/> | ||
| + | |||
| + | | ||
| + | |||
| + | '''Figure 58: Operation Value in Work Order Creation Code''' | ||
| − | + | '''[[File:SA Operation Value in Work Order Creation Code.png|700px|SA Operation Value in Work Order Creation Code.png]]''' | |
| − | + | | |
| − | + | | |
| − | < | + | = <span class="mw-headline" id="Standard_Cycle_Time_from_Work_Order"><span class="mw-headline" id="Standard_Cycle_Time_from_Work_Order"><span class="mw-headline" id="Standard_Cycle_Time_from_Work_Order"><span class="mw-headline" id="Standard_Cycle_Time_from_Work_Order"><span class="mw-headline" id="Standard_Cycle_Time_from_Work_Order"><span class="mw-headline" id="Standard_Cycle_Time_from_Work_Order"><span class="mw-headline" id="Standard_Cycle_Time_from_Work_Order"><span class="mw-headline" id="Standard_Cycle_Time_from_Work_Order"><span class="mw-headline" id="Standard_Cycle_Time_from_Work_Order"><span class="mw-headline" id="Standard_Cycle_Time_from_Work_Order"><span class="mw-headline" id="Standard_Cycle_Time_from_Work_Order"><span class="mw-headline" id="Standard_Cycle_Time_from_Work_Order"><span class="mw-headline" id="Standard_Cycle_Time_from_Work_Order"><span class="mw-headline" id="Standard_Cycle_Time_from_Work_Order"><span class="mw-headline" id="Standard_Cycle_Time_from_Work_Order"><span class="mw-headline" id="Standard_Cycle_Time_from_Work_Order"><span class="mw-headline" id="Standard_Cycle_Time_from_Work_Order"><span class="mw-headline" id="Standard_Cycle_Time_from_Work_Order"><span class="mw-headline" id="Standard_Cycle_Time_from_Work_Order"><span class="mw-headline" id="Standard_Cycle_Time_from_Work_Order"><span class="mw-headline" id="Standard_Cycle_Time_from_Work_Order"><span class="mw-headline" id="Standard_Cycle_Time_from_Work_Order"><span class="mw-headline" id="Standard_Cycle_Time_from_Work_Order"><span class="mw-headline" id="Standard_Cycle_Time_from_Work_Order"><span class="mw-headline" id="Standard_Cycle_Time_from_Work_Order"><span class="mw-headline" id="Standard_Cycle_Time_from_Work_Order"><span class="mw-headline" id="Standard_Cycle_Time_from_Work_Order"><span class="mw-headline" id="Standard_Cycle_Time_from_Work_Order"><span class="mw-headline" id="Standard_Cycle_Time_from_Work_Order"><span class="mw-headline" id="Standard_Cycle_Time_from_Work_Order"><span class="mw-headline" id="Standard_Cycle_Time_from_Work_Order"><span class="mw-headline" id="Standard_Cycle_Time_from_Work_Order"><span class="mw-headline" id="Standard_Cycle_Time_from_Work_Order"><span class="mw-headline" id="Standard_Cycle_Time_from_Work_Order"><span class="mw-headline" id="Standard_Cycle_Time_from_Work_Order"><span class="mw-headline" id="Standard_Cycle_Time_from_Work_Order"><span class="mw-headline" id="Standard_Cycle_Time_from_Work_Order"><span class="mw-headline" id="Standard_Cycle_Time_from_Work_Order"><span class="mw-headline" id="Standard_Cycle_Time_from_Work_Order"><span class="mw-headline" id="Standard_Cycle_Time_from_Work_Order"><span class="mw-headline" id="Standard_Cycle_Time_from_Work_Order"><span class="mw-headline" id="Standard_Cycle_Time_from_Work_Order"><span class="mw-headline" id="Standard_Cycle_Time_from_Work_Order"><span class="mw-headline" id="Standard_Cycle_Time_from_Work_Order">Standard Cycle Time from Work Order</span></span></span></span></span></span></span></span></span></span></span></span></span></span></span></span></span></span></span></span></span></span></span></span></span></span></span></span></span></span></span></span></span></span></span></span></span></span></span></span></span></span></span></span> = |
| − | + | To send resource information such as setup time, machine time for operations from WO Level, users must select the ‘Ord lv Stf’ flag in '''/A42Q/CONSTANT''' (or '''ZQWO_CONSTANT''', '''ZWO_CONSTANT''') form. | |
| − | + | | |
| − | + | | |
| − | + | '''Figure 59: Select ‘Ord lv Stf’ Flag''' | |
| − | + | '''[[File:SA Select ‘Ord lv Stf’ Flag.png|700px|SA Select ‘Ord lv Stf’ Flag.png]]''' | |
| − | + | | |
| − | | + | |
| − | < | + | |
| − | <li> | + | With this flag checked any resource changed or added at the time of work order creation will be sent to 42Q. If the flag is not sent the resource information is picked from route level and sent to 42Q. For standard cycle time, check the setups under: Standard Cycle Time Setup. |
| − | + | ||
| − | </li> | + | |
| + | |||
| + | | ||
| + | |||
| + | = <span class="mw-headline" id="Date_Code_Setup"><span class="mw-headline" id="Date_Code_Setup"><span class="mw-headline" id="Date_Code_Setup"><span class="mw-headline" id="Date_Code_Setup"><span class="mw-headline" id="Date_Code_Setup"><span class="mw-headline" id="Date_Code_Setup"><span class="mw-headline" id="Date_Code_Setup"><span class="mw-headline" id="Date_Code_Setup"><span class="mw-headline" id="Date_Code_Setup"><span class="mw-headline" id="Date_Code_Setup"><span class="mw-headline" id="Date_Code_Setup"><span class="mw-headline" id="Date_Code_Setup"><span class="mw-headline" id="Date_Code_Setup"><span class="mw-headline" id="Date_Code_Setup"><span class="mw-headline" id="Date_Code_Setup"><span class="mw-headline" id="Date_Code_Setup"><span class="mw-headline" id="Date_Code_Setup"><span class="mw-headline" id="Date_Code_Setup"><span class="mw-headline" id="Date_Code_Setup"><span class="mw-headline" id="Date_Code_Setup"><span class="mw-headline" id="Date_Code_Setup"><span class="mw-headline" id="Date_Code_Setup"><span class="mw-headline" id="Date_Code_Setup"><span class="mw-headline" id="Date_Code_Setup"><span class="mw-headline" id="Date_Code_Setup"><span class="mw-headline" id="Date_Code_Setup"><span class="mw-headline" id="Date_Code_Setup"><span class="mw-headline" id="Date_Code_Setup"><span class="mw-headline" id="Date_Code_Setup"><span class="mw-headline" id="Date_Code_Setup"><span class="mw-headline" id="Date_Code_Setup"><span class="mw-headline" id="Date_Code_Setup"><span class="mw-headline" id="Date_Code_Setup"><span class="mw-headline" id="Date_Code_Setup"><span class="mw-headline" id="Date_Code_Setup"><span class="mw-headline" id="Date_Code_Setup"><span class="mw-headline" id="Date_Code_Setup"><span class="mw-headline" id="Date_Code_Setup"><span class="mw-headline" id="Date_Code_Setup"><span class="mw-headline" id="Date_Code_Setup"><span class="mw-headline" id="Date_Code_Setup"><span class="mw-headline" id="Date_Code_Setup"><span class="mw-headline" id="Date_Code_Setup"><span class="mw-headline" id="Date_Code_Setup">Date Code Setup</span></span></span></span></span></span></span></span></span></span></span></span></span></span></span></span></span></span></span></span></span></span></span></span></span></span></span></span></span></span></span></span></span></span></span></span></span></span></span></span></span></span></span></span> = | ||
| + | |||
| + | To configure Data Code on SAP, users must follow the next steps: | ||
| + | |||
| + | #In the command field, enter the following command: '''/A42Q/LOOKUP''' (or '''ZQWO_LOOKUP''', '''ZWO_LOOKUP'''), and then press '''Enter'''. | ||
| + | #For the Data Code setup, enter the following details in the lookup table: | ||
| + | |||
| + | '''Lookup Name:''' WO_ATTRIBUTE | ||
| + | |||
| + | '''Plant:''' Enter a customer plant name | ||
| + | |||
| + | '''WorkCenter:''' Leave a blank value | ||
| + | |||
| + | '''Attribute Name:''' DATE CODE FOR MOULDING | ||
| + | |||
| + | '''Attribute Value:''' LABOUR or MACHINE or SETUP | ||
| + | |||
| + | | ||
| + | |||
| + | <br/> When 42Q records the '''DATE CODE FOR MOULDING''' attribute. The recorded value is sent to SAP.<br/> <br/> <br/> '''Figure 60: Recorded Value Received by 42Q''' | ||
| + | |||
| + | [[File:SA Recorded Value Received by 42Q.png|700px|SA Recorded Value Received by 42Q.png]] | ||
| + | |||
| + | | ||
| + | |||
| + | | ||
| + | |||
| + | == <span class="mw-headline" id="Check_Data_Code"><span class="mw-headline" id="Check_Data_Code"><span class="mw-headline" id="Check_Data_Code"><span class="mw-headline" id="Check_Data_Code"><span class="mw-headline" id="Check_Data_Code"><span class="mw-headline" id="Check_Data_Code"><span class="mw-headline" id="Check_Data_Code"><span class="mw-headline" id="Check_Data_Code"><span class="mw-headline" id="Check_Data_Code"><span class="mw-headline" id="Check_Data_Code"><span class="mw-headline" id="Check_Data_Code"><span class="mw-headline" id="Check_Data_Code"><span class="mw-headline" id="Check_Data_Code"><span class="mw-headline" id="Check_Data_Code"><span class="mw-headline" id="Check_Data_Code"><span class="mw-headline" id="Check_Data_Code"><span class="mw-headline" id="Check_Data_Code"><span class="mw-headline" id="Check_Data_Code"><span class="mw-headline" id="Check_Data_Code"><span class="mw-headline" id="Check_Data_Code"><span class="mw-headline" id="Check_Data_Code"><span class="mw-headline" id="Check_Data_Code"><span class="mw-headline" id="Check_Data_Code"><span class="mw-headline" id="Check_Data_Code"><span class="mw-headline" id="Check_Data_Code"><span class="mw-headline" id="Check_Data_Code"><span class="mw-headline" id="Check_Data_Code"><span class="mw-headline" id="Check_Data_Code"><span class="mw-headline" id="Check_Data_Code"><span class="mw-headline" id="Check_Data_Code"><span class="mw-headline" id="Check_Data_Code"><span class="mw-headline" id="Check_Data_Code"><span class="mw-headline" id="Check_Data_Code"><span class="mw-headline" id="Check_Data_Code"><span class="mw-headline" id="Check_Data_Code"><span class="mw-headline" id="Check_Data_Code"><span class="mw-headline" id="Check_Data_Code"><span class="mw-headline" id="Check_Data_Code"><span class="mw-headline" id="Check_Data_Code"><span class="mw-headline" id="Check_Data_Code"><span class="mw-headline" id="Check_Data_Code"><span class="mw-headline" id="Check_Data_Code"><span class="mw-headline" id="Check_Data_Code"><span class="mw-headline" id="Check_Data_Code">Check Data Code</span></span></span></span></span></span></span></span></span></span></span></span></span></span></span></span></span></span></span></span></span></span></span></span></span></span></span></span></span></span></span></span></span></span></span></span></span></span></span></span></span></span></span></span> == | ||
| + | |||
| + | To check the Data Code on SAP, users must follow the next steps: | ||
| + | |||
| + | #In the command field, enter the following command: '''CO14''' and then press '''Enter'''. | ||
| + | #Enter the work order for which the date code information needs to be checked. | ||
| + | |||
| + | <br/> '''Figure 61: Entering Work Order''' | ||
| + | |||
| + | [[File:SA Entering Work Order.png|SA Entering Work Order.png]] | ||
| + | |||
| + | | ||
| + | |||
| + | | ||
| + | <ol start="3"> | ||
| + | <li>Select the '''Final Confirmation'''.</li> | ||
| + | <li>Click the '''Details''' button.</li> | ||
| + | </ol> | ||
| + | |||
| + | '''<u>Note</u>:''' The date code is available only at the final confirmation of the work order. <br/> | ||
| + | |||
| + | | ||
| + | |||
| + | '''Figure 62: Selecting Final Confirmation''' | ||
| + | [[File:SA Selecting Final Confirmation.png|SA Selecting Final Confirmation.png]] </center> <center style="text-align: left;"> </center> <center style="text-align: left;"> </center> <center style="text-align: left;"><ol start="5"> | ||
| + | <li>Select the '''Personnel/Additional Data''' tab.</li> | ||
| + | <li>Users will see that the '''Date Code''' is available in the Confirmation text field.</li> | ||
</ol> | </ol> | ||
| − | + | | |
| + | |||
| + | <br/> '''Figure 63: Data Code''' | ||
| + | [[File:SA Data Code.png|SA Data Code.png]]</center> <center style="text-align: left;"> </center> <center style="text-align: left;"> </center> <center style="text-align: left;"> </center> | ||
| + | = <span class="mw-headline" id="ERP_Notify"><span class="mw-headline" id="ERP_Notify"><span class="mw-headline" id="ERP_Notify"><span class="mw-headline" id="ERP_Notify"><span class="mw-headline" id="ERP_Notify"><span class="mw-headline" id="ERP_Notify"><span class="mw-headline" id="ERP_Notify"><span class="mw-headline" id="ERP_Notify"><span class="mw-headline" id="ERP_Notify"><span class="mw-headline" id="ERP_Notify">ERP Notify</span></span></span></span></span></span></span></span></span></span> = | ||
| + | <center style="text-align: left;"> | ||
| + | These features allow triggering a close to real time transaction to SAP. ERP Notify transactions can be triggered from the Production Workbench using the “Serial ERP Notify” macro. | ||
| + | |||
| + | <br/> '''Figure 64: Triggering an ERP Notify''' | ||
| + | |||
| + | [[File:SA Triggering a ERP Notify.png|700px|SA Triggering a ERP Notify.png]] | ||
| + | |||
| + | | ||
| + | |||
| + | Enter the '''Action Type''', and submit. The action type is a free text field to send the action trigger to SAP. | ||
| + | |||
| + | <br/> '''Figure 65: Entering The Action Type''' | ||
| + | |||
| + | [[File:SA Entering The Action Type.png|700px|SA Entering The Action Type.png]] | ||
| + | |||
| + | | ||
| + | |||
| + | To view the information in SAP, enter the next transaction code as SE11: '''/A42Q/ERP_NOTIFI''' '''(ZQWO_ERP_NOTIFI)''' into the Database table field, and select Display. | ||
| + | |||
| + | | ||
| + | |||
| + | '''Figure 66: Entering The Transaction Code''' | ||
| + | |||
| + | [[File:SA Entering The Transaction Code.png|700px|SA Entering The Transaction Code.png]]<br/> | ||
| − | [ | + | Select the '''Contents''' icon to see the filters related to the transactions. |
| − | < | + | |
| − | < | + | |
| − | = <span class="mw-headline" id=" | + | |
| − | </li> | + | <br/> '''Figure 67: Contents Icon''' |
| + | |||
| + | [[File:SA Contents Icon.png|700px|SA Contents Icon.png]] | ||
| + | |||
| + | | ||
| + | |||
| + | Users can filter it or select the '''Execute''' button to see all the ERP Notify transactions. | ||
| + | |||
| + | | ||
| + | |||
| + | '''Figure 68: ERP Notify Transactions''' | ||
| + | |||
| + | [[File:SA ERP Notify Transactions.png|700px|SA ERP Notify Transactions.png]] | ||
| + | |||
| + | | ||
| + | |||
| + | To see all the details of the transaction, select the transaction, then select the '''View''' button. | ||
| + | |||
| + | | ||
| + | |||
| + | <br/> '''Figure 69: Transaction Details''' | ||
| + | |||
| + | [[File:SA Transaction Details.png|SA Transaction Details.png]] | ||
| + | |||
| + | | ||
| + | |||
| + | Customers can write the program here, under the '''‘REPORT’''' line, or call the custom program '''‘ZQWO_ERP_NOTIFY_PROCESS’'''. | ||
| + | |||
| + | | ||
| + | |||
| + | <br/> '''Figure 70: Report Edition''' | ||
| + | |||
| + | [[File:SA Report Edition.png|SA Report Edition.png]]<br/> | ||
| + | </center> <center style="text-align: left;"> </center> | ||
| + | = <span class="mw-headline" id="Perform_GR"><span class="mw-headline" id="Perform_GR"><span class="mw-headline" id="Perform_GR"><span class="mw-headline" id="Perform_GR"><span class="mw-headline" id="Perform_GR"><span class="mw-headline" id="Perform_GR"><span class="mw-headline" id="Perform_GR"><span class="mw-headline" id="Perform_GR"><span class="mw-headline" id="Perform_GR"><span class="mw-headline" id="Perform_GR"><span class="mw-headline" id="Perform_GR"><span class="mw-headline" id="Perform_GR"><span class="mw-headline" id="Perform_GR"><span class="mw-headline" id="Perform_GR"><span class="mw-headline" id="Perform_GR"><span class="mw-headline" id="Perform_GR"><span class="mw-headline" id="Perform_GR"><span class="mw-headline" id="Perform_GR"><span class="mw-headline" id="Perform_GR"><span class="mw-headline" id="Perform_GR"><span class="mw-headline" id="Perform_GR"><span class="mw-headline" id="Perform_GR"><span class="mw-headline" id="Perform_GR"><span class="mw-headline" id="Perform_GR"><span class="mw-headline" id="Perform_GR"><span class="mw-headline" id="Perform_GR"><span class="mw-headline" id="Perform_GR"><span class="mw-headline" id="Perform_GR"><span class="mw-headline" id="Perform_GR"><span class="mw-headline" id="Perform_GR"><span class="mw-headline" id="Perform_GR"><span class="mw-headline" id="Perform_GR"><span class="mw-headline" id="Perform_GR"><span class="mw-headline" id="Perform_GR"><span class="mw-headline" id="Perform_GR"><span class="mw-headline" id="Perform_GR"><span class="mw-headline" id="Perform_GR"><span class="mw-headline" id="Perform_GR"><span class="mw-headline" id="Perform_GR"><span class="mw-headline" id="Perform_GR"><span class="mw-headline" id="Perform_GR"><span class="mw-headline" id="Perform_GR"><span class="mw-headline" id="Perform_GR"><span class="mw-headline" id="Perform_GR">Perform GR</span></span></span></span></span></span></span></span></span></span></span></span></span></span></span></span></span></span></span></span></span></span></span></span></span></span></span></span></span></span></span></span></span></span></span></span></span></span></span></span></span></span></span></span> = | ||
| + | |||
| + | First of all, users must do two different types of configuration, Automatic GR Configuration and Enable Perform GR Flag: | ||
| + | |||
| + | | ||
| + | |||
| + | | ||
| + | |||
| + | == <span class="mw-headline" id="Enable_Perform_GR_Flag"><span class="mw-headline" id="Enable_Perform_GR_Flag"><span class="mw-headline" id="Enable_Perform_GR_Flag"><span class="mw-headline" id="Enable_Perform_GR_Flag"><span class="mw-headline" id="Enable_Perform_GR_Flag"><span class="mw-headline" id="Enable_Perform_GR_Flag"><span class="mw-headline" id="Enable_Perform_GR_Flag"><span class="mw-headline" id="Enable_Perform_GR_Flag"><span class="mw-headline" id="Enable_Perform_GR_Flag"><span class="mw-headline" id="Enable_Perform_GR_Flag"><span class="mw-headline" id="Enable_Perform_GR_Flag"><span class="mw-headline" id="Enable_Perform_GR_Flag"><span class="mw-headline" id="Enable_Perform_GR_Flag"><span class="mw-headline" id="Enable_Perform_GR_Flag"><span class="mw-headline" id="Enable_Perform_GR_Flag"><span class="mw-headline" id="Enable_Perform_GR_Flag"><span class="mw-headline" id="Enable_Perform_GR_Flag"><span class="mw-headline" id="Enable_Perform_GR_Flag"><span class="mw-headline" id="Enable_Perform_GR_Flag"><span class="mw-headline" id="Enable_Perform_GR_Flag"><span class="mw-headline" id="Enable_Perform_GR_Flag"><span class="mw-headline" id="Enable_Perform_GR_Flag"><span class="mw-headline" id="Enable_Perform_GR_Flag"><span class="mw-headline" id="Enable_Perform_GR_Flag"><span class="mw-headline" id="Enable_Perform_GR_Flag"><span class="mw-headline" id="Enable_Perform_GR_Flag"><span class="mw-headline" id="Enable_Perform_GR_Flag"><span class="mw-headline" id="Enable_Perform_GR_Flag"><span class="mw-headline" id="Enable_Perform_GR_Flag"><span class="mw-headline" id="Enable_Perform_GR_Flag"><span class="mw-headline" id="Enable_Perform_GR_Flag"><span class="mw-headline" id="Enable_Perform_GR_Flag"><span class="mw-headline" id="Enable_Perform_GR_Flag"><span class="mw-headline" id="Enable_Perform_GR_Flag"><span class="mw-headline" id=".E2.80.8B.E2.80.8B.E2.80.8B.E2.80.8B.E2.80.8B.E2.80.8B.E2.80.8BEnable_Perform_GR_Flag"><span class="mw-headline" id="Enable_Perform_GR_Flag"><span class="mw-headline" id="Enable_Perform_GR_Flag"><span class="mw-headline" id="Enable_Perform_GR_Flag"><span class="mw-headline" id="Enable_Perform_GR_Flag"><span class="mw-headline" id="Enable_Perform_GR_Flag"><span class="mw-headline" id="Enable_Perform_GR_Flag"><span class="mw-headline" id="Enable_Perform_GR_Flag"><span class="mw-headline" id="Enable_Perform_GR_Flag"><span class="mw-headline" id="Enable_Perform_GR_Flag"><span class="mw-headline" id="Enable_Perform_GR_Flag">Enable Perform GR Flag</span></span></span></span></span></span></span></span></span></span></span></span></span></span></span></span></span></span></span></span></span></span></span></span></span></span></span></span></span></span></span></span></span></span></span></span></span></span></span></span></span></span></span></span></span> == | ||
| + | |||
| + | This function allows users to use the adapter to do the delivery manually at a later stage: | ||
| + | |||
| + | #In the command field, enter the following command: '''/A42Q/CONSTANT''' (or '''ZQWO_CONSTANT''', '''ZWO_CONSTANT''') (constant table), and then press '''Enter'''. | ||
| + | #Make sure the '''Perform GR''' option is enabled, users, will be able to go to the work order and see if the final operation control key is Automatic GR enabled or not, this way users will only do the confirmation if it is disabled users will do the confirmation and then do the GR. | ||
| + | |||
| + | | ||
| + | |||
| + | | ||
| + | |||
| + | '''Figure 71: Constant Table Window''' | ||
| + | |||
| + | '''[[File:SA Constant Table Window.png|SA Constant Table Window.png]]''' | ||
| + | |||
| + | | ||
| + | |||
| + | | ||
| + | |||
| + | == <span class="mw-headline" id="Automatic_GR_Configuration"><span class="mw-headline" id="Automatic_GR_Configuration"><span class="mw-headline" id="Automatic_GR_Configuration"><span class="mw-headline" id="Automatic_GR_Configuration"><span class="mw-headline" id="Automatic_GR_Configuration"><span class="mw-headline" id="Automatic_GR_Configuration"><span class="mw-headline" id="Automatic_GR_Configuration"><span class="mw-headline" id="Automatic_GR_Configuration"><span class="mw-headline" id="Automatic_GR_Configuration"><span class="mw-headline" id="Automatic_GR_Configuration"><span class="mw-headline" id="Automatic_GR_Configuration"><span class="mw-headline" id="Automatic_GR_Configuration"><span class="mw-headline" id="Automatic_GR_Configuration"><span class="mw-headline" id="Automatic_GR_Configuration"><span class="mw-headline" id="Automatic_GR_Configuration"><span class="mw-headline" id="Automatic_GR_Configuration"><span class="mw-headline" id="Automatic_GR_Configuration"><span class="mw-headline" id="Automatic_GR_Configuration"><span class="mw-headline" id="Automatic_GR_Configuration"><span class="mw-headline" id="Automatic_GR_Configuration"><span class="mw-headline" id="Automatic_GR_Configuration"><span class="mw-headline" id="Automatic_GR_Configuration"><span class="mw-headline" id="Automatic_GR_Configuration"><span class="mw-headline" id="Automatic_GR_Configuration"><span class="mw-headline" id="Automatic_GR_Configuration"><span class="mw-headline" id="Automatic_GR_Configuration"><span class="mw-headline" id="Automatic_GR_Configuration"><span class="mw-headline" id="Automatic_GR_Configuration"><span class="mw-headline" id="Automatic_GR_Configuration"><span class="mw-headline" id="Automatic_GR_Configuration"><span class="mw-headline" id="Automatic_GR_Configuration"><span class="mw-headline" id="Automatic_GR_Configuration"><span class="mw-headline" id="Automatic_GR_Configuration"><span class="mw-headline" id="Automatic_GR_Configuration"><span class="mw-headline" id="Automatic_GR_Configuration"><span class="mw-headline" id="Automatic_GR_Configuration"><span class="mw-headline" id="Automatic_GR_Configuration"><span class="mw-headline" id="Automatic_GR_Configuration"><span class="mw-headline" id="Automatic_GR_Configuration"><span class="mw-headline" id="Automatic_GR_Configuration"><span class="mw-headline" id="Automatic_GR_Configuration"><span class="mw-headline" id="Automatic_GR_Configuration"><span class="mw-headline" id="Automatic_GR_Configuration"><span class="mw-headline" id="Automatic_GR_Configuration">Automatic GR Configuration</span></span></span></span></span></span></span></span></span></span></span></span></span></span></span></span></span></span></span></span></span></span></span></span></span></span></span></span></span></span></span></span></span></span></span></span></span></span></span></span></span></span></span></span> == | ||
| + | |||
| + | In order to do this configuration, users must follow the next steps: | ||
| + | |||
| + | #Enter the next command in SAP: '''CO02'''. | ||
| + | #Enter the Work Order number in the field '''Order'''. | ||
| + | #Click on the icon: [[File:SA Enter Icon.png|30x30px|SA Enter Icon.png]] | ||
| + | #Click on the '''Operation Overview''' icon: [[File:SA Operation Overview Icon.png|30x30px|SA Operation Overview Icon.png]] | ||
| + | #A new list of operations will be displayed, choose one operation and hover the mouse cursor over its corresponding '''Control Key''' field, when a hover icon appears next to this field, click on it. | ||
| + | |||
| + | | ||
| + | |||
| + | | ||
| + | |||
| + | '''Figure 72: Control Key Icon''' | ||
| + | |||
| + | '''[[File:SA Control Key Icon.png|700px|SA Control Key Icon.png]]''' | ||
| + | </center> <center style="text-align: left;"> <ol start="6"> | ||
| + | <li>Mark the '''Automatic Goods Receipt''' checkbox and click on the green '''Continue''' button.</li> | ||
</ol> | </ol> | ||
| − | To | + | |
| + | |||
| + | | ||
| + | |||
| + | '''Figure 73: Automatic Goods Receipt Option''' | ||
| + | |||
| + | [[File:SA Automatic Goods Receipt Option.png|SA Automatic Goods Receipt Option.png]] | ||
| + | |||
| + | | ||
| + | |||
| + | '''<u>Note</u>:''' If the information or the final operation sequence are done, then the adapter will prevent users from marking the Automatic GR (Goods Receipt) option. On the other hand, if the Automatic GR is enabled the SAP system will take it forward but the adapter will not bate if the Automatic GR is successfully processed or not, if the Automatic GR fails, the delivered quantity will have an impact, so the delivered quantity will not be available and if it’s not available, users won’t be able to change the status to TECO as in Figure 74.<br/> <br/> <br/> '''Figure 74: Production Order Status''' | ||
| + | |||
| + | '''[[File:SA Production Order Status.png|700px|SA Production Order Status.png]]''' | ||
| + | |||
| + | | ||
| + | |||
| + | | ||
| + | |||
| + | To access the Material Document, users must navigate from the menu option: '''Goto > Documented Goods Movements'''. | ||
| + | |||
| + | The material document will have a different range based on the adapter creator GR document and the system creator GR document. Users may notice that the Material Document Number will be ready, moreover to access the Material Document Window, users must click on the Material Document Number. | ||
| + | |||
| + | | ||
| + | |||
| + | | ||
| + | |||
| + | '''Figure 75: Documented Goods Movements Window''' | ||
| + | |||
| + | '''[[File:SA Documented Goods Movements Window.png|SA Documented Goods Movements Window.png]]''' | ||
| + | |||
| + | | ||
| + | |||
| + | | ||
| + | |||
| + | Users will be able to pass the serial number only if it was not configured with the Automatic GR option in Control Key.<br/> <br/> <br/> '''Figure 76: Material Document Window''' | ||
| + | |||
| + | [[File:SA Material Document WIndow.png|700px|SA Material Document WIndow.png]] | ||
| + | |||
| + | | ||
| + | |||
| + | | ||
| + | |||
| + | = <span class="mw-headline" id="Scheduled_Start_and_End_Time_Flag"><span class="mw-headline" id="Scheduled_Start_and_End_Time_Flag"><span class="mw-headline" id="Scheduled_Start_and_End_Time_Flag"><span class="mw-headline" id="Scheduled_Start_and_End_Time_Flag"><span class="mw-headline" id="Scheduled_Start_and_End_Time_Flag"><span class="mw-headline" id="Scheduled_Start_and_End_Time_Flag"><span class="mw-headline" id="Scheduled_Start_and_End_Time_Flag"><span class="mw-headline" id="Scheduled_Start_and_End_Time_Flag"><span class="mw-headline" id="Scheduled_Start_and_End_Time_Flag"><span class="mw-headline" id="Scheduled_Start_and_End_Time_Flag"><span class="mw-headline" id="Scheduled_Start_and_End_Time_Flag"><span class="mw-headline" id="Scheduled_Start_and_End_Time_Flag"><span class="mw-headline" id="Scheduled_Start_and_End_Time_Flag"><span class="mw-headline" id="Scheduled_Start_and_End_Time_Flag"><span class="mw-headline" id="Scheduled_Start_and_End_Time_Flag"><span class="mw-headline" id="Scheduled_Start_and_End_Time_Flag"><span class="mw-headline" id="Scheduled_Start_and_End_Time_Flag"><span class="mw-headline" id="Scheduled_Start_and_End_Time_Flag"><span class="mw-headline" id="Scheduled_Start_and_End_Time_Flag"><span class="mw-headline" id="Scheduled_Start_and_End_Time_Flag"><span class="mw-headline" id="Scheduled_Start_and_End_Time_Flag"><span class="mw-headline" id="Scheduled_Start_and_End_Time_Flag"><span class="mw-headline" id="Scheduled_Start_and_End_Time_Flag"><span class="mw-headline" id="Scheduled_Start_and_End_Time_Flag"><span class="mw-headline" id="Scheduled_Start_and_End_Time_Flag"><span class="mw-headline" id="Scheduled_Start_and_End_Time_Flag"><span class="mw-headline" id="Scheduled_Start_and_End_Time_Flag"><span class="mw-headline" id="Scheduled_Start_and_End_Time_Flag"><span class="mw-headline" id="Scheduled_Start_and_End_Time_Flag"><span class="mw-headline" id="Scheduled_Start_and_End_Time_Flag"><span class="mw-headline" id="Scheduled_Start_and_End_Time_Flag"><span class="mw-headline" id="Scheduled_Start_and_End_Time_Flag"><span class="mw-headline" id="Scheduled_Start_and_End_Time_Flag"><span class="mw-headline" id="Scheduled_Start_and_End_Time_Flag"><span class="mw-headline" id="Scheduled_Start_and_End_Time_Flag"><span class="mw-headline" id="Scheduled_Start_and_End_Time_Flag"><span class="mw-headline" id="Scheduled_Start_and_End_Time_Flag"><span class="mw-headline" id="Scheduled_Start_and_End_Time_Flag"><span class="mw-headline" id="Scheduled_Start_and_End_Time_Flag"><span class="mw-headline" id="Scheduled_Start_and_End_Time_Flag"><span class="mw-headline" id="Scheduled_Start_and_End_Time_Flag"><span class="mw-headline" id="Scheduled_Start_and_End_Time_Flag"><span class="mw-headline" id="Scheduled_Start_and_End_Time_Flag"><span class="mw-headline" id="Scheduled_Start_and_End_Time_Flag">Scheduled Start and End Time Flag</span></span></span></span></span></span></span></span></span></span></span></span></span></span></span></span></span></span></span></span></span></span></span></span></span></span></span></span></span></span></span></span></span></span></span></span></span></span></span></span></span></span></span></span> = | ||
| + | |||
| + | This flag will allow the users to select between the two dates at the work order level. | ||
| + | |||
| + | If this flag is enabled at the constant table, the adapter will pick the dates from the Scheduled start date and end date column, but if it is disabled, users will pick the dates between the Basic start date and end date. | ||
| + | |||
| + | | ||
| + | |||
| + | | ||
| + | |||
| + | '''Figure 77: Scheduled Date Flag''' | ||
| + | |||
| + | '''[[File:SA Scheduled Date Flag.png|SA Scheduled Date Flag.png]]'''<br/> <br/> | ||
| + | |||
| + | '''Figure 78: WO Basic and Scheduled Date''' | ||
| + | |||
| + | '''[[File:SA WO Basic and Scheduled Date.png|SA WO Basic and Scheduled Date.png]]''' | ||
| + | |||
| + | | ||
| + | |||
| + | | ||
| + | |||
| + | = <span class="mw-headline" id="TECO_Flag"><span class="mw-headline" id="TECO_Flag"><span class="mw-headline" id="TECO_Flag"><span class="mw-headline" id="TECO_Flag"><span class="mw-headline" id="TECO_Flag"><span class="mw-headline" id="TECO_Flag"><span class="mw-headline" id="TECO_Flag"><span class="mw-headline" id="TECO_Flag"><span class="mw-headline" id="TECO_Flag"><span class="mw-headline" id="TECO_Flag"><span class="mw-headline" id="TECO_Flag"><span class="mw-headline" id="TECO_Flag"><span class="mw-headline" id="TECO_Flag"><span class="mw-headline" id="TECO_Flag"><span class="mw-headline" id="TECO_Flag"><span class="mw-headline" id="TECO_Flag"><span class="mw-headline" id="TECO_Flag"><span class="mw-headline" id="TECO_Flag"><span class="mw-headline" id="TECO_Flag"><span class="mw-headline" id="TECO_Flag"><span class="mw-headline" id="TECO_Flag"><span class="mw-headline" id="TECO_Flag"><span class="mw-headline" id="TECO_Flag"><span class="mw-headline" id="TECO_Flag"><span class="mw-headline" id="TECO_Flag"><span class="mw-headline" id="TECO_Flag"><span class="mw-headline" id="TECO_Flag"><span class="mw-headline" id="TECO_Flag"><span class="mw-headline" id="TECO_Flag"><span class="mw-headline" id="TECO_Flag"><span class="mw-headline" id="TECO_Flag"><span class="mw-headline" id="TECO_Flag"><span class="mw-headline" id="TECO_Flag"><span class="mw-headline" id="TECO_Flag"><span class="mw-headline" id="TECO_Flag"><span class="mw-headline" id="TECO_Flag"><span class="mw-headline" id="TECO_Flag"><span class="mw-headline" id="TECO_Flag"><span class="mw-headline" id="TECO_Flag"><span class="mw-headline" id="TECO_Flag"><span class="mw-headline" id="TECO_Flag"><span class="mw-headline" id="TECO_Flag"><span class="mw-headline" id="TECO_Flag"><span class="mw-headline" id="TECO_Flag">TECO Flag</span></span></span></span></span></span></span></span></span></span></span></span></span></span></span></span></span></span></span></span></span></span></span></span></span></span></span></span></span></span></span></span></span></span></span></span></span></span></span></span></span></span></span></span> = | ||
| + | |||
| + | In the command field, enter the following command: '''/A42Q/PROCESS''' (or '''ZQWO_PROCESS''', '''ZWO_PROCESS''') (process table), press '''Enter,''' and enable the TECO flag as in Figure 79. | ||
| + | |||
| + | After the TECO flag is enabled at the process table, any updates to the work order will not be sent to 42Q. | ||
| + | |||
| + | If users want to make any change to the work order after marking the TECO flag option, users must remove this flag. | ||
| + | |||
| + | After users use the program '''/A42Q/RESET_WO_STATUS''' (or '''ZQWO_RESET_WO_STATUS''', '''ZWO_RESET_WO_STATUS'''), the TECO flag will be removed and the user will be able to send the updates. | ||
| + | |||
| + | | ||
| + | |||
| + | | ||
| + | |||
| + | '''Figure 79: Process Table Teco Flag''' | ||
| + | [[File:SA Process Table Teco Flag.png|700px|SA Process Table Teco Flag.png]]</center> <center style="text-align: left;"> | ||
| + | | ||
| + | |||
| + | = <span class="mw-headline" id="WIP_Move_Transaction_Confirmation_Change"><span class="mw-headline" id="WIP_Move_Transaction_Confirmation_Change"><span class="mw-headline" id="WIP_Move_Transaction_Confirmation_Change"><span class="mw-headline" id="WIP_Move_Transaction_Confirmation_Change"><span class="mw-headline" id="WIP_Move_Transaction_Confirmation_Change"><span class="mw-headline" id="WIP_Move_Transaction_Confirmation_Change"><span class="mw-headline" id="WIP_Move_Transaction_Confirmation_Change"><span class="mw-headline" id="WIP_Move_Transaction_Confirmation_Change"><span class="mw-headline" id="WIP_Move_Transaction_Confirmation_Change"><span class="mw-headline" id="WIP_Move_Transaction_Confirmation_Change"><span class="mw-headline" id="WIP_Move_Transaction_Confirmation_Change"><span class="mw-headline" id="WIP_Move_Transaction_Confirmation_Change"><span class="mw-headline" id="WIP_Move_Transaction_Confirmation_Change"><span class="mw-headline" id="WIP_Move_Transaction_Confirmation_Change"><span class="mw-headline" id="WIP_Move_Transaction_Confirmation_Change"><span class="mw-headline" id="WIP_Move_Transaction_Confirmation_Change"><span class="mw-headline" id="WIP_Move_Transaction_Confirmation_Change"><span class="mw-headline" id="WIP_Move_Transaction_Confirmation_Change"><span class="mw-headline" id="WIP_Move_Transaction_Confirmation_Change"><span class="mw-headline" id="WIP_Move_Transaction_Confirmation_Change"><span class="mw-headline" id="WIP_Move_Transaction_Confirmation_Change"><span class="mw-headline" id="WIP_Move_Transaction_Confirmation_Change">WIP Move Transaction Confirmation Change</span></span></span></span></span></span></span></span></span></span></span></span></span></span></span></span></span></span></span></span></span></span> = | ||
| + | |||
| + | '''<u>Note</u>:''' Part of 42Q 15.69 updates. | ||
| + | |||
| + | It is possible to WIP Move when a unit reaches a mapped operation as well as when a mapped operation is completed. | ||
| + | |||
| + | To enable the WIP Moves being sent when units leave a mapped operation go to: '''Administration > Generic Attribute Maintenance'''. | ||
| + | |||
| + | Set attribute: '''do_leave_move''' as: ‘'''true'''’, under the table '''wip_movement'''. | ||
| + | |||
| + | | ||
| + | |||
| + | | ||
| + | |||
| + | '''Figure 80: Activate ‘do_leave_move’ Attribute''' | ||
| + | |||
| + | '''[[File:SA Activate ‘do leave move’ Attribute.png|700px|SA Activate ‘do leave move’ Attribute.png]]''' | ||
| + | |||
| + | | ||
| + | |||
| + | | ||
| + | |||
| + | For this logic, a new step type ‘'''Complete'''’ will be introduced. It will be used when a unit moves from a mapped operation to a non-mapped operation. Scenarios for ‘'''Complete'''’ step type: | ||
| + | |||
| + | #In Queue to Complete - Confirm From sequence till To sequence. | ||
| + | #Complete to Complete - Confirm (From sequence+1) till To sequence. | ||
| + | #Reject to next station Complete - Cancel Rework and Confirm From sequence till To sequence. | ||
| + | |||
| + | | ||
| − | + | '''Special Scenario:''' When a rework/scrap happens in the middle of a non mapped operation, users must send the reject/scrap to the next mapped operation. If 20 Mapped, 30 Non-Mapped, 50 Mapped and Reject or Scrap happens on op 30, 42Q should send 20 Complete to 50 Reject/Scrap, i.e., the reject/scrap happens at the next mapped operation. If there is no mapped operation the rework/scrap will be sent for the last operation 20 Complete to 50 Reject/Scrap. | |
| − | + | | |
| − | + | '''Business Rule (If Milestones are used on SAP):''' Completion operation should always be a milestone/mapped on 42Q. | |
| − | + | | |
| − | | + | |
| − | + | = <span class="mw-headline" id="Common_Issues_on_SAP"><span class="mw-headline" id="Common_Issues_on_SAP"><span class="mw-headline" id="Common_Issues_on_SAP"><span class="mw-headline" id="Common_Issues_on_SAP"><span class="mw-headline" id="Common_Issues_on_SAP"><span class="mw-headline" id="Common_Issues_on_SAP"><span class="mw-headline" id="Common_Issues_on_SAP"><span class="mw-headline" id="Common_Issues_on_SAP"><span class="mw-headline" id="Common_Issues_on_SAP"><span class="mw-headline" id="Common_Issues_on_SAP"><span class="mw-headline" id="Common_Issues_on_SAP"><span class="mw-headline" id="Common_Issues_on_SAP"><span class="mw-headline" id="Common_Issues_on_SAP"><span class="mw-headline" id="Common_Issues_on_SAP"><span class="mw-headline" id="Common_Issues_on_SAP"><span class="mw-headline" id="Common_Issues_on_SAP"><span class="mw-headline" id="Common_Issues_on_SAP"><span class="mw-headline" id="Common_Issues_on_SAP"><span class="mw-headline" id="Common_Issues_on_SAP"><span class="mw-headline" id="Common_Issues_on_SAP"><span class="mw-headline" id="Common_Issues_on_SAP"><span class="mw-headline" id="Common_Issues_on_SAP"><span class="mw-headline" id="Common_Issues_on_SAP"><span class="mw-headline" id="Common_Issues_on_SAP"><span class="mw-headline" id="Common_Issues_on_SAP"><span class="mw-headline" id="Common_Issues_on_SAP"><span class="mw-headline" id="Common_Issues_on_SAP"><span class="mw-headline" id="Common_Issues_on_SAP"><span class="mw-headline" id="Common_Issues_on_SAP"><span class="mw-headline" id="Common_Issues_on_SAP"><span class="mw-headline" id="Common_Issues_on_SAP"><span class="mw-headline" id="Common_Issues_on_SAP"><span class="mw-headline" id="Common_Issues_on_SAP"><span class="mw-headline" id="Common_Issues_on_SAP"><span class="mw-headline" id="Common_Issues_on_SAP"><span class="mw-headline" id="Common_Issues_on_SAP"><span class="mw-headline" id="Common_Issues_on_SAP"><span class="mw-headline" id="Common_Issues_on_SAP"><span class="mw-headline" id="Common_Issues_on_SAP"><span class="mw-headline" id="Common_Issues_on_SAP"><span class="mw-headline" id="Common_Issues_on_SAP"><span class="mw-headline" id="Common_Issues_on_SAP"><span class="mw-headline" id="Common_Issues_on_SAP"><span class="mw-headline" id="Common_Issues_on_SAP"><span class="mw-headline" id="Common_Issues_on_SAP"><span class="mw-headline" id="Common_Issues_on_SAP">Common Issues on SAP</span></span></span></span></span></span></span></span></span></span></span></span></span></span></span></span></span></span></span></span></span></span></span></span></span></span></span></span></span></span></span></span></span></span></span></span></span></span></span></span></span></span></span></span></span></span> = | |
| − | + | '''Figure 81: Common Issues on SAP''' | |
| − | + | '''[[File:SA Common Issues on SAP.png|700x700px|SA Common Issues on SAP.png]]''' | |
| − | + | | |
| − | + | | |
| + | |||
| + | = <span class="mw-headline" id="Table_Maintenance_Program"><span class="mw-headline" id="Table_Maintenance_Program"><span class="mw-headline" id="Table_Maintenance_Program"><span class="mw-headline" id="Table_Maintenance_Program">Table Maintenance Program</span></span></span></span> = | ||
| + | |||
| + | The '''Table Maintenance''' program (/A42Q/ARCHIVE_PROGRAM) allows the user to backup and archive 42Q adapter table data to a user defined directory location. Based on the input date parameter, the program will backup and delete table data for work orders with “Closed” order status. The 42Q adapter table data will be saved in CSV file format in the input directory location. This program will not affect other order status and standard tables. The program can be '''executed on demand''' or '''schedule manually'''. | ||
| − | + | | |
| − | < | + | == <span class="mw-headline" id="Execute_On_Demand"><span class="mw-headline" id="Execute_On_Demand"><span class="mw-headline" id="Execute_On_Demand"><span class="mw-headline" id="Execute_On_Demand">Execute On Demand</span></span></span></span> == |
| − | # | + | #In the command field, enter the following transaction code: SE38 and then press Enter. A new page will appear. |
| + | #Enter the program name: '''/A42Q/ARCHIVE_PROGRAM'''. | ||
| + | #Select the '''Execute''' button. | ||
| − | + | | |
| − | + | '''Figure 82: Entering Transaction Code SE38''' | |
| − | + | [[File:SA Entering Transaction Code SE38.png|SA Entering Transaction Code SE38.png]] | |
| − | + | | |
| − | + | <ol start="4"> | |
| − | <li> | + | <li>Once the program is executed, a new page will appear with the following parameters:</li> |
| − | |||
</ol> | </ol> | ||
| − | + | *'''Date:''' Enter the date range from which the data will be downloaded. | |
| − | <ol start="5"> | + | *'''Select All Tables:''' Mark this option to backup and delete data from all adapter tables. |
| − | <li>Select the | + | *'''Table_Name:''' Select specific tables to backup and delete. |
| − | <li> | + | *'''Select Archiving Option:''' There are two available options: '''Backup''' and '''Delete and Backup only'''. |
| + | *'''Directory_Name:''' Folder path to store the backed up data. | ||
| + | |||
| + | | ||
| + | <ol start="5"> | ||
| + | <li>Enter the required '''parameters'''.</li> | ||
| + | <li>Select the '''Save''' button.</li> | ||
| + | <li>Select the '''Execute''' button.</li> | ||
| + | <li>Select '''OK''' to continue archiving the Work orders.</li> | ||
</ol> | </ol> | ||
| − | < | + | <u>'''Note:'''</u> The pop-up window will not appear if the '''Backup''' only option is selected. |
| − | + | ||
| − | <li> | + | |
| − | + | ||
| − | </li> | + | <br/> '''Figure 83: Delete Confirmation Message''' |
| + | |||
| + | [[File:SA Delete Confirmation Message.png|SA Delete Confirmation Message.png]] | ||
| + | |||
| + | | ||
| + | <ol start="9"> | ||
| + | <li>After the execution, the closed work order data will be moved to directory location for backup, and then saved in '''CSV''' file format.</li> | ||
| + | <li>Once the program is executed successfully, the list of tables for which the table data is archived will be displayed.</li> | ||
</ol> | </ol> | ||
| − | + | <u>'''Note:'''</u> Also the directory and file names are displayed for each table. | |
| + | |||
| + | | ||
| + | |||
| + | <br/> '''Figure 84: List Of Tables''' | ||
| + | |||
| + | [[File:SA List Of Tables.png|900px|SA List Of Tables.png]] | ||
| + | |||
| + | | ||
| + | |||
| + | == <span class="mw-headline" id="Schedule_Manually"><span class="mw-headline" id="Schedule_Manually"><span class="mw-headline" id="Schedule_Manually"><span class="mw-headline" id="Schedule_Manually">Schedule Manually</span></span></span></span> == | ||
| + | |||
| + | #In the command field, enter the following transaction code: '''SE38''' and then press '''Enter'''. A new page will appear. | ||
| + | #Enter the program name: '''/A42Q/ARCHIVE_PROGRAM'''. | ||
| + | #Enter the required '''parameters'''. | ||
| + | #Select the '''Save''' button. | ||
| + | #Select the '''Execute''' button. | ||
| − | + | <br/> '''Figure 85: Entering Parameters (Schedule Manually)''' | |
| − | + | [[File:SA Entering Parameters (Schedule Manually).png|SA Entering Parameters (Schedule Manually).png]] | |
| − | + | | |
| + | <ol start="6"> | ||
| + | <li>Enter the '''Variant Name'''.</li> | ||
| + | <li>Enter the '''Description'''.</li> | ||
| + | </ol> | ||
| + | |||
| + | | ||
| + | |||
| + | <br/> '''Figure 86: Entering Variant Attributes''' | ||
| − | + | [[File:SA Entering Variant Attributes.png|900px|SA Entering Variant Attributes.png]] | |
| − | + | | |
| + | <ol start="8"> | ||
| + | <li>Enter the '''Selection variable''' as '''D''' (Dynamic).</li> | ||
| + | <li>Press the '''F4''' key to enter the '''Name of Variable'''.</li> | ||
| + | <li>Select the Variable Name: '''Current date - xxx,current date + yyy'''.</li> | ||
| + | <li>Select the '''green check icon''' to save changes. A new pop-up window will appear.</li> | ||
| + | </ol> | ||
| − | + | | |
| − | + | | |
| − | + | '''Figure 87: Selecting Variable Name'''<br/> [[File:SA Selecting Variable Name.png|900px|SA Selecting Variable Name.png]] | |
| − | + | | |
| − | + | <ol start="12"> | |
| − | <li> | + | <li>Enter the values for xxx and yyy to backup and delete.</li> |
| − | |||
| − | </li> | ||
</ol> | </ol> | ||
| − | + | xxx values are determined from the date and yyy corresponds to the date.<br/> Current date - xxx and Current date - yyy will determine from and to date when the program is executed.<br/> For example: | |
| + | |||
| + | *Current date - 730 and Current date - 365 will have the following from and to date: | ||
| − | + | Program execution date - 01-Jan-2023. | |
| − | + | *Current date - 730 and Current date - 365 will have 01-Jan-2021 and 01-Jan-2022 as the from and to date. | |
| − | + | <u>'''Note:'''</u> Please make sure the to date is not close to the current date since it might delete some recent transaction data. It is advised to retain at least 6 months old data. | |
| − | + | | |
| − | + | <br/> '''Figure 88: Date Calculation Parameters Pop-up Window''' | |
| − | + | [[File:SA Date Calculation Parameters Pop-up Window.png|SA Date Calculation Parameters Pop-up Window.png]] | |
| − | + | | |
| + | <ol start="13"> | ||
| + | <li>Select the '''Save''' button.</li> | ||
| + | </ol> | ||
| − | + | | |
| − | + | | |
| − | + | '''Figure 89: Saving Variant Attributes''' | |
| − | + | [[File:SA Saving Variant Attributes.png|SA Saving Variant Attributes.png]] | |
| − | + | | |
| − | + | <ol start="14"> | |
| − | <li> | + | <li>Once the variant is created, enter the transaction code to schedule the job: '''SM36''' and press '''Enter'''.</li> |
| + | <li>Enter the job name as: '''/A42Q/Maintenance_Program''' and press '''Enter'''.</li> | ||
</ol> | </ol> | ||
| − | Figure | + | |
| + | |||
| + | <br/> '''Figure 90: Entering Job Name (/A42Q/Maintenance_Program)''' | ||
| + | |||
| + | [[File:SA Entering Job Name (A42Q-Maintenance Program).png|900px|SA Entering Job Name (A42Q-Maintenance Program).png]] | ||
| + | |||
| + | | ||
| + | <ol start="16"> | ||
| + | <li>Enter the created '''variant name'''.</li> | ||
| + | <li>Select the '''Save''' icon.</li> | ||
| + | </ol> | ||
| − | + | | |
| − | + | <br/> '''Figure 91: Creating Steps''' | |
| − | [ | + | [[File:SA Creating Steps.png|SA Creating Steps.png]] |
| − | + | | |
| − | + | <ol start="18"> | |
| − | <li> | + | <li>Select '''Steps''' from the menu bar.</li> |
| − | |||
| − | </li> | ||
</ol> | </ol> | ||
| − | | + | |
| − | + | <br/> '''Figure 92: Step List Overview''' | |
| − | [ | + | [[File:SA Step List Overview.png|SA Step List Overview.png]] |
| − | + | | |
| − | < | + | <ol start="19"> |
| − | <li> | + | <li>Select the '''Start condition''' button.</li> |
| − | + | <li>Enter the '''Date'''.</li> | |
| − | </li> | + | <li>Enter the '''Time'''.</li> |
| + | <li>Select the '''Check''' button.</li> | ||
| + | <li>Select the '''Save''' button.</li> | ||
</ol> | </ol> | ||
| − | | + | |
| + | |||
| + | | ||
| + | |||
| + | '''Figure 93: Defining Job''' | ||
| − | After the | + | [[File:SA Defining Job.png|SA Defining Job.png]] |
| + | |||
| + | | ||
| + | <ol start="24"> | ||
| + | <li>After selecting the '''Save''' button, the '''Job Overview''' page will appear.</li> | ||
| + | </ol> | ||
| + | |||
| + | | ||
| − | + | <br/> '''Figure 94: Job Overview Page''' | |
| − | + | '''[[File:SA Job Overview Page.png|900px|SA Job Overview Page.png]]''' | |
| − | + | | |
| − | + | <ol start="25"> | |
| − | <li> | + | <li>In the command field, enter the following command: '''/A42Q/HDR_CHG''', and then press '''Enter'''.</li> |
| − | + | <li>Enter the '''WORK ORDER'''.</li> | |
| − | </li> | + | <li>Press the '''Enter''' key.</li> |
</ol> | </ol> | ||
| − | Note: | + | <u>'''Note:'''</u> In the image below, users may view a table in which the deleted work order data is not displayed. |
| − | + | | |
| − | + | | |
| − | + | '''Figure 95: Data Browser Page''' | |
| − | + | '''[[File:SA Data Browser Page.png|900px|SA Data Browser Page.png]]''' | |
| − | + | | |
| + | <ol start="28"> | ||
| + | <li>In the image below, users can notice that the deleted work order (#300449) will not be present in the process table.</li> | ||
| + | </ol> | ||
| − | + | | |
| − | + | '''Figure 96: Process Table''' | |
| − | + | [[File:SA Process Table.png|900px|SA Process Table.png]] | |
| − | + | ||
| − | <li> | + | |
| − | + | <ol start="29"> | |
| − | </li> | + | <li>In the image below, inside the Data Browser page, the same date (as the previous image) was entered for the work order (#3500448), however, the data was not deleted.</li> |
</ol> | </ol> | ||
| − | '''Figure | + | |
| + | |||
| + | <br/> '''Figure 97: Work Order Data Not Deleted''' | ||
| + | |||
| + | [[File:SA Work Order Data Not Deleted.png|900px|SA Work Order Data Not Deleted.png]] | ||
| + | |||
| + | | ||
| + | |||
| + | '''Figure 98: Work Order 3500449 Details Before Sending To 42Q''' | ||
| + | |||
| + | [[File:SA Work Order 3500449 Details Before Sending To 42Q.png|900px|SA Work Order 3500449 Details Before Sending To 42Q.png]] | ||
| + | |||
| + | | ||
| + | |||
| + | '''Figure 99: Work Order 3500449 Details After Sending To 42Q''' | ||
| + | |||
| + | [[File:SA Work Order 3500449 Details After Sending To 42Q.png|900px|SA Work Order 3500449 Details After Sending To 42Q.png]] | ||
| − | + | <u>'''Note:'''</u> If the customer needs to upload the archive data to the tables again, they should reach out to the Support Team. The Support Team along with the Adapter Team will be able to provide the required support to upload the data. | |
</center> | </center> | ||
Latest revision as of 14:45, 6 November 2023
42Q Home > Tools > 42Q SAP Adapter > SAP Adapter
Contents
- 1 Introduction
- 2 Create a Work Order
- 3 Mapping an Operation
- 4 Monitor SAP updates
- 5 Update Work Order
- 6 Checking Transaction Errors
- 7 Send Ship Notification From SAP to 42Q
- 8 Key Value Pairs
- 9 Standard Cycle Time and Hands on Time
- 10 Standard Cycle Time from Work Order
- 11 Date Code Setup
- 12 ERP Notify
- 13 Perform GR
- 14 Scheduled Start and End Time Flag
- 15 TECO Flag
- 16 WIP Move Transaction Confirmation Change
- 17 Common Issues on SAP
- 18 Table Maintenance Program
Introduction
The SAP Adapter is a middleware software that has been developed for customers to seamlessly integrate their SAP systems with 42Q. This adapter can be installed in the customer’s SAP system in order to allow SAP users to monitor and iterate with 42Q.
The below diagram explains the capabilities provided by these SAP Adapters:
Figure 1: SAP Diagram
The SAP adapter requires an initial setup for new customers.
- In the command field, enter the following command: /A42Q/CONSTANT (or ZQWO_CONSTANT, ZWO_CONSTANT), and then press Enter.
Figure 2: Command Field
- On the new window, set up the Org. Id (Organization code) and the Customer (Customer code).
Figure 3: Initial Set Up
- Now it’s time to set up the BOM’s information, enter the next command: CS02, and then press Enter.
- Click on the Header icon:

- Click on the SAP-42Q Interface tab.
Figure 4: 42Q Interface
- In the SFDC System field, click on the icon:
 , select the value MES and then click on the icon:
, select the value MES and then click on the icon: 
- In the Interface Type field, click on the icon:
 , select one of the following values:
, select one of the following values:
- DEFAULT: Use this value if you want to send WO Header, WO Route, Flex field, or ATO Details (if applicable) to 42Q.
- SYS-BUILD: Use this value if you want to send WO Header, WO Route, or BOM to 42Q.
Note: In the previous step 2, users set up the Organization code and Customer code, the purpose of these fields is to determine how the adapter will perform for each plant.
Create a Work Order
- Enter the next command: CO01, and then press Enter.
- In the Material field, enter a Part Number.
- Enter the Production Plant.
- Enter the Planning Plant.
- Enter the Order Type.
- Press Enter.
Figure 5: Production Order Create
- Set the Total Qty, Start Date, and End date.
Figure 6: Work Order Creation
- Click on the icon:
 to release the Work Order.
to release the Work Order. - Click on the Save icon to save the Work Order. The work order will be sent to 42Q. The work order will be sent to 42Q. The order will be available on 42Q under Shop Order Control with ‘ERP’ status as checked.
Based on correct setups Work Order XML will include the following information:
- WO Header
- WO Production Version
- WO Routing and standard times for each operation (For sending standard time setup should be done correctly, see section nn for that)
- WO Component
Mapping an Operation
Mapping of operation happens on 42Q when we map the operation/routing received from SAP to the process/routing on 42Q. If users want to map a particular operation to a location in the 42Q site
- Enter the next command: CO01 and then press Enter.
- Click on the Operation Overview icon:

- A new list of operations will be displayed, choose one operation and hover the mouse cursor over its corresponding Control Key field, when a hover icon appears next to this field, click on it.
Figure 7: Component Overview
- A new pop-up window will appear, then in the last field in the lower right corner select the Milestone confirmation (not PS/PM) option.
- Click on the icon:
 to save changes.
to save changes.
Figure 8: Control Key Selection
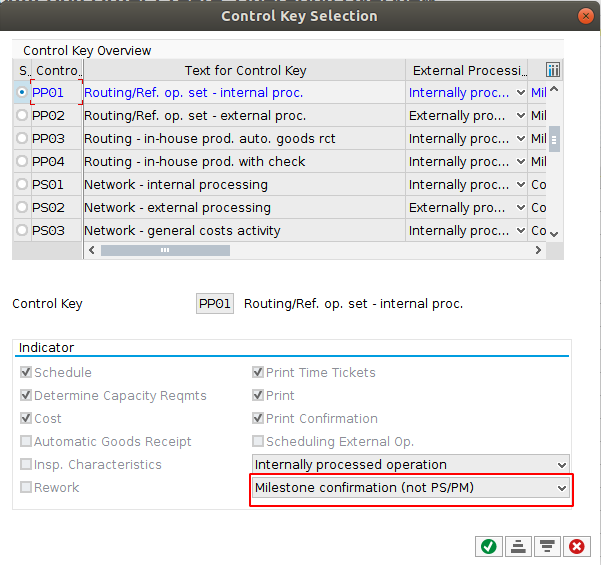
- Click on the icon:
 to go back to the Production Order Create: Header.
to go back to the Production Order Create: Header. - Click on the Save icon:
 , then select Yes to save it, or select No or Cancel to abort.
, then select Yes to save it, or select No or Cancel to abort. - A pop-up window will be displayed to show you the information of the recently mapped operation, finally, click on the icon:
 to close the window.
to close the window.
Monitor SAP updates
If the users want to see all transactions between SAP and 42Q, such as Acknowledgement, WIP-Move, MAT-Move, Shipment, and MAP-Issue, follow the next steps:
- Enter the next command: /A42Q/PROCESS (or ZQWO_PROCESS, ZWO_PROCESS), and then press Enter.
- Users can see in the Message column if the information was received successfully by 42Q.
Figure 9: Work Order Transactions
Update / Change
Users can view updates or changes made to a Work Order (e. g. changes in quantity) by following the next steps:
- Click on the Update/Change button.
- In the new window that will appear, users can see the data that was updated as well as a confirmation message, notifying that 42Q received the update successfully.
Figure 10: Work Order Updates-Changes
WIP-Move
When a unit is moved from one location to another in 42Q, a WIP move transaction is sent to SAP for the mapped locations, or status change.
- Incremental wip moves (based on SAP operation mapping wit 42Q route)
- Status change wip moves (rework status 25, 29 / scrap status 50, 55)
- Completion wip move (unit status 30)
Users can view Work Order WIP-Moves by following the next steps:
- Select a row.
- Click on the WIP-Move button.
Figure 11: View WIP-Moves
- A new window will appear, users can see all WIP-Moves belonging to that specific Work Order, as well as all detailed information. To see the Production Order information from a specific WIP-Move, click on the Work Order number.
Figure 12: Work Order WIP-Moves

- To see the WIP-Moves transactions, click on the SAP-42Q Interface tab.
- To see the overview of each operation, click on the Operation Overview button.
Figure 13: WIP-Moves Transactions
Figure 14: WIP-Moves Operation Overview
- Users can also view each individual WIP-Move, as well as their details. In this view, it is easier to identify in what WIP-Move an error occurred by looking at the Message column. To see this view, click on the Display button.
Figure 15: Display WIP-Moves Process Details
Figure 16: WIP-Moves Process Details
Note: If there is one milestone operation in the Routing, then WIP Move confirmations only happen when a WIP Move is received for the milestone operation, all the non-milestone operations will be confirmed with that WIP Move. If there are no milestone operations in the routing, then confirmations happen when the WIP moves of respective operations are received.
MAT-Move
To get a material issue from 42Q the component/ BOM item should be set as PUSH type in SAP. If it is PULL type material standard backflush will happen for that BOM item.
An assembly definition should be created for that component on 42Q. 42Q sends WIP moves when the assembly is either Standard, Unique, Custom, Consume from NSB or Non Tracked with Quantity.
Users can view Work Order MAT-Moves (Material Movements) by following the next steps:
- Select a row.
- Click on the MAT-Move button.
Figure 17: View MAT-Moves
Figure 18: Work Order MAT-Moves
- A new window will appear, users can see all MAT-Moves belonging to that specific Work Order, as well as all detailed information.
MAT-Issue
Users can view Work Order MAT-Issues (Material Issues) by following the next steps:
- Select a row.
- Click on the MAT-Issue button.
Figure 20: Work Order MAT-Issues

- A new window will appear, users can see all MAT-Issues belonging to that specific Work Order, as well as all detailed information.
Note: When you receive a Work Order from SAP (or ERP) to 42Q, this Work Order Status will be set as N (Not released) in the 42Q system, if you want to release it, you must do it using 42Q. Figure 21: Work Order Received by 42Q.

Update Work Order
SAP Adapter allows users to send work order changes to 42Q in the form of Work Order Update Transaction.
Following are the common WO updates from the ERP sent to 42Q:
- Work Order Header
- Status change:
- Unreleased to Released -- Send the entire work order details to 42Q
- On Hold
- Closed
- Canceled - Online call directly to 42Q to allow or not allow this change
- Complete - No Charges -Online call directly to 42Q to allow or not allow this change
- Scheduled Start Date change
- Scheduled Completion Date
- Start Quantity
- Increase
- Decrease - Online call directly to 42Q to allow or not allow this change
- Work Order Routing/ Production Version/ Component Change
Note: The routing and component change will only happen if the work order is in status ‘N’ on 42Q. In order to update a Work Order, users must follow the next steps:
- Enter the next command in SAP: CO02.
- Enter the Work Order number in the field Order.
- Click on the icon:

- Once the new window is open, modify the data you want to change.
- Click on the Save icon:

- Select Yes to save it, or select No or Cancel to abort.
- Finally, a pop-up window will appear which shows the information changed, to close the window click on the green icon.
Checking Transaction Errors
- Enter the next command in SAP: SE11.
- In the field of the Database table, enter /A42Q/* (or ZQWO_*, ZWO_*), and click on the icon:
 to display all types of transactions.
to display all types of transactions. - A pop-up window will appear, select one value from the Table Name column, and click on the accept button.
Figure 22: Table Name Values
- Click on the Display button.
Figure 23: Display Transaction Errors
- To search for specific information, click on the Contents button.
Figure 24: View Contents
- Enter the information you want to look for. The next image will look for rejected WIP-Moves.
- Click the Execute button.
Figure 25: Search For Rejected WIP-Moves
Figure 26: Rejected WIP-Moves Found
Send Ship Notification From SAP to 42Q
Create a Sales Order
- Enter the next command in SAP: VA01.
- In the field Order Type, enter the value ZSOR and click on the icon:

Figure 27: Create Sales Order Initial Screen
- Enter the corresponding information for Sold-To Party, PO Number, Material, Order Quantity.
Figure 28: Filling out Sales Order Data
- Click on the Save icon. In the lower-left corner, users will see the Standard Order Number generated.
Figure 29: Standard Order Number Generated
- After creating a Sales Order, the next step is to create an Outbound Delivery.
Create an Outbound Delivery
- Enter the next command in SAP: VL01N.
- Enter the Shipping point value 1000 (Sanmina Shipping Point) and Order number, then press Enter.
Figure 30: Create Outbound Delivery Initial Screen
- Since we already had a Sales Order created, SAP will take the corresponding data automatically. Click on the Picking tab.
- In the SLocation field, enter the value S001 (Finished goods).
- Click on the Save icon.
- Select Yes to save it, or select No or Cancel to abort.
Figure 31: Filling out Outbound Delivery Data
- After creating an Outbound Delivery, the next step is to create a Transfer Order.
Create Transfer Order
- On the menu bar, click on the Subsequent Functions option.
- Select the option Create Transfer Order.
Figure 32: Create Transfer Order
- A new window will be displayed, you will notice that in the lower-left corner will appear the Outbound Delivery number generated, make sure that number is entered in the Delivery field, then click on the icon:

Figure 33: Outbound Delivery Number Generated
Figure 34: Generate TO Item
- In the lower-left corner you will see the Transfer Order number generated. Copy the value from the field Delivery.
Figure 35: Transfer Order Number Generated
Figure 36: Change Outbound Delivery Initial Screen
- On the menu bar, click on the Extras option.
- Select Serial Numbers.
Figure 37: Extras Options
- Click on the button Create serial number automatically.
Figure 38: Maintain Serial Numbers
- A new pop-up window will appear, check the boxes of the Order Numbers you want.
- Click on the Copy icon:

- Then click on the Continue button:

- Select a specific row.
- Click on the icon:
 to execute.
to execute. - Click on the Post Goods Issues button.
Figure 39: Outbound Delivery Change Overview
- Users will notice in the lower-left corner that the Outbound Delivery number was generated.
Figure 40: Outbound Delivery Number Generated
- The next step is to create a Shipment.
Create a Shipment
- Enter the next command: VT01N and press Enter.
- Click on the Deliveries button.
- Once the new window is displayed, scroll down to the section W.ref.to, in the field Outbound Delivery, enter the Outbound Delivery number that was just created.
- In the Delivery Status section, in case you don’t need the Total GDS mvt stat. or Trms.plan.status, simply delete their multiple values.
- Click on the Execute button.
Figure 41: Selecting Outbound Deliveries
- Users will notice the Number of Deliveries found.
Figure 42: Number of Deliveries Found
- Select the shipment number that you just created.
- Click on the button Overview of Current Shipment.
Figure 43: Selecting Shipment Number
- In the lower right corner, you must select all the options (Planning, Check-in, Loading start, Shipmt. Completion, Shipment start, and Shipment end).
Figure 44: Selecting Shipment Steps
Key Value Pairs
Key Value Pairs (Custom Attributes) allow users to send custom fields or native fields, which are not part of the standard adapter from ERP to 42Q.
Key value pairs can be sent from the following 4 ERP levels:
- Work Order (shop order): ‘WO_ATTRIBUTE’ tag in WO Create.
- Work Order Assembly (shop order part number): ‘WO_PART_ATTRIBUTE’ tag in WO Create.
- BOM Item (shop order BOM component part): ‘COMPONENT_PART_ATTRIBUTE’ tag in WO Create.
- Work Order BOM Item (specific to work order): ‘WO_BOM_ATTRIBUTE’ XML tag in WO Create.
To send these custom attributes, users need to follow the next steps:
- Enter the Lookup Name, which is composed of the suffix: ‘DYN_’ and then, add the Key Value Pairs Tag, e.g., ‘DYN_WO_ATTRIBUTE’.
- Enter the Plant.
- Enter the Sequence Number (Work ctr).
- Enter the Attribute Name (Attribute Name sent to 42Q) .
- Enter the Attribute Value (field name in SAP).
Figure 45: Lookup Table for WO Attributes and Cycle Time
Standard Cycle Time and Hands on Time
Note: Part of 42Q 15.66 updates.
Hands on Time Setup and Labor Time Setup
To configure Hands on Time and Labor Time on SAP, users must follow the steps below:
- In the command field, enter the following command: /A42Q/LOOKUP (or ZQWO_LOOKUP, ZWO_LOOKUP), and then press Enter.
- For hands on-time setup, enter the following details in the lookup table:
Lookup Name: HANDS_ON_TIME or LABOR_TIME
Plant: Customer Plant name (Org Code)
WorkCenter: Enter work center linked to the operation or DEF for default settings
Attribute Name: Leave a blank value
Attribute Value: Activity type name (LABOUR, MACHINE, SETUP, etc)
- Click the Save button.
Note: 42Q records cycle time (hands on time) for each process. The cycle time recordings are sent to SAP with the WIP Move transaction. WorkCenter Attribute value decides if the hand on time should be posted in machine, setup or labour activity hours. Hands on time and Labor time is sent in seconds from 42Q and is converted in hours to post it in SAP.
Figure 46: Lookup Table
- To send the hands-on-time in WIP Move, go to the 42Q Portal, after that, navigate to: Administration > Generic Attribute Maintenance.
- Use the filter to search for the wip_movement table.
- Select the wip_movement table that contains the Attribute Name: get_hands_on_time.
- Select the Edit Generic Attribute button.
- To enable the get_hands_on_time generic attribute, set Value to true.
- Select Save.
Labor Time Setup
- To send labor time in WIP Move, go to the 42Q Portal, after that, navigate to: Administration > Generic Attribute Maintenance.
- Use the filter to search for the wip_movement table.
- Select the wip_movement table that contains the Attribute Name: get_labor_time.
- Select the Edit Generic Attribute button.
- To enable the get_labor_time generic attribute, set Value to true.
- Select Save.
Note: For more information on how to record and set up Labor and Crews, refer to the Labor Tracking section contained in the next document: Production Workbench-Labor Tracking.
Figure 47: Searching for the wip_movement table

Users can verify the Hands-on Time and Cycle Time by navigating to: Reporting > MESWeb > Default Reports > Cycle Time Details Report, filling out the information users are looking for, and press the Go button.
Figure 48: Cycle Time Details Report
Users can set up only one Default Work Center, however, to add another work center, users have to define the following action types:
- ADD: Maps the additional activity center for a specific work center in addition to the default activity type. In this case the hands on time will be posted for both Electricity and Machine.
Figure 49: Default ADD Action Type And Machine Activity

Note: In the previous image, the action type is DEF_ADD (Attribute Name Column) and the activity for it can be MACHINE (Activity from the work center operation).
- OVERRIDE: Overrides the default activity type with a different activity type for a specific work center. In this case the hands on time will be posted for Machine instead of Electricity.
Figure 50: Default OVERRIDE Action Type And Machine Activity
- IGNORE: Ignores the default for a specific work center. In this case the hands on time will be ignored for that work center and the adapter will post the standard activity value during confirmation posting.
Figure 51: Default IGNORE Action Type
Note: If the work center is not mapped the adapter will always consider the Default activity mapped. Also, if the activity type is not mapped with any action then the adapter will post the standards for the activity type like before.
Check Hands on Time or Labor Time Values
To check the HANDS_ON_TIME and LABOR_TIME values on SAP, users must follow the steps below:
- In the command field, enter the following command: CO03 and then press Enter.
- Click on the Operation Overview button.
Figure 52: Production Order Display
- Double-click on the operation sequence for which the hands-on time needs to be checked.
Figure 53: Selecting Operation Value
- Click in the Folder Icon and select Qties/Activities from the list.
Figure 54: Displaying More Options

Figure 55: Qties-Activities Tab
Standard Cycle Time Setup
To configure Standard Cycle Time on SAP, users must follow the next steps:
- In the command field, enter the following command: /A42Q/LOOKUP (or ZQWO_LOOKUP, ZWO_LOOKUP), and then press Enter.
- Enter the correct Attribute Name (the parameter which stores the standard time on SAP) mapping to Attribute Value (this parameter determines where to store the mapped attribute on 42Q).
Figure 56: Attributes from Lookup Table
Note: For reference see the different attribute values that exist:
- Item: Machine time
- Lot: Setup time
- Labor: Labor time
The standard time will be sent for all the operations, which will have an attribute name listed in the Lookup table and have a time value greater than zero.
Figure 57: Operation Value
To visualize the operation value (Operation Sequence Number), in the command field, enter the following command: /A42Q/PROCESS (or ZQWO_PROCESS, ZWO_PROCESS), and then, press Enter, select the Work Order and click the Display XML button.
Figure 58: Operation Value in Work Order Creation Code
Standard Cycle Time from Work Order
To send resource information such as setup time, machine time for operations from WO Level, users must select the ‘Ord lv Stf’ flag in /A42Q/CONSTANT (or ZQWO_CONSTANT, ZWO_CONSTANT) form.
Figure 59: Select ‘Ord lv Stf’ Flag
With this flag checked any resource changed or added at the time of work order creation will be sent to 42Q. If the flag is not sent the resource information is picked from route level and sent to 42Q. For standard cycle time, check the setups under: Standard Cycle Time Setup.
Date Code Setup
To configure Data Code on SAP, users must follow the next steps:
- In the command field, enter the following command: /A42Q/LOOKUP (or ZQWO_LOOKUP, ZWO_LOOKUP), and then press Enter.
- For the Data Code setup, enter the following details in the lookup table:
Lookup Name: WO_ATTRIBUTE
Plant: Enter a customer plant name
WorkCenter: Leave a blank value
Attribute Name: DATE CODE FOR MOULDING
Attribute Value: LABOUR or MACHINE or SETUP
When 42Q records the DATE CODE FOR MOULDING attribute. The recorded value is sent to SAP.
Figure 60: Recorded Value Received by 42Q
Check Data Code
To check the Data Code on SAP, users must follow the next steps:
- In the command field, enter the following command: CO14 and then press Enter.
- Enter the work order for which the date code information needs to be checked.
Figure 61: Entering Work Order
- Select the Final Confirmation.
- Click the Details button.
Note: The date code is available only at the final confirmation of the work order.
Figure 62: Selecting Final Confirmation
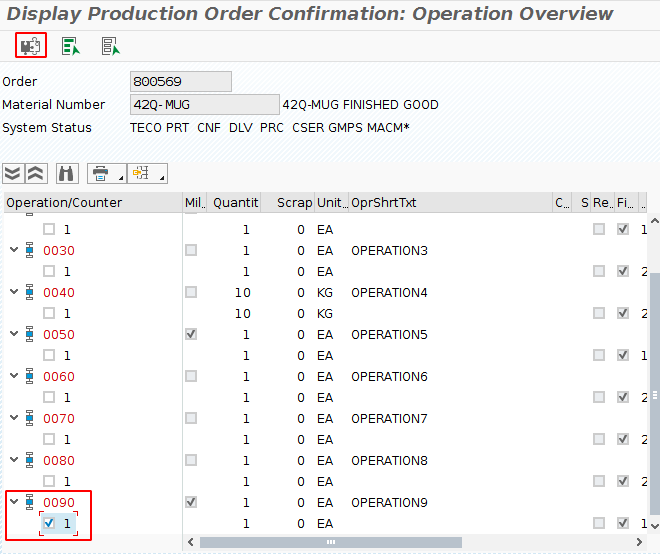
- Select the Personnel/Additional Data tab.
- Users will see that the Date Code is available in the Confirmation text field.
Figure 63: Data Code
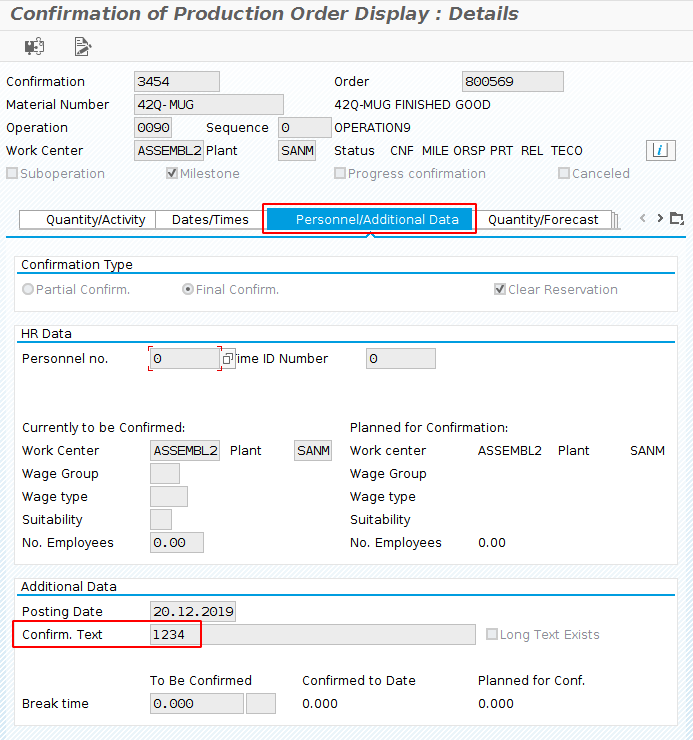
ERP Notify
These features allow triggering a close to real time transaction to SAP. ERP Notify transactions can be triggered from the Production Workbench using the “Serial ERP Notify” macro.
Figure 64: Triggering an ERP Notify
Enter the Action Type, and submit. The action type is a free text field to send the action trigger to SAP.
Figure 65: Entering The Action Type
To view the information in SAP, enter the next transaction code as SE11: /A42Q/ERP_NOTIFI (ZQWO_ERP_NOTIFI) into the Database table field, and select Display.
Figure 66: Entering The Transaction Code
Select the Contents icon to see the filters related to the transactions.
Figure 67: Contents Icon
Users can filter it or select the Execute button to see all the ERP Notify transactions.
Figure 68: ERP Notify Transactions
To see all the details of the transaction, select the transaction, then select the View button.
Figure 69: Transaction Details
Customers can write the program here, under the ‘REPORT’ line, or call the custom program ‘ZQWO_ERP_NOTIFY_PROCESS’.
Figure 70: Report Edition
Perform GR
First of all, users must do two different types of configuration, Automatic GR Configuration and Enable Perform GR Flag:
Enable Perform GR Flag
This function allows users to use the adapter to do the delivery manually at a later stage:
- In the command field, enter the following command: /A42Q/CONSTANT (or ZQWO_CONSTANT, ZWO_CONSTANT) (constant table), and then press Enter.
- Make sure the Perform GR option is enabled, users, will be able to go to the work order and see if the final operation control key is Automatic GR enabled or not, this way users will only do the confirmation if it is disabled users will do the confirmation and then do the GR.
Figure 71: Constant Table Window
Automatic GR Configuration
In order to do this configuration, users must follow the next steps:
- Enter the next command in SAP: CO02.
- Enter the Work Order number in the field Order.
- Click on the icon:

- Click on the Operation Overview icon:

- A new list of operations will be displayed, choose one operation and hover the mouse cursor over its corresponding Control Key field, when a hover icon appears next to this field, click on it.
Figure 72: Control Key Icon
- Mark the Automatic Goods Receipt checkbox and click on the green Continue button.
Figure 73: Automatic Goods Receipt Option
Note: If the information or the final operation sequence are done, then the adapter will prevent users from marking the Automatic GR (Goods Receipt) option. On the other hand, if the Automatic GR is enabled the SAP system will take it forward but the adapter will not bate if the Automatic GR is successfully processed or not, if the Automatic GR fails, the delivered quantity will have an impact, so the delivered quantity will not be available and if it’s not available, users won’t be able to change the status to TECO as in Figure 74.
Figure 74: Production Order Status
To access the Material Document, users must navigate from the menu option: Goto > Documented Goods Movements.
The material document will have a different range based on the adapter creator GR document and the system creator GR document. Users may notice that the Material Document Number will be ready, moreover to access the Material Document Window, users must click on the Material Document Number.
Figure 75: Documented Goods Movements Window
Users will be able to pass the serial number only if it was not configured with the Automatic GR option in Control Key.
Figure 76: Material Document Window
Scheduled Start and End Time Flag
This flag will allow the users to select between the two dates at the work order level.
If this flag is enabled at the constant table, the adapter will pick the dates from the Scheduled start date and end date column, but if it is disabled, users will pick the dates between the Basic start date and end date.
Figure 77: Scheduled Date Flag
Figure 78: WO Basic and Scheduled Date
TECO Flag
In the command field, enter the following command: /A42Q/PROCESS (or ZQWO_PROCESS, ZWO_PROCESS) (process table), press Enter, and enable the TECO flag as in Figure 79.
After the TECO flag is enabled at the process table, any updates to the work order will not be sent to 42Q.
If users want to make any change to the work order after marking the TECO flag option, users must remove this flag.
After users use the program /A42Q/RESET_WO_STATUS (or ZQWO_RESET_WO_STATUS, ZWO_RESET_WO_STATUS), the TECO flag will be removed and the user will be able to send the updates.
Figure 79: Process Table Teco Flag

WIP Move Transaction Confirmation Change
Note: Part of 42Q 15.69 updates.
It is possible to WIP Move when a unit reaches a mapped operation as well as when a mapped operation is completed.
To enable the WIP Moves being sent when units leave a mapped operation go to: Administration > Generic Attribute Maintenance.
Set attribute: do_leave_move as: ‘true’, under the table wip_movement.
Figure 80: Activate ‘do_leave_move’ Attribute
For this logic, a new step type ‘Complete’ will be introduced. It will be used when a unit moves from a mapped operation to a non-mapped operation. Scenarios for ‘Complete’ step type:
- In Queue to Complete - Confirm From sequence till To sequence.
- Complete to Complete - Confirm (From sequence+1) till To sequence.
- Reject to next station Complete - Cancel Rework and Confirm From sequence till To sequence.
Special Scenario: When a rework/scrap happens in the middle of a non mapped operation, users must send the reject/scrap to the next mapped operation. If 20 Mapped, 30 Non-Mapped, 50 Mapped and Reject or Scrap happens on op 30, 42Q should send 20 Complete to 50 Reject/Scrap, i.e., the reject/scrap happens at the next mapped operation. If there is no mapped operation the rework/scrap will be sent for the last operation 20 Complete to 50 Reject/Scrap.
Business Rule (If Milestones are used on SAP): Completion operation should always be a milestone/mapped on 42Q.
Common Issues on SAP
Figure 81: Common Issues on SAP
Table Maintenance Program
The Table Maintenance program (/A42Q/ARCHIVE_PROGRAM) allows the user to backup and archive 42Q adapter table data to a user defined directory location. Based on the input date parameter, the program will backup and delete table data for work orders with “Closed” order status. The 42Q adapter table data will be saved in CSV file format in the input directory location. This program will not affect other order status and standard tables. The program can be executed on demand or schedule manually.
Execute On Demand
- In the command field, enter the following transaction code: SE38 and then press Enter. A new page will appear.
- Enter the program name: /A42Q/ARCHIVE_PROGRAM.
- Select the Execute button.
Figure 82: Entering Transaction Code SE38
- Once the program is executed, a new page will appear with the following parameters:
- Date: Enter the date range from which the data will be downloaded.
- Select All Tables: Mark this option to backup and delete data from all adapter tables.
- Table_Name: Select specific tables to backup and delete.
- Select Archiving Option: There are two available options: Backup and Delete and Backup only.
- Directory_Name: Folder path to store the backed up data.
- Enter the required parameters.
- Select the Save button.
- Select the Execute button.
- Select OK to continue archiving the Work orders.
Note: The pop-up window will not appear if the Backup only option is selected.
Figure 83: Delete Confirmation Message
- After the execution, the closed work order data will be moved to directory location for backup, and then saved in CSV file format.
- Once the program is executed successfully, the list of tables for which the table data is archived will be displayed.
Note: Also the directory and file names are displayed for each table.
Figure 84: List Of Tables
Schedule Manually
- In the command field, enter the following transaction code: SE38 and then press Enter. A new page will appear.
- Enter the program name: /A42Q/ARCHIVE_PROGRAM.
- Enter the required parameters.
- Select the Save button.
- Select the Execute button.
Figure 85: Entering Parameters (Schedule Manually)
- Enter the Variant Name.
- Enter the Description.
Figure 86: Entering Variant Attributes
- Enter the Selection variable as D (Dynamic).
- Press the F4 key to enter the Name of Variable.
- Select the Variable Name: Current date - xxx,current date + yyy.
- Select the green check icon to save changes. A new pop-up window will appear.
Figure 87: Selecting Variable Name
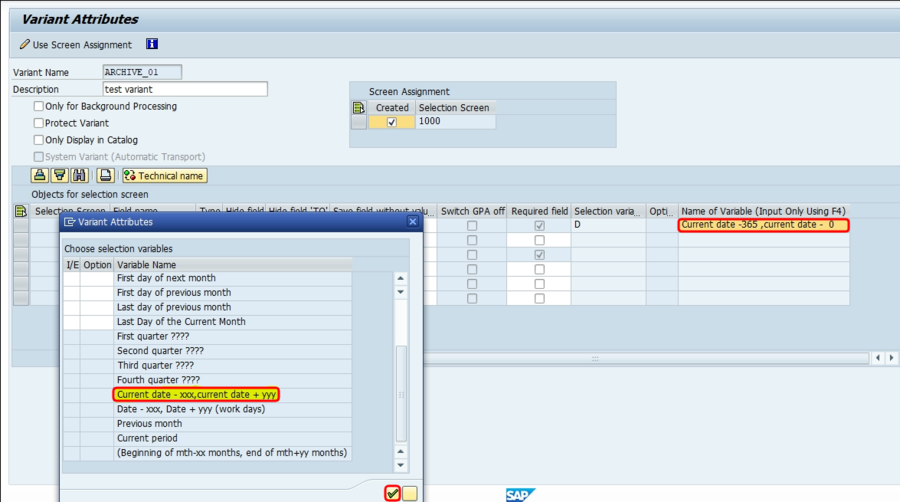
- Enter the values for xxx and yyy to backup and delete.
xxx values are determined from the date and yyy corresponds to the date.
Current date - xxx and Current date - yyy will determine from and to date when the program is executed.
For example:
- Current date - 730 and Current date - 365 will have the following from and to date:
Program execution date - 01-Jan-2023.
- Current date - 730 and Current date - 365 will have 01-Jan-2021 and 01-Jan-2022 as the from and to date.
Note: Please make sure the to date is not close to the current date since it might delete some recent transaction data. It is advised to retain at least 6 months old data.
Figure 88: Date Calculation Parameters Pop-up Window
- Select the Save button.
Figure 89: Saving Variant Attributes
- Once the variant is created, enter the transaction code to schedule the job: SM36 and press Enter.
- Enter the job name as: /A42Q/Maintenance_Program and press Enter.
Figure 90: Entering Job Name (/A42Q/Maintenance_Program)
- Enter the created variant name.
- Select the Save icon.
Figure 91: Creating Steps
- Select Steps from the menu bar.
Figure 92: Step List Overview
- Select the Start condition button.
- Enter the Date.
- Enter the Time.
- Select the Check button.
- Select the Save button.
Figure 93: Defining Job
- After selecting the Save button, the Job Overview page will appear.
Figure 94: Job Overview Page
- In the command field, enter the following command: /A42Q/HDR_CHG, and then press Enter.
- Enter the WORK ORDER.
- Press the Enter key.
Note: In the image below, users may view a table in which the deleted work order data is not displayed.
Figure 95: Data Browser Page
- In the image below, users can notice that the deleted work order (#300449) will not be present in the process table.
Figure 96: Process Table
- In the image below, inside the Data Browser page, the same date (as the previous image) was entered for the work order (#3500448), however, the data was not deleted.
Figure 97: Work Order Data Not Deleted
Figure 98: Work Order 3500449 Details Before Sending To 42Q
Figure 99: Work Order 3500449 Details After Sending To 42Q
Note: If the customer needs to upload the archive data to the tables again, they should reach out to the Support Team. The Support Team along with the Adapter Team will be able to provide the required support to upload the data.