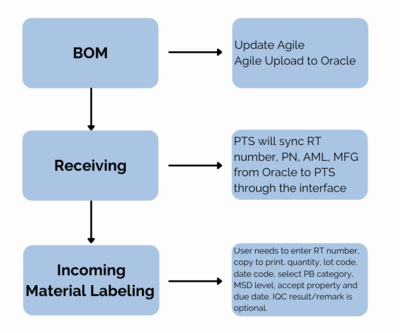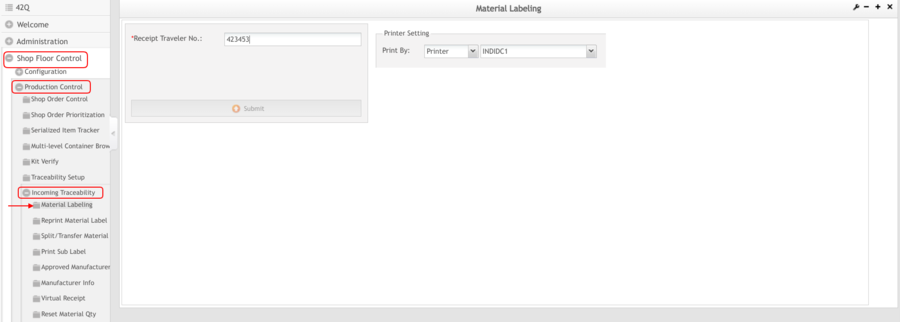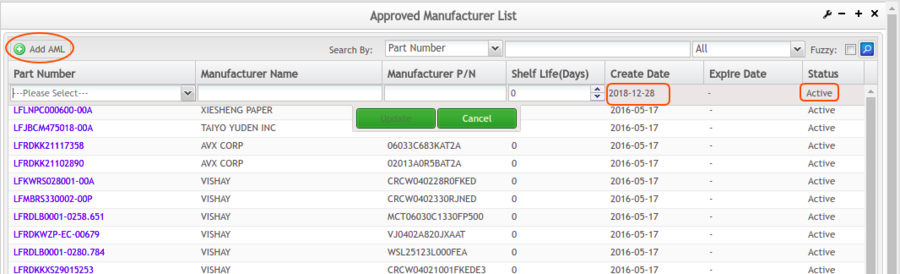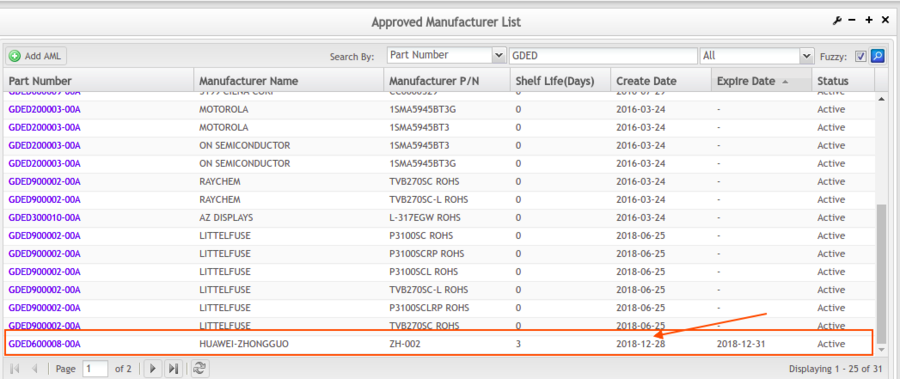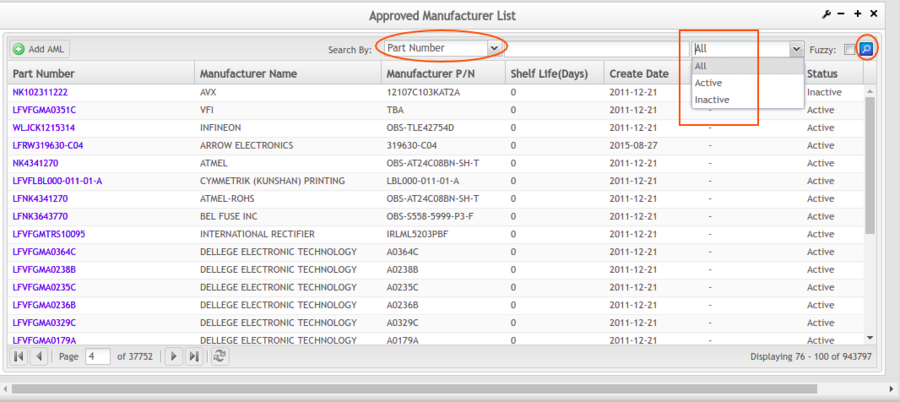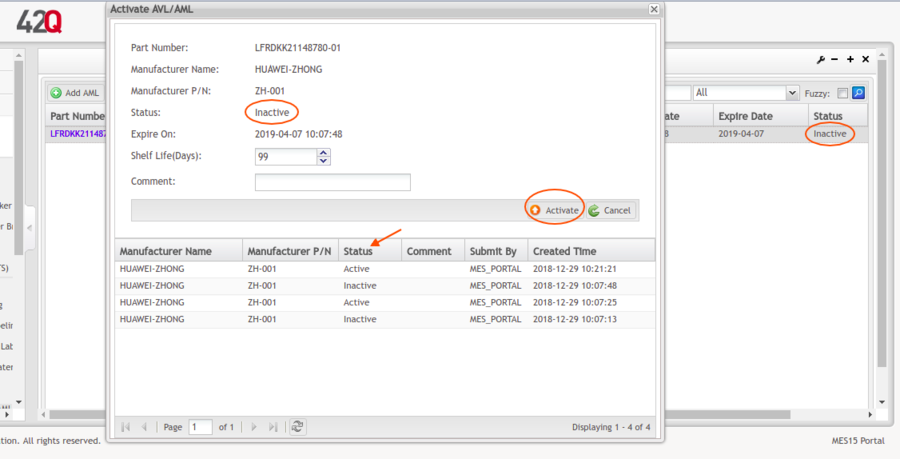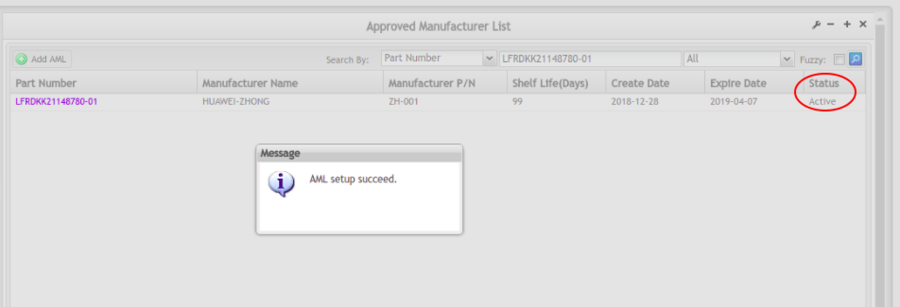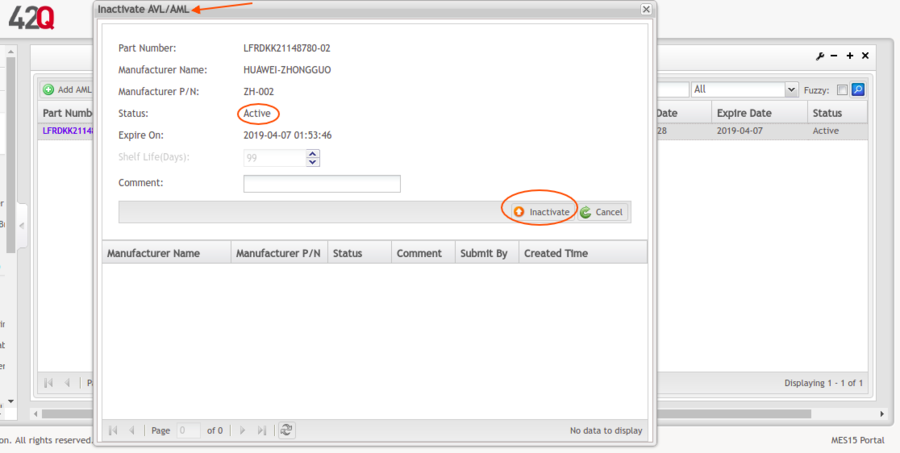Difference between revisions of "SOP-42Q-MES0028 Incoming Traceability"
Dane parker (talk | contribs) |
|||
| (62 intermediate revisions by 8 users not shown) | |||
| Line 1: | Line 1: | ||
| − | |||
| − | [[ | + | <small>[[42Q_Cloud-Based_MES/MOMS|42Q Home]] > [[Shop_Floor_Control|Shop Floor Control]] > [[Production_Control|Production Control]] > Incoming Traceability</small><br/> |
| − | + | | |
| − | |||
| − | |||
| − | |||
| − | |||
| − | + | | |
| − | + | | |
| + | <center>'''Traceability'''</center> <center>''' Incoming Traceability'''</center> <center>'''Version MES15.70 '''</center> <center>'''Revision D1'''</center> | ||
| + | | ||
| + | <center> </center> | ||
| + | | ||
| − | + | = <span class="mw-headline" id="Introduction"><span class="mw-headline" id="Introduction"><span class="mw-headline" id="Introduction"><span class="mw-headline" id="Introduction"><span class="mw-headline" id="Introduction"><span class="mw-headline" id="Introduction"><span class="mw-headline" id="SFDC_Production_Control"><span class="mw-headline" id="SFDC_Production_Control">Introduction</span></span></span></span></span></span></span></span> = | |
| − | + | Incoming material labeling is the foundation of traceability. Initially, warehouse staff must ensure that all the received materials must have their correct RT (Receipt Traveler) numbers. | |
| − | + | Every time the warehouse receives materials, there will be RT records downloaded from ERP Application to Traceability database server, and the corresponding RT sheet numbers can also be found and printed for the received materials. | |
| − | + | We review the incoming material labeling module in this section. By means of the scanner, the material barcode makes it a reality to trace components in modern EMS because the material barcode uniquely identifies the PCB and its components, hence deciding the manufacturer name, manufacturer part number, lot code, etc. of the components. This module implements the function by linking the material barcode to its relevant characteristics. | |
| − | + | This SOP is a basic navigation-training guide and is not meant to teach the process flow for individual department functionality. Individual 42Q sites may have minor or specific process changes that will be documented at the site level. | |
| − | + | | |
| − | + | == <span class="mw-headline" id="Pre-Requisites"><span class="mw-headline" id="Pre-Requisites"><span class="mw-headline" id="Pre-Requisites"><span class="mw-headline" id="Pre-Requisites"><span class="mw-headline" id="Pre-Requisites"><span class="mw-headline" id="Pre-Requisites"><span class="mw-headline" id="Pre-Requisites"><span class="mw-headline" id="Pre-Requisites">Pre-Requisites</span></span></span></span></span></span></span></span> == | |
| − | * | + | *Equipment for label printing and barcode scanning is ready for use. |
| + | *Receipt Traveler number | ||
| − | + | | |
| − | + | | |
| − | + | == <span class="mw-headline" id="Overview_and_Process_Flow"><span class="mw-headline" id="Overview_and_Process_Flow"><span class="mw-headline" id="Overview_and_Process_Flow"><span class="mw-headline" id="Overview_and_Process_Flow"><span class="mw-headline" id="Overview_and_Process_Flow"><span class="mw-headline" id="Overview_and_Process_Flow"><span class="mw-headline" id="Overview_and_Process_Flow"><span class="mw-headline" id="Overview_and_Process_Flow">Overview and Process Flow</span></span></span></span></span></span></span></span> == | |
| − | |||
| − | |||
| − | + | This section is concerned with the labeling of materials, which is the foundation of traceability. By means of the scanner, the material barcode makes it a reality to trace components in modern EMS plant because material barcode uniquely identifies the PCB and its components, hence deciding the manufacturer name, manufacturer part number, lot code, etc of the components. This module implements the function by linking material barcodes to their relevant characteristics. | |
| − | + | <span class="mw-headline" id="Assumption:"><span class="mw-headline" id="Assumption:">Assumption:</span></span> | |
| − | + | *Understanding of ERP receiving process | |
| + | *Proper access | ||
| − | + | The premise of this function module is the existence of the RT (Receipt Traveler) number. Every time the warehouse receives materials, there will be RT records downloaded from ERP Application to PTS database server, and the corresponding RT sheet numbers can also be found and printed for the received materials. | |
| − | |||
| − | + | Obviously, for this module to function normally, the warehouse staff must ensure that all the received materials must have their correct RT numbers. | |
| − | + | | |
| − | |||
| − | < | + | = <span class="mw-headline" id="Incoming_Traceability_Process_Flow"><span class="mw-headline" id="Incoming_Traceability_Process_Flow"><span class="mw-headline" id="Incoming_Traceability_Process_Flow"><span class="mw-headline" id="Incoming_Traceability_Process_Flow"><span class="mw-headline" id="Incoming_Traceability_Process_Flow"><span class="mw-headline" id="Incoming_Traceability_Process_Flow"><span class="mw-headline" id="Incoming_Traceability_Process_Flow">Incoming Traceability Process Flow</span></span></span></span></span></span></span> = |
| − | + | | |
| − | '''Figure 1: Incoming Process Flow''' | + | '''Figure 1: Incoming Traceability Process Flow''' |
| − | [[ | + | [[File:IT grapic.png|400px]] |
| − | + | | |
| − | + | | |
| − | |||
| − | |||
| − | |||
| − | < | + | === <span class="mw-headline" id="Material_Labeling"><span class="mw-headline" id="Material_Labeling"><span class="mw-headline" id="Material_Labeling"><span class="mw-headline" id="Material_Labeling"><span class="mw-headline" id="Material_Labeling"><span class="mw-headline" id="Material_Labeling"><span class="mw-headline" id="Material_Labeling"><span class="mw-headline" id="Material_Labeling"><span class="mw-headline" id="Material_Labeling"><span class="mw-headline" id="Material_Labeling"><span class="mw-headline" id="Material_Labeling"><span class="mw-headline" id="Material_Labeling"><span class="mw-headline" id="Material_Labeling"><span class="mw-headline" id="Material_Labeling"><span class="mw-headline" id="Material_Labeling"><span class="mw-headline" id="Material_Labeling"><span class="mw-headline" id="Material_Labeling"><span class="mw-headline" id="Material_Labeling">Material Labeling</span></span></span></span></span></span></span></span></span></span></span></span></span></span></span></span></span></span> === |
| − | + | The function of this module is label printing for direct material. All material barcodes created will follow the Traceability serial number given as a default. The material barcode can also be manually input for specific needs. | |
| − | <br> | + | To access the Material Labeling Page, navigate to '''Shop Floor Control '''>'''Production Control > Incoming Traceability ''''''> Material Labeling'''<br/> |
| − | + | '''Figure 2: Incoming Material Labeling''' | |
| − | + | '''[[File:IT IncomingMaterialLabeling.png|900px|IT IncomingMaterialLabeling.png]]''' | |
| − | + | 1. Select '''Material Labeling''' under '''Incoming Traceability''' in the main menu. | |
| − | + | 2. Enter '''Receipt Traveler Number '''for the '''Material '''Labeling page as shown. (Compulsory) | |
| − | + | 3. Upon entering the '''Receipt Traveler Number,''' '''Part Number, Manufacturer P/N, and the Receipting Qty, Country of Origin, the Printing Date''''will populate automatically. | |
| − | + | 4. Manufacturer P/N field supports printing special charecters, except the following three characters:''' ("), (\), (_)'''. | |
| − | <br> | + | <br/> '''Figure 3: Incoming Material Labeling- Input Option''' |
| − | + | [[File:Figure 3- Incoming Material Labeling- Input Option.png|border|800px|Figure 3- Incoming Material Labeling- Input Option.png]] | |
| − | + | 5. '''Copies''': Quantity of labels to be placed on the material (default is "1"). | |
| − | + | 6. '''Quantity''': Number of materials in each packing unit. | |
| − | ''' | + | 7. '''Lot Code''' & '''Date Code''': Ensure it matches the supplier's material barcode. |
| − | + | 8. '''MSD Level''': Please select as indicated on the material label. | |
| − | + | 9. '''Accept Property''' (required): Select from the dropdown (default is "Accepted"). | |
| − | + | 10. '''Next Inspection Date''' (required): Normally material will be taken as due after one year since the label printed. (Default is today's date '''Material Expire Day''') | |
| − | < | + | <u>'''Note'''</u>: This option only works when '''Next Inspection Date'''='''Yes '''at '''Traceability''' '''Administrator > System Setting(''' Material_And_Labeling ) page. '''Material Expire Day''' can also be defined on this page. |
| − | + | 11. '''IQC Result /Remark''': Applicable to silk printing, re-inspect, return, transfer, or split the material. (Input related reference number if available) | |
| − | + | 12. '''MFG Date''': Show MFG date on the label, but the system will not save this data into the database. | |
| − | < | + | <u>'''Note'''</u>: This option only works when '''MFG Date=Yes '''at''' Administrator > Traceability Administrator > System Setting ''' |
| + | <nowiki>'''> '''</nowiki> | ||
| + | Material_And_Labeling page. 12. 12. '''LPN''': show LPN( LICENSE_PLATE_NUMBER) on the label. 13. '''Send''': Creates and prints material label when Send is selected. <u>'''Note'''</u>: Ensure each label passes visual check and is checked by the scanner, make sure every item on the label matches the material, and paste the label on the same surface where the supplier label is located. (Do not cover the feeder hole or other labels on the packing). | ||
| − | < | + | === <span class="mw-headline" id="Reprint_Material_Label"><span class="mw-headline" id="Reprint_Material_Label"><span class="mw-headline" id="Reprint_Material_Label"><span class="mw-headline" id="Reprint_Material_Label"><span class="mw-headline" id="Reprint_Material_Label"><span class="mw-headline" id="Reprint_Material_Label"><span class="mw-headline" id="Reprint_Material_Label"><span class="mw-headline" id="Reprint_Material_Label"><span class="mw-headline" id="Reprint_Material_Label"><span class="mw-headline" id="Reprint_Material_Label"><span class="mw-headline" id="Reprint_Material_Label"><span class="mw-headline" id="Reprint_Material_Label"><span class="mw-headline" id="Reprint_Material_Label">Reprint Material Label</span></span></span></span></span></span></span></span></span></span></span></span></span> === |
| − | + | This module is used by IQC to reprint material barcodes. Reasons for reprinting the existing Traceability printed labels include the following: | |
| − | + | *The quantity is being updated | |
| + | *Poor quality labels printed | ||
| + | *The label has been damaged | ||
| − | + | | |
| − | < | + | <u>'''Note''':</u> In this section, it is a prerequisite to have printed the material label. |
| − | + | | |
| − | + | 1. To access the Reprint Material Label page, navigate to '''Shop Floor Control -> Production Control -> Incoming Traceability -> Reprint Material Label'''. | |
| − | + | '''Figure 4: Incoming Reprint Labeling''' | |
| − | + | [[File:Figure 4- Incoming Reprint Labeling.png|border|800px|Figure 4- Incoming Reprint Labeling.png]] | |
| − | + | | |
| − | + | 1. Enter the '''Material Barcode''', and then select '''Enter''' (all related information appears). | |
| − | + | 2. Confirm and enter the '''Current Quantity'''. | |
| − | < | + | <u>'''Note'''</u>: The entered Current Quantity cannot be greater than the Total Quantity. The Item Current Quantity will be in red and the user will not be allowed to print labels when "Material Label Quantity Control" is set to '''Yes''' in the Traceability system setting page. |
| − | + | 3. Define '''Pb-Free Category''', '''MFG Date''', and '''Next Inspection Date''' as it appears on the MFR label. | |
| − | + | 4. Input the reference information in the '''LPN''' field if any. | |
| − | + | 5. Select '''Send''' to print a new label. | |
| − | + | 6. Or Select '''Save''' to save the updates(eg: new quantity) to the database without printing a new label. | |
| − | + | | |
| − | + | | |
| − | < | + | === <span class="mw-headline" id="Print_Sub-Label"><span class="mw-headline" id="Print_Sub-Label"><span class="mw-headline" id="Print_Sub-Label"><span class="mw-headline" id="Print_Sub-Label"><span class="mw-headline" id="Print_Sub-Label"><span class="mw-headline" id="Print_Sub-Label"><span class="mw-headline" id="Print_Sub-Label"><span class="mw-headline" id="Print_Sub-Label"><span class="mw-headline" id="Print_Sub-Label"><span class="mw-headline" id="Print_Sub-Label"><span class="mw-headline" id="Print_Sub-Label">Print Sub-Label</span></span></span></span></span></span></span></span></span></span></span> === |
| − | + | This module is for creating the second level of material package label(s) into the same quantity level, which split from the first level receiving quantity. | |
| − | < | + | 1. To access the Print Sub-Label page, navigate to '''Shop Floor Control --''' |
| + | <nowiki>></nowiki> | ||
| + | '''Production Control --''' <nowiki>></nowiki> | ||
| + | '''Incoming Traceability --''' <nowiki>></nowiki> | ||
| − | + | '''Print Sub-Label'''. '''Figure 5: Print Sub-Label Input Options''' | |
| − | + | [[File:Figure 5- Print Sub-Label Input Options.png|border|800px|Figure 5- Print Sub-Label Input Options.png]] | |
| − | + | 1. Select '''Print Sub-Label''' from the Incoming Main menu. | |
| − | + | 2. Input "Original Material", and then select '''Enter'''. The related information appears. | |
| − | + | 3. Define the sub-label quantity in '''New Material Quantity'''. | |
| − | + | 4. Complete the remaining fields per the original material label. | |
| − | + | 5. Select '''Send''' to create a new label. | |
| − | + | | |
| − | < | + | === <span class="mw-headline" id="Split.2FTransfer_Material"><span class="mw-headline" id="Split.2FTransfer_Material"><span class="mw-headline" id="Split.2FTransfer_Material"><span class="mw-headline" id="Split.2FTransfer_Material"><span class="mw-headline" id="Split.2FTransfer_Material"><span class="mw-headline" id="Split.2FTransfer_Material"><span class="mw-headline" id="Split.2FTransfer_Material"><span class="mw-headline" id="Split.2FTransfer_Material"><span class="mw-headline" id="Split.2FTransfer_Material"><span class="mw-headline" id="Split.2FTransfer_Material"><span class="mw-headline" id="Split.2FTransfer_Material">Split/Transfer Material</span></span></span></span></span></span></span></span></span></span></span> === |
| − | < | + | <span style="line-height: 19.9200000762939px;">This module is to split a receiving material lot (from one unique traceability material</span><span style="line-height: 19.9200000762939px;"> label) into multiple material sizes (i.e. multiple traceability material</span><span style="line-height: 19.9200000762939px;"> labels and different unique barcodes). This is applicable to the situation if a material is required volume-split.</span> |
| − | + | | |
| − | < | + | To access the Split/Transfer Material page, navigate to '''Shop Floor Control '''<nowiki>></nowiki>'''Production Control '''<nowiki>></nowiki> '''Incoming Traceability '''<nowiki>></nowiki> '''Split/Transfer Material'''. |
| − | < | + | <u>'''Note'''</u>: It is a prerequisite to have printed the material label. |
| − | <br> | + | <br/> Scenario example (To split the material lot from one into two different packages) |
| − | + | Before Split/Transfer in Traceability: | |
| − | + | Original Material: '''E12-012345''' | |
| − | + | SSCI Part Number: '''XYZ6789''' | |
| − | + | Current/Total Quantity: '''4000 / 4000''' | |
| − | + | <br/> After Split/Transfer in Traceability: | |
| − | + | <u>Package 1</u> | |
| − | + | Original Material: '''E12-012345''' | |
| − | + | SSCI Part Number: '''XYZ6789''' | |
| − | + | Current/Total Quantity: '''2000 / 4000''' | |
| − | + | <u>Package 2</u> | |
| − | + | Original Material: '''E12-012346''' | |
| − | + | SSCI Part Number: '''XYZ6789''' | |
| − | + | Current/Total Quantity: '''2000 / 2000''' | |
| − | + | '''Transfer Material''' | |
| − | + | This same module is also used for transferring an item number of a specific material lot to another item number. | |
| − | + | 1. Transfer the material for different projects/customers if both items AML are exactly the same. | |
| − | + | 2. To comply with ROHS or bond policy, some materials may need to change properties by changing SSCI P/N so a new material barcode is applied. | |
| − | + | '''Figure 6: Split /Transfer Material- Input Options''' | |
| − | |||
| − | |||
| − | + | [[File:Figure 6- Split Transfer Material- Input Options.png|border|800px|Figure 6- Split Transfer Material- Input Options.png]] | |
| − | + | | |
| − | + | | |
| − | |||
| − | |||
| − | + | ==== <span class="mw-headline" id="Split_Material"><span class="mw-headline" id="Split_Material"><span class="mw-headline" id="Split_Material"><span class="mw-headline" id="Split_Material"><span class="mw-headline" id="Split_Material"><span class="mw-headline" id="Split_Material"><span class="mw-headline" id="Split_Material"><span class="mw-headline" id="Split_Material"><span class="mw-headline" id="Split_Material"><span class="mw-headline" id="Split_Material"><span class="mw-headline" id="Split_Material"><span class="mw-headline" id="Split_Material"><span class="mw-headline" id="Split_Material">Split Material</span></span></span></span></span></span></span></span></span></span></span></span></span> ==== | |
| − | Material | + | When the requested quantity is less than the quantity in one packing unit, use the Split Material function: |
| − | Material | + | 1. Select '''Split/Transfer Material''' from the Incoming Menu. |
| − | + | 2. Scan or enter the material barcode of the Original Material in the Original Material box. Additional information will show up automatically. | |
| − | + | 3. New Material Barcode can be granted by serial number. | |
| − | + | 4. Enter the '''New Material Quantity'''. | |
| − | + | '''Pb-Free Category''', lead-free material can transfer to leaded material if the parameter Lead-Free Transfer Control was defined NO at System Settings. | |
| − | + | 6. Define '''MSD Level''', '''Next Inspection Date''', '''MFG Date''', and '''LPN '''as requested. | |
| − | + | 7. Enter the reference number in Append Remark (if applicable). | |
| − | |||
| − | |||
| − | |||
| − | |||
| − | |||
| − | |||
| − | |||
| − | |||
| − | |||
| − | |||
| − | |||
| − | |||
| − | |||
| − | |||
| − | |||
| − | |||
| − | |||
| − | |||
| − | |||
| − | |||
| − | |||
| − | |||
| − | |||
| − | |||
| − | |||
| − | |||
| − | |||
| − | |||
| − | |||
| − | |||
| − | |||
| − | |||
| − | |||
| − | |||
| − | |||
| − | |||
| − | |||
| − | |||
| − | |||
| − | |||
| − | |||
| − | |||
| − | |||
| − | |||
| − | |||
| − | |||
| − | |||
| − | |||
| − | |||
| − | |||
| − | |||
| − | |||
| − | |||
| − | |||
| − | |||
| − | |||
| − | |||
| − | |||
| − | |||
| − | |||
| − | |||
| − | |||
| − | |||
| − | |||
| − | |||
| − | |||
| − | |||
| − | |||
| − | |||
| − | |||
| − | |||
| − | |||
| − | |||
| − | |||
| − | |||
| − | |||
| − | |||
| − | |||
| − | |||
| − | |||
| − | |||
| − | |||
| − | |||
| − | |||
| − | |||
| − | |||
| − | |||
| − | |||
| − | |||
| − | |||
| − | |||
| − | |||
| − | |||
| − | |||
| − | |||
| − | |||
| − | |||
| − | |||
| − | |||
| − | |||
| − | |||
| − | |||
| − | |||
| − | |||
| − | |||
| − | |||
| − | |||
| − | |||
| − | |||
| − | |||
| − | |||
| − | |||
| − | |||
| − | |||
| − | |||
| − | |||
| − | |||
| − | |||
| − | |||
| − | |||
| − | |||
| − | |||
| − | |||
| − | |||
| − | |||
| − | |||
| − | |||
| − | |||
| − | |||
| − | |||
| − | |||
| − | |||
| − | |||
| − | |||
| − | |||
| − | |||
| − | |||
| − | |||
| − | |||
| − | |||
| − | |||
| − | |||
| − | |||
| − | |||
| − | |||
| − | |||
| − | |||
| − | |||
| − | |||
| − | |||
| − | |||
| − | |||
| − | |||
| − | |||
| − | |||
| − | |||
| − | |||
| − | |||
| − | |||
| − | |||
| − | |||
| − | |||
| − | |||
| − | |||
| − | |||
| − | |||
| − | |||
| − | |||
| − | |||
| − | |||
| − | |||
| − | |||
| − | |||
| − | |||
| − | |||
| − | |||
| − | |||
| − | |||
| − | |||
| − | |||
| − | |||
| − | |||
| − | |||
| − | |||
| − | |||
| − | |||
| − | |||
| − | |||
| − | |||
| − | |||
| − | |||
| − | |||
| − | |||
| − | |||
| − | |||
| − | |||
| − | |||
| − | |||
| − | |||
| − | |||
| − | |||
| − | |||
| − | |||
| − | |||
| − | |||
| − | |||
| − | |||
| − | |||
| − | |||
| − | |||
| − | |||
| − | |||
| − | |||
| − | |||
| − | |||
| − | |||
| − | |||
| − | 7. Enter the reference number in Append Remark (if applicable). | ||
8. Select '''Send''' and another new label is granted. | 8. Select '''Send''' and another new label is granted. | ||
| − | + | | |
| − | + | | |
| − | + | ==== <span class="mw-headline" id="Transfer_Material"><span class="mw-headline" id="Transfer_Material"><span class="mw-headline" id="Transfer_Material"><span class="mw-headline" id="Transfer_Material"><span class="mw-headline" id="Transfer_Material"><span class="mw-headline" id="Transfer_Material"><span class="mw-headline" id="Transfer_Material"><span class="mw-headline" id="Transfer_Material"><span class="mw-headline" id="Transfer_Material"><span class="mw-headline" id="Transfer_Material"><span class="mw-headline" id="Transfer_Material"><span class="mw-headline" id="Transfer_Material">Transfer Material</span></span></span></span></span></span></span></span></span></span></span></span> ==== | |
| − | + | 1. Scan or enter the material barcode of the Original Material in the Original Material box. Additional information will show up automatically. | |
| − | + | 2. Input or <span style="line-height: 19.9200000762939px;">scan the new item number</span><span style="line-height: 1.5em;"> </span>''' Part Number'''<span style="line-height: 1.5em;">.</span> | |
| − | + | 3. New Material Barcode can be granted by serial number | |
| − | + | 4. Enter the '''New Material Quantity'''. | |
| − | + | 5. For '''Pb-Free Category''' lead-free material can transfer to leaded material if the parameter Lead-Free Transfer Control was defined NO at System Settings. | |
| − | + | 6. Define '''MSD Level''', '''Next Inspection Date''', '''MFG Date,''' and '''LPN '''as requested. | |
| − | + | 7. Input the reference number in '''Append Remark''' (if applicable). | |
| − | + | 8. Select '''Send''' to generate a new level. | |
| − | + | <u>'''Note1:'''</u> Pb-Free can be converted to Led but Leaded can never be converted to Pb-Free. | |
| − | <u>''' | + | <u>'''Note2'''</u>: In order to transfer the material barcode from an old part number to a new part number, the new part number Manufacturer P/N has to be the same as the old part number Manufacturer P/N. |
| − | + | | |
| − | |||
| − | |||
| − | + | | |
| − | + | = <span class="mw-headline" id="Approved_Manufacturer_List"><span class="mw-headline" id="Approved_Manufacturer_List"><span class="mw-headline" id="Approved_Manufacturer_List"><span class="mw-headline" id="Approved_Manufacturer_List"><span class="mw-headline" id="Approved_Manufacturer_List"><span class="mw-headline" id="Approved_Manufacturer_List"><span class="mw-headline" id="Approved_Manufacturer_List"><span class="mw-headline" id="Approved_Manufacturer_List"><span class="mw-headline" id="Approved_Manufacturer_List">Approved Manufacturer List</span></span></span></span></span></span></span></span></span> = | |
| − | + | AML is the initial acronym for approved manufacturer list. | |
| − | AML is the | + | This section is to enable or disable AML in PTS. Part Number has many manufactures, so this function is used to prevent using wrong manufacturers, in other words, make the manufactures chosen more exactly. |
| − | + | At the '''Approved Manufacturer List '''module, the user can add a new AML, search special AML, change the status of the AML for expired material. | |
| − | + | Navigate to '''Shop Floor Control > Production Control > Incoming > Approved Manufacturer list''',the main page show. | |
| − | '''Figure 7: | + | '''Figure 7: Approved Manufacturer list the main page''' |
| − | [[ | + | [[File:Approved Manufacturer list main page.png|900px|Approved Manufacturer list main page.png]] |
| − | + | | |
| − | + | #With the Fuzzy checkbox selected, search all AML information. | |
| + | #If the AML line is red, this manufacture is expired. | ||
| − | < | + | == <span class="mw-headline" id="_Add_AML"><span class="mw-headline" id="_Add_AML"><span class="mw-headline" id="_Add_AML"><span class="mw-headline" id="_Add_AML"><span class="mw-headline" id="_Add_AML"><span class="mw-headline" id="_Add_AML"><span class="mw-headline" id="_Add_AML"><span class="mw-headline" id="_Add_AML"><span class="mw-headline" id="_Add_AML"> Add AML</span></span></span></span></span></span></span></span></span> == |
| − | + | #Select the '''Add AML '''at the top, will insert one new line at the list. | |
| − | + | '''Figure 8: Add new AML''' | |
| − | + | [[File:Add new AML.png|900px|Add new AML.png]] | |
| − | + | *'''Part Number''': This is the Part Number for the material. This column is mandatory. | |
| + | *'''Manufacture Name''': This is the Name of the Manufacturer. This column is mandatory. | ||
| + | *'''Manufacturer PN''': The Part Number of the manufacturer. This column is mandatory. | ||
| + | *'''Shelf Life(Days):''' The days that how long the manufacture will be expired. '0' meaning this manufacture will not expire forever. '0' by default. | ||
| + | *'''Status''': This column is used to show the status of the Manufacturer, the value is '''Active/Inactive'''. '''Active''' by default. | ||
| − | < | + | '''<span style="text-decoration:underline;">Note</span>''': '''Shelf Life(Days)= Expiry Days '''(Column At the AML template file). |
| + | <ol start="2"> | ||
| + | <li>Input the '''Part Number, Manufacturer Name, Manufacturer P/N, Shelf Life(Days)''' values in the fields.</li> | ||
| + | </ol> | ||
| − | + | '''Figure 9: Add new AML with data''' | |
| − | < | + | [[File:Add new AML with data.png|900px|Add new AML with data.png]] |
| + | <ol start="3"> | ||
| + | <li>Click '''Update''' to add the new AML. The AML creates successful information that will show on the page for several minutes.</li> | ||
| + | <li>Once create succeed, uses can check the expiry date(optional).</li> | ||
| + | </ol> | ||
| − | + | '''Figure 10: Confirm the Expire Date''' | |
| − | + | [[File:Confirm the Expire Date.png|900px|Confirm the Expire Date.png]] | |
| − | < | + | '''<span style="text-decoration:underline;">Note</span>''': The '''Create Date''' is the current date that does the Add AML action, '''Expire Date''' = '''Create Date''' + '''Shelf Life(Days).''' |
| − | < | + | == <span class="mw-headline" id="Search_AML"><span class="mw-headline" id="Search_AML"><span class="mw-headline" id="Search_AML"><span class="mw-headline" id="Search_AML"><span class="mw-headline" id="Search_AML"><span class="mw-headline" id="Search_AML"><span class="mw-headline" id="Search_AML"><span class="mw-headline" id="Search_AML"><span class="mw-headline" id="Search_AML">Search AML</span></span></span></span></span></span></span></span></span> == |
| − | + | Users can search special AML by '''Part Number''', '''Status''', and '''Expire Date'''. | |
| − | + | '''Figure 11: Search AML main page''' | |
| − | + | [[File:Search AML main page.png|900px|Search AML main page.png]] | |
| − | < | + | == <span class="mw-headline" id="Activate.2FInactivate_AML"><span class="mw-headline" id="Activate.2FInactivate_AML"><span class="mw-headline" id="Activate.2FInactivate_AML"><span class="mw-headline" id="Activate.2FInactivate_AML"><span class="mw-headline" id="Activate.2FInactivate_AML"><span class="mw-headline" id="Activate.2FInactivate_AML"><span class="mw-headline" id="Activate.2FInactivate_AML"><span class="mw-headline" id="Activate.2FInactivate_AML"><span class="mw-headline" id="Activate.2FInactivate_AML">Activate/Inactivate AML</span></span></span></span></span></span></span></span></span> == |
| − | + | This section is for active or inactive AML. Due to one Part Number has many manufactures, so this function is used to prevent using wrong manufactures, in other words, make the manufactures chosen more exactly. | |
| − | + | | |
| − | < | + | == <span class="mw-headline" id="_Activate_AML"><span class="mw-headline" id="_Activate_AML"><span class="mw-headline" id="_Activate_AML"><span class="mw-headline" id="_Activate_AML"><span class="mw-headline" id="_Activate_AML"><span class="mw-headline" id="_Activate_AML"><span class="mw-headline" id="_Activate_AML"><span class="mw-headline" id="_Activate_AML"><span class="mw-headline" id="_Activate_AML"> Activate AML</span></span></span></span></span></span></span></span></span> == |
| − | + | #Search the special inactive AML. | |
| − | + | '''Figure 12: Search the special inactive AML''' | |
| − | + | [[File:Search the special inactive AML.png|900px|Search the special inactive AML.png]] | |
| + | <ol start="2"> | ||
| + | <li>Select and click the Part Number from the Part Number column on the Main page. (the status should be 'Inactive'),will open the Activate AML sub-page.</li> | ||
| + | </ol> | ||
| − | + | '''Figure 13: Activate AML subpage''' | |
| − | = | + | [[File:Activate AML subpage.png|900px|Activate AML subpage.png]] |
| + | <ol start="3"> | ||
| + | <li>At the Activate AML sub-page, Input the "'''Comment'''" in the edit box if needed.</li> | ||
| + | <li>Click '''Activate''' button to activate the AML.</li> | ||
| + | <li>The lower table shows this Part Number history.</li> | ||
| + | <li>If do the activate action successfully, the message will be shown in the following figure. And the '''Status''' will change to Active.</li> | ||
| + | </ol> | ||
| − | '''Figure | + | '''Figure 14: Activate AML succeed''' |
| − | [[ | + | [[File:Activate AML succeed.png|900px|Activate AML succeed.png]] |
| − | < | + | == <span class="mw-headline" id="_Inactivate_AML"><span class="mw-headline" id="_Inactivate_AML"><span class="mw-headline" id="_Inactivate_AML"><span class="mw-headline" id="_Inactivate_AML"><span class="mw-headline" id="_Inactivate_AML"><span class="mw-headline" id="_Inactivate_AML"><span class="mw-headline" id="_Inactivate_AML"><span class="mw-headline" id="_Inactivate_AML"><span class="mw-headline" id="_Inactivate_AML"> Inactivate AML</span></span></span></span></span></span></span></span></span> == |
| − | + | #Search the special active AML. | |
| − | + | '''Figure 15: Search the special active AML''' | |
| − | < | + | [[File:Search the special active AML.png|900px|Search the special active AML.png]] |
| + | <ol start="2"> | ||
| + | <li>Select and click the Part Number from the Part Number column on the Main page. (the status should be 'Active'), then will open the Inactivate AML sub-page.</li> | ||
| + | </ol> | ||
| − | + | '''Figure 16: Inactivate AML subpage''' | |
| − | < | + | [[File:Inactivate AML subpage.png|900px|Inactivate AML subpage.png]] |
| + | <ol start="3"> | ||
| + | <li>Input the "'''Comment'''" in the edit box if needed.</li> | ||
| + | <li>Click the '''Inactivate''' button to inactivate the AML.</li> | ||
| + | <li>The lower table shows this Part Number history.</li> | ||
| + | <li>If the inactivate action successfully, the message will be shown as the following figure. And the '''Status''' will change to Inactive.</li> | ||
| + | </ol> | ||
| − | + | | |
| − | + | | |
| − | < | + | = <span class="mw-headline" id="Manufacturer_Info"><span class="mw-headline" id="Manufacturer_Info"><span class="mw-headline" id="Manufacturer_Info"><span class="mw-headline" id="Manufacturer_Info"><span class="mw-headline" id="Manufacturer_Info"><span class="mw-headline" id="Manufacturer_Info"><span class="mw-headline" id="Manufacturer_Info"><span class="mw-headline" id="Manufacturer_Info"><span class="mw-headline" id="Manufacturer_Info"><span class="mw-headline" id="Manufacturer_Info"><span class="mw-headline" id="Manufacturer_Info"><span class="mw-headline" id="Manufacturer_Info"><span class="mw-headline" id="Manufacturer_Info"><span class="mw-headline" id="Manufacturer_Info"><span class="mw-headline" id="Manufacturer_Info">Manufacturer Info</span></span></span></span></span></span></span></span></span></span></span></span></span></span></span> = |
| − | + | Under this module, the user is allowed to view manufacturer information and input or modify part details. | |
| − | + | 1. To access the Manufacturer Info page, navigate to '''Shop Floor Control > Production Control> Incoming Traceability > Manufacturer Info '''. | |
| − | + | '''Figure 17: Incoming Add AML Report''' | |
| − | + | [[File:Figure 17- Incoming Add Manufacturer info.png|border|700px|Manufacturer]] | |
| − | + | | |
| − | + | 2. Select criteria from the '''Search By''' drop-down list to perform the search. | |
| − | + | For Example Manufacture, P/N, or MANU P/N. | |
| − | + | 3. Input corresponding code in the textbox and select the icon to the right. Below is an example to search by P/N. | |
| − | + | '''Figure 18: Incoming Manufacturer Info Search''' | |
| − | + | [[File:Figure 18- Incoming Manufacturer Info Search.png|border|700px|RTENOTITLE]] | |
| − | + | | |
| − | + | Select the P/N to see corresponding manufacturer information: | |
| − | + | It lists out all manufacturer part numbers under the selected P/N. To view part details, please click on one manufacturer part number: | |
| − | + | *'''Manufacturer:''' Manufacturer for the selected material. Display only. | |
| + | *'''Manufacturer PN:''' The manufacturer P/N selected by the user. Display only. | ||
| + | *'''Pb-Free Category:''' The Pb level of selected material. Select from the drop-down list. | ||
| + | *'''MSD Level: '''The MSD level of selected material. Select from the drop-down list. | ||
| + | *'''Date Code: '''Define the date format. Select from the drop-down list. | ||
| + | *'''Body Thickness:''' Material thickness in millimeters. Input corresponding value in the textbox. This is a must-defined item for material verification during material loading. | ||
| + | *'''Orientation: '''Define material orientation. Select from the drop-down list. This is a must-defined item for material verification during material loading. | ||
| + | *'''Package Type: '''The type of material package. Select from the drop-down list. | ||
| + | *'''Package Width:''' Package width in millimeter. Input corresponding value in the textbox. | ||
| + | *'''Package Pitch:''' Package pitch in millimeter. Input corresponding value in the textbox. | ||
| + | *'''Marking Regular (changed to Marking Regulation since Traceability 3.4.3.):''' Allow user to define the naming regulation of IC number. This option won't show up unless it is set "IC Marking =YES " under the System Setting page. | ||
| + | *'''Send: '''Save the configuration. | ||
| + | *'''Cancel:''' Go back to the previous window without saving. | ||
| − | + | | |
| − | + | | |
| − | + | = <span class="mw-headline" id="Virtual_Receipt"><span class="mw-headline" id="Virtual_Receipt"><span class="mw-headline" id="Virtual_Receipt"><span class="mw-headline" id="Virtual_Receipt"><span class="mw-headline" id="Virtual_Receipt"><span class="mw-headline" id="Virtual_Receipt"><span class="mw-headline" id="Virtual_RT"><span class="mw-headline" id="Virtual_RT"><span class="mw-headline" id="Virtual_RT"><span class="mw-headline" id="Virtual_RT"><span class="mw-headline" id="Virtual_RT">Virtual Receipt</span></span></span></span></span></span></span></span></span></span></span> = | |
| − | + | <u>'''Process Overview'''</u> | |
| − | + | This function is suggested to be used only under the following scenario and it is strongly recommended to obtain approval from either or both Quality Assurance Manager and Supply Chain Manager: | |
| − | + | *Received material item is not purchased through ERP. | |
| + | *Consignment item and Free of Charge (FOC) item from Supplier or Customer that are not purchased or ordered through ERP. | ||
| − | + | ---- | |
| − | + | | |
| − | + | == <span class="mw-headline" id="Add_Virtual_Receipt_Traveller"><span class="mw-headline" id="Add_Virtual_Receipt_Traveller"><span class="mw-headline" id="Add_Virtual_Receipt_Traveller"><span class="mw-headline" id="Add_Virtual_Receipt_Traveller"><span class="mw-headline" id="Add_Virtual_Receipt_Traveller"><span class="mw-headline" id="Add_Virtual_Receipt_Traveller"><span class="mw-headline" id="Add_Virtual_Receipt_Traveller"><span class="mw-headline" id="Add_Virtual_Receipt_Traveller"><span class="mw-headline" id="Add_Virtual_Receipt_Traveller"><span class="mw-headline" id="Add_Virtual_Receipt_Traveller"><span class="mw-headline" id="Add_Virtual_Receipt_Traveller"><span class="mw-headline" id="Add_Virtual_Receipt_Traveller"><span class="mw-headline" id="Add_Virtual_Receipt_Traveller"><span class="mw-headline" id="Add_Virtual_Receipt_Traveller">Add Virtual Receipt Traveller</span></span></span></span></span></span></span></span></span></span></span></span></span></span> == | |
| − | + | This module creates a virtual Receipt Traveler (RT) number for a specific batch of materials for certain requirements. The name for the virtual RT number generated automatically starts with "v" plus a customized name by the operator to differentiate from the normal ones. | |
| − | + | | |
| − | + | '''Figure 19: Incoming Add Virtual RT''' | |
| − | + | [[File:Figure 19- Incoming Add Virtual Receipt.png|border|700px|RTENOTITLE]] | |
| − | + | | |
| − | + | 1. Select '''Add Virtual RT '''under the incoming main menu. | |
| − | + | 2. '''Part Number:''' Enter the required value in the text box. | |
| − | + | 3.'''Manufacturer Name:''' Select the option from the drop-down list. | |
| − | + | 3.'''Supplier Name:''' Select the option from the drop-down list. | |
| − | + | 4.'''Receipt Traveler No.:''' Enter the RT number in the text box. | |
| − | + | 5'''. Quantity:''' Enter the required quantity in the text box. | |
| − | + | 6. '''Send''': Click the button to add a virtual RT. | |
| − | + | 7. A new receipt traveler is generated. The new RT will be displayed on the RT report page. | |
| − | + | | |
| − | + | '''Figure 20: Incoming RT Report''' | |
| − | + | [[File:Figure 20- Incoming Receipt Report.png|border|700px|RTENOTITLE]] | |
| − | + | | |
| − | < | + | = <span class="mw-headline" id="Reset_Material_Qty"><span class="mw-headline" id="Reset_Material_Qty"><span class="mw-headline" id="Reset_Material_Qty"><span class="mw-headline" id="Reset_Material_Qty"><span class="mw-headline" id="1.10_Reset_Material_Qty"><span class="mw-headline" id="1.10_Reset_Material_Qty">Reset Material Qty</span></span></span></span></span></span> = |
| − | + | The Reset Material Qty module allows the users to set the quantity of the materials to zero(0). | |
| − | + | #To access the Reset Material Qty page, navigate to '''Shop Floor Control > Production Control > Incoming Traceability > Reset Material Qty'''. | |
| + | #Input the material barcode. | ||
| + | #Select '''Send'''. | ||
| + | #Select '''Yes''' to set the material quantity to 0 or select No to cancel. | ||
| − | + | '''Figure 21: Reset Material Qty''' | |
| − | + | [[File:Figure 21- Reset Material Qty.png|border|700px|Reset Material Qty]] | |
| − | |||
| − | |||
| − | |||
| − | |||
| − | |||
| − | |||
| − | |||
| − | |||
| − | |||
| − | |||
| − | |||
| − | |||
| − | |||
| − | |||
| − | |||
| − | |||
| − | |||
| − | |||
| − | |||
| − | [[ | ||
| − | |||
| − | |||
| − | |||
| − | |||
| − | |||
| − | |||
| − | |||
| − | |||
| − | |||
| − | |||
| − | |||
| − | |||
| − | |||
| − | |||
| − | |||
| − | |||
| − | |||
| − | |||
| − | |||
| − | |||
| − | |||
| − | |||
| − | |||
| − | |||
| − | |||
| − | |||
| − | |||
| − | |||
| − | |||
| − | |||
| − | |||
| − | |||
| − | |||
| − | |||
| − | |||
| − | |||
| − | |||
| − | |||
| − | |||
| − | |||
| − | |||
| − | |||
| − | |||
| − | |||
| − | |||
| − | |||
| − | |||
| − | |||
| − | |||
| − | |||
| − | |||
| − | |||
| − | |||
| − | |||
| − | |||
| − | |||
| − | |||
| − | |||
| − | |||
| − | |||
| − | |||
| − | |||
| − | |||
| − | |||
| − | |||
| − | |||
| − | |||
| − | |||
| − | |||
| − | |||
| − | |||
| − | |||
| − | |||
| − | |||
| − | |||
| − | |||
| − | |||
| − | |||
| − | |||
| − | |||
| − | |||
| − | |||
| − | |||
| − | |||
| − | |||
| − | |||
| − | |||
| − | |||
| − | |||
| − | |||
| − | |||
| − | |||
| − | |||
| − | |||
| − | |||
| − | |||
| − | |||
| − | |||
| − | |||
| − | |||
| − | |||
| − | |||
| − | |||
| − | |||
| − | |||
| − | |||
| − | |||
| − | |||
| − | |||
| − | |||
| − | |||
| − | |||
| − | |||
| − | |||
| − | |||
| − | |||
| − | |||
| − | |||
| − | |||
| − | |||
| − | |||
| − | |||
| − | |||
| − | |||
| − | |||
| − | |||
| − | |||
| − | |||
| − | |||
| − | |||
| − | |||
| − | |||
| − | |||
| − | |||
| − | |||
| − | |||
| − | |||
| − | |||
| − | |||
| − | |||
| − | |||
| − | |||
| − | |||
| − | |||
| − | |||
| − | |||
| − | |||
| − | |||
| − | |||
| − | |||
| − | |||
| − | |||
| − | |||
| − | |||
| − | |||
| − | |||
| − | |||
| − | |||
| − | |||
| − | |||
| − | |||
| − | |||
| − | |||
| − | |||
| − | |||
| − | |||
| − | |||
| − | |||
| − | |||
| − | |||
| − | |||
| − | |||
| − | |||
| − | |||
| − | |||
| − | |||
| − | |||
| − | |||
| − | |||
| − | |||
| − | |||
| − | |||
| − | |||
| − | |||
| − | |||
---- | ---- | ||
| − | + | | |
| − | |||
| − | |||
| − | |||
| − | |||
| − | |||
| − | |||
| − | |||
| − | |||
| − | |||
| − | |||
| − | |||
| − | |||
| − | |||
| − | |||
| − | |||
| − | |||
| − | |||
| − | |||
| − | |||
| − | |||
| − | |||
| − | |||
| − | |||
| − | |||
| − | |||
| − | |||
| − | |||
| − | |||
| − | |||
| − | |||
| − | |||
| − | |||
| − | |||
| − | |||
| − | |||
| − | |||
| − | |||
| − | |||
| − | |||
| − | |||
| − | |||
| − | |||
| − | |||
| − | |||
| − | |||
| − | |||
| − | |||
| − | |||
| − | |||
| − | |||
| − | |||
| − | |||
| − | |||
| − | |||
| − | |||
| − | |||
| − | |||
| − | |||
| − | |||
| − | |||
| − | |||
| − | |||
| − | |||
| − | |||
| − | |||
| − | |||
| − | |||
| − | |||
| − | |||
| − | |||
| − | |||
| − | |||
| − | |||
| − | |||
| − | |||
| − | |||
| − | |||
| − | |||
| − | |||
| − | |||
| − | |||
| − | |||
| − | |||
| − | |||
| − | |||
| − | |||
| − | |||
| − | |||
| − | |||
| − | |||
| − | |||
| − | |||
| − | |||
| − | |||
| − | |||
| − | |||
| − | |||
| − | |||
| − | |||
| − | |||
| − | |||
| − | |||
| − | |||
| − | |||
| − | |||
| − | |||
| − | |||
| − | |||
| − | |||
| − | |||
| − | |||
| − | |||
| − | |||
| − | |||
| − | |||
| − | |||
| − | |||
| − | |||
| − | |||
| − | |||
| − | |||
| − | |||
| − | |||
| − | |||
| − | |||
| − | |||
| − | |||
| − | |||
| − | |||
| − | |||
| − | |||
| − | |||
| − | |||
| − | |||
| − | |||
| − | |||
| − | |||
| − | |||
| − | |||
| − | |||
| − | |||
| − | |||
| − | |||
| − | |||
| − | |||
| − | |||
| − | |||
| − | |||
| − | |||
| − | |||
| − | |||
| − | |||
| − | |||
| − | |||
| − | |||
| − | |||
| − | |||
Latest revision as of 07:36, 31 October 2023
42Q Home > Shop Floor Control > Production Control > Incoming Traceability
Contents
Introduction
Incoming material labeling is the foundation of traceability. Initially, warehouse staff must ensure that all the received materials must have their correct RT (Receipt Traveler) numbers.
Every time the warehouse receives materials, there will be RT records downloaded from ERP Application to Traceability database server, and the corresponding RT sheet numbers can also be found and printed for the received materials.
We review the incoming material labeling module in this section. By means of the scanner, the material barcode makes it a reality to trace components in modern EMS because the material barcode uniquely identifies the PCB and its components, hence deciding the manufacturer name, manufacturer part number, lot code, etc. of the components. This module implements the function by linking the material barcode to its relevant characteristics.
This SOP is a basic navigation-training guide and is not meant to teach the process flow for individual department functionality. Individual 42Q sites may have minor or specific process changes that will be documented at the site level.
Pre-Requisites
- Equipment for label printing and barcode scanning is ready for use.
- Receipt Traveler number
Overview and Process Flow
This section is concerned with the labeling of materials, which is the foundation of traceability. By means of the scanner, the material barcode makes it a reality to trace components in modern EMS plant because material barcode uniquely identifies the PCB and its components, hence deciding the manufacturer name, manufacturer part number, lot code, etc of the components. This module implements the function by linking material barcodes to their relevant characteristics.
Assumption:
- Understanding of ERP receiving process
- Proper access
The premise of this function module is the existence of the RT (Receipt Traveler) number. Every time the warehouse receives materials, there will be RT records downloaded from ERP Application to PTS database server, and the corresponding RT sheet numbers can also be found and printed for the received materials.
Obviously, for this module to function normally, the warehouse staff must ensure that all the received materials must have their correct RT numbers.
Incoming Traceability Process Flow
Figure 1: Incoming Traceability Process Flow
Material Labeling
The function of this module is label printing for direct material. All material barcodes created will follow the Traceability serial number given as a default. The material barcode can also be manually input for specific needs.
To access the Material Labeling Page, navigate to Shop Floor Control >'Production Control > Incoming Traceability '> Material Labeling
Figure 2: Incoming Material Labeling
1. Select Material Labeling under Incoming Traceability in the main menu.
2. Enter Receipt Traveler Number for the Material Labeling page as shown. (Compulsory)
3. Upon entering the Receipt Traveler Number, Part Number, Manufacturer P/N, and the Receipting Qty, Country of Origin, the Printing Date'will populate automatically.
4. Manufacturer P/N field supports printing special charecters, except the following three characters: ("), (\), (_).
Figure 3: Incoming Material Labeling- Input Option
5. Copies: Quantity of labels to be placed on the material (default is "1").
6. Quantity: Number of materials in each packing unit.
7. Lot Code & Date Code: Ensure it matches the supplier's material barcode.
8. MSD Level: Please select as indicated on the material label.
9. Accept Property (required): Select from the dropdown (default is "Accepted").
10. Next Inspection Date (required): Normally material will be taken as due after one year since the label printed. (Default is today's date Material Expire Day)
Note: This option only works when Next Inspection Date=Yes at Traceability Administrator > System Setting( Material_And_Labeling ) page. Material Expire Day can also be defined on this page.
11. IQC Result /Remark: Applicable to silk printing, re-inspect, return, transfer, or split the material. (Input related reference number if available)
12. MFG Date: Show MFG date on the label, but the system will not save this data into the database.
Note: This option only works when MFG Date=Yes at Administrator > Traceability Administrator > System Setting '''> ''' Material_And_Labeling page. 12. 12. LPN: show LPN( LICENSE_PLATE_NUMBER) on the label. 13. Send: Creates and prints material label when Send is selected. Note: Ensure each label passes visual check and is checked by the scanner, make sure every item on the label matches the material, and paste the label on the same surface where the supplier label is located. (Do not cover the feeder hole or other labels on the packing).
Reprint Material Label
This module is used by IQC to reprint material barcodes. Reasons for reprinting the existing Traceability printed labels include the following:
- The quantity is being updated
- Poor quality labels printed
- The label has been damaged
Note: In this section, it is a prerequisite to have printed the material label.
1. To access the Reprint Material Label page, navigate to Shop Floor Control -> Production Control -> Incoming Traceability -> Reprint Material Label.
Figure 4: Incoming Reprint Labeling
1. Enter the Material Barcode, and then select Enter (all related information appears).
2. Confirm and enter the Current Quantity.
Note: The entered Current Quantity cannot be greater than the Total Quantity. The Item Current Quantity will be in red and the user will not be allowed to print labels when "Material Label Quantity Control" is set to Yes in the Traceability system setting page.
3. Define Pb-Free Category, MFG Date, and Next Inspection Date as it appears on the MFR label.
4. Input the reference information in the LPN field if any.
5. Select Send to print a new label.
6. Or Select Save to save the updates(eg: new quantity) to the database without printing a new label.
Print Sub-Label
This module is for creating the second level of material package label(s) into the same quantity level, which split from the first level receiving quantity.
1. To access the Print Sub-Label page, navigate to Shop Floor Control -- > Production Control -- > Incoming Traceability -- >
Print Sub-Label. Figure 5: Print Sub-Label Input Options
1. Select Print Sub-Label from the Incoming Main menu.
2. Input "Original Material", and then select Enter. The related information appears.
3. Define the sub-label quantity in New Material Quantity.
4. Complete the remaining fields per the original material label.
5. Select Send to create a new label.
Split/Transfer Material
This module is to split a receiving material lot (from one unique traceability material label) into multiple material sizes (i.e. multiple traceability material labels and different unique barcodes). This is applicable to the situation if a material is required volume-split.
To access the Split/Transfer Material page, navigate to Shop Floor Control >Production Control > Incoming Traceability > Split/Transfer Material.
Note: It is a prerequisite to have printed the material label.
Scenario example (To split the material lot from one into two different packages)
Before Split/Transfer in Traceability:
Original Material: E12-012345
SSCI Part Number: XYZ6789
Current/Total Quantity: 4000 / 4000
After Split/Transfer in Traceability:
Package 1
Original Material: E12-012345
SSCI Part Number: XYZ6789
Current/Total Quantity: 2000 / 4000
Package 2
Original Material: E12-012346
SSCI Part Number: XYZ6789
Current/Total Quantity: 2000 / 2000
Transfer Material
This same module is also used for transferring an item number of a specific material lot to another item number.
1. Transfer the material for different projects/customers if both items AML are exactly the same.
2. To comply with ROHS or bond policy, some materials may need to change properties by changing SSCI P/N so a new material barcode is applied.
Figure 6: Split /Transfer Material- Input Options
Split Material
When the requested quantity is less than the quantity in one packing unit, use the Split Material function:
1. Select Split/Transfer Material from the Incoming Menu.
2. Scan or enter the material barcode of the Original Material in the Original Material box. Additional information will show up automatically.
3. New Material Barcode can be granted by serial number.
4. Enter the New Material Quantity.
Pb-Free Category, lead-free material can transfer to leaded material if the parameter Lead-Free Transfer Control was defined NO at System Settings.
6. Define MSD Level, Next Inspection Date, MFG Date, and LPN as requested.
7. Enter the reference number in Append Remark (if applicable).
8. Select Send and another new label is granted.
Transfer Material
1. Scan or enter the material barcode of the Original Material in the Original Material box. Additional information will show up automatically.
2. Input or scan the new item number Part Number.
3. New Material Barcode can be granted by serial number
4. Enter the New Material Quantity.
5. For Pb-Free Category lead-free material can transfer to leaded material if the parameter Lead-Free Transfer Control was defined NO at System Settings.
6. Define MSD Level, Next Inspection Date, MFG Date, and LPN as requested.
7. Input the reference number in Append Remark (if applicable).
8. Select Send to generate a new level.
Note1: Pb-Free can be converted to Led but Leaded can never be converted to Pb-Free.
Note2: In order to transfer the material barcode from an old part number to a new part number, the new part number Manufacturer P/N has to be the same as the old part number Manufacturer P/N.
Approved Manufacturer List
AML is the initial acronym for approved manufacturer list.
This section is to enable or disable AML in PTS. Part Number has many manufactures, so this function is used to prevent using wrong manufacturers, in other words, make the manufactures chosen more exactly.
At the Approved Manufacturer List module, the user can add a new AML, search special AML, change the status of the AML for expired material.
Navigate to Shop Floor Control > Production Control > Incoming > Approved Manufacturer list,the main page show.
Figure 7: Approved Manufacturer list the main page
- With the Fuzzy checkbox selected, search all AML information.
- If the AML line is red, this manufacture is expired.
Add AML
- Select the Add AML at the top, will insert one new line at the list.
Figure 8: Add new AML
- Part Number: This is the Part Number for the material. This column is mandatory.
- Manufacture Name: This is the Name of the Manufacturer. This column is mandatory.
- Manufacturer PN: The Part Number of the manufacturer. This column is mandatory.
- Shelf Life(Days): The days that how long the manufacture will be expired. '0' meaning this manufacture will not expire forever. '0' by default.
- Status: This column is used to show the status of the Manufacturer, the value is Active/Inactive. Active by default.
Note: Shelf Life(Days)= Expiry Days (Column At the AML template file).
- Input the Part Number, Manufacturer Name, Manufacturer P/N, Shelf Life(Days) values in the fields.
Figure 9: Add new AML with data
- Click Update to add the new AML. The AML creates successful information that will show on the page for several minutes.
- Once create succeed, uses can check the expiry date(optional).
Figure 10: Confirm the Expire Date
Note: The Create Date is the current date that does the Add AML action, Expire Date = Create Date + Shelf Life(Days).
Search AML
Users can search special AML by Part Number, Status, and Expire Date.
Figure 11: Search AML main page
Activate/Inactivate AML
This section is for active or inactive AML. Due to one Part Number has many manufactures, so this function is used to prevent using wrong manufactures, in other words, make the manufactures chosen more exactly.
Activate AML
- Search the special inactive AML.
Figure 12: Search the special inactive AML
- Select and click the Part Number from the Part Number column on the Main page. (the status should be 'Inactive'),will open the Activate AML sub-page.
Figure 13: Activate AML subpage
- At the Activate AML sub-page, Input the "Comment" in the edit box if needed.
- Click Activate button to activate the AML.
- The lower table shows this Part Number history.
- If do the activate action successfully, the message will be shown in the following figure. And the Status will change to Active.
Figure 14: Activate AML succeed
Inactivate AML
- Search the special active AML.
Figure 15: Search the special active AML
- Select and click the Part Number from the Part Number column on the Main page. (the status should be 'Active'), then will open the Inactivate AML sub-page.
Figure 16: Inactivate AML subpage
- Input the "Comment" in the edit box if needed.
- Click the Inactivate button to inactivate the AML.
- The lower table shows this Part Number history.
- If the inactivate action successfully, the message will be shown as the following figure. And the Status will change to Inactive.
Manufacturer Info
Under this module, the user is allowed to view manufacturer information and input or modify part details.
1. To access the Manufacturer Info page, navigate to Shop Floor Control > Production Control> Incoming Traceability > Manufacturer Info .
Figure 17: Incoming Add AML Report
2. Select criteria from the Search By drop-down list to perform the search.
For Example Manufacture, P/N, or MANU P/N.
3. Input corresponding code in the textbox and select the icon to the right. Below is an example to search by P/N.
Figure 18: Incoming Manufacturer Info Search
Select the P/N to see corresponding manufacturer information:
It lists out all manufacturer part numbers under the selected P/N. To view part details, please click on one manufacturer part number:
- Manufacturer: Manufacturer for the selected material. Display only.
- Manufacturer PN: The manufacturer P/N selected by the user. Display only.
- Pb-Free Category: The Pb level of selected material. Select from the drop-down list.
- MSD Level: The MSD level of selected material. Select from the drop-down list.
- Date Code: Define the date format. Select from the drop-down list.
- Body Thickness: Material thickness in millimeters. Input corresponding value in the textbox. This is a must-defined item for material verification during material loading.
- Orientation: Define material orientation. Select from the drop-down list. This is a must-defined item for material verification during material loading.
- Package Type: The type of material package. Select from the drop-down list.
- Package Width: Package width in millimeter. Input corresponding value in the textbox.
- Package Pitch: Package pitch in millimeter. Input corresponding value in the textbox.
- Marking Regular (changed to Marking Regulation since Traceability 3.4.3.): Allow user to define the naming regulation of IC number. This option won't show up unless it is set "IC Marking =YES " under the System Setting page.
- Send: Save the configuration.
- Cancel: Go back to the previous window without saving.
Virtual Receipt
Process Overview
This function is suggested to be used only under the following scenario and it is strongly recommended to obtain approval from either or both Quality Assurance Manager and Supply Chain Manager:
- Received material item is not purchased through ERP.
- Consignment item and Free of Charge (FOC) item from Supplier or Customer that are not purchased or ordered through ERP.
Add Virtual Receipt Traveller
This module creates a virtual Receipt Traveler (RT) number for a specific batch of materials for certain requirements. The name for the virtual RT number generated automatically starts with "v" plus a customized name by the operator to differentiate from the normal ones.
Figure 19: Incoming Add Virtual RT
1. Select Add Virtual RT under the incoming main menu.
2. Part Number: Enter the required value in the text box.
3.Manufacturer Name: Select the option from the drop-down list.
3.Supplier Name: Select the option from the drop-down list.
4.Receipt Traveler No.: Enter the RT number in the text box.
5. Quantity: Enter the required quantity in the text box.
6. Send: Click the button to add a virtual RT.
7. A new receipt traveler is generated. The new RT will be displayed on the RT report page.
Figure 20: Incoming RT Report
Reset Material Qty
The Reset Material Qty module allows the users to set the quantity of the materials to zero(0).
- To access the Reset Material Qty page, navigate to Shop Floor Control > Production Control > Incoming Traceability > Reset Material Qty.
- Input the material barcode.
- Select Send.
- Select Yes to set the material quantity to 0 or select No to cancel.
Figure 21: Reset Material Qty