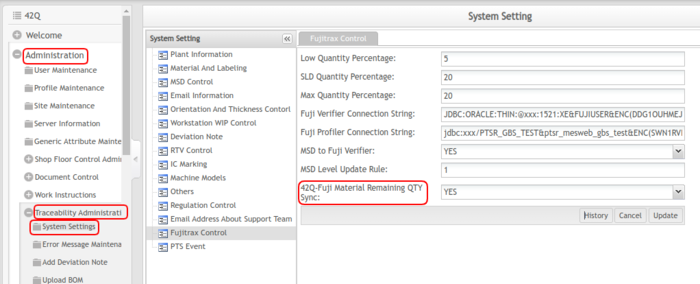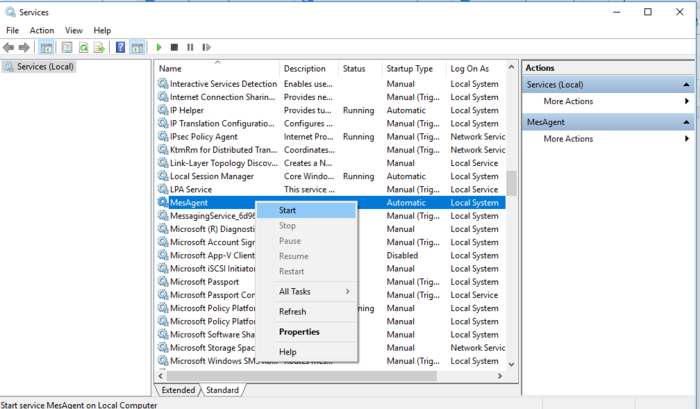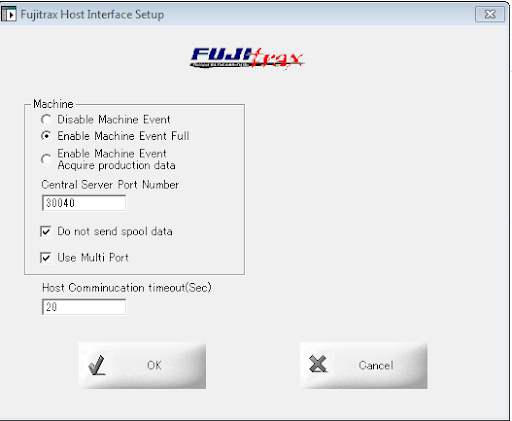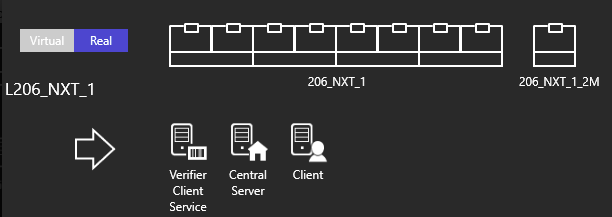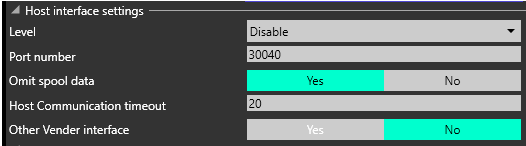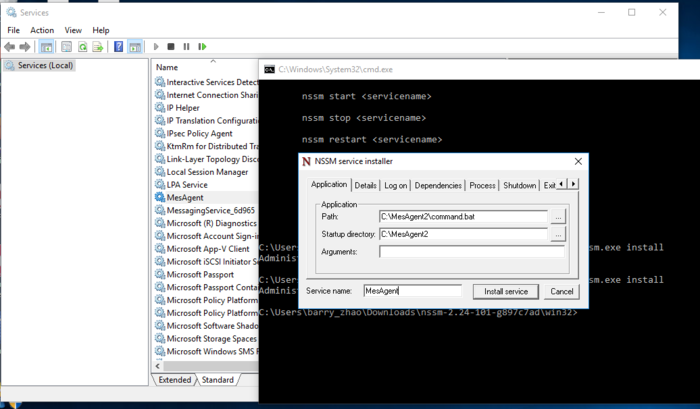Difference between revisions of "How to use the MesAgent"
Helena wang (talk | contribs) |
Helena wang (talk | contribs) |
||
| (5 intermediate revisions by the same user not shown) | |||
| Line 100: | Line 100: | ||
In order to keep syncing the Fuji machine downtime event data into the CMMS/OEE, then the users will be able to view the Fuji SMT machine downtime summary data in the MESWeb Downtime Report. The users need to configure the CMMS Tag Mapping & Problem setting as well. <u>'''Note'''</u>: this Fuji SMT downtime enhancement is only available at 2.0.9.2 and the latest MESAgent v 2.1.2 package. | In order to keep syncing the Fuji machine downtime event data into the CMMS/OEE, then the users will be able to view the Fuji SMT machine downtime summary data in the MESWeb Downtime Report. The users need to configure the CMMS Tag Mapping & Problem setting as well. <u>'''Note'''</u>: this Fuji SMT downtime enhancement is only available at 2.0.9.2 and the latest MESAgent v 2.1.2 package. | ||
| − | |||
| − | The purpose of this UNLOADCOMP Command is to update the 42Q system to unload material information, such as the material remaining quantity. If the UNLOADCOMP Command is enabled and the 42Q PTS System Setting Material Remaining QTY Sync option is set as YES. Then the current material remaining quantity will be sent back to the 42Q PTS database via the MESAgent. | + | == <span class="mw-headline" id="UNLOADCOMP">UNLOADCOMP </span> == |
| − | | + | |
| + | The purpose of this '''UNLOADCOMP''' Command is to update the 42Q system to unload material information, such as the material remaining quantity. | ||
| + | |||
| + | If the UNLOADCOMP Command is enabled and the 42Q PTS System Setting Material Remaining QTY Sync option is set as YES. Then the current material remaining quantity will be sent back to the 42Q PTS database via the MESAgent. | ||
| + | |||
'''Figure 1: Material Remaining QTY Sync''' | '''Figure 1: Material Remaining QTY Sync''' | ||
| − | [[File:01 system.png|border|700px]] | + | [[File:01 system.png|border|700px|01 system.png]] |
| + | |||
| + | |||
| + | = <span class="mw-headline" id="MESAgent_Installation_Guide">MESAgent Installation Guide</span> = | ||
| + | |||
| + | The '''MESAgent''' package needs to be installed in the Fujitrax production line Windows OS PC and the Fuji Host Interface needs to be installed on the same PC with the MESAagent. Therefore, MESAent & Fuji Host Interface will be able to communicate within the same PC. | ||
| − | |||
| − | |||
| − | |||
| − | |||
#Download the latest version of MESAgent, and put it in the server folder, for example, c:/MesAgent2 to replace the old version. | #Download the latest version of MESAgent, and put it in the server folder, for example, c:/MesAgent2 to replace the old version. | ||
| − | #Restart MesAgent from Windows service. | + | #Restart '''MesAgent''' from Windows service. |
| − | | + | |
| − | '''Figure 2: Restart MesAgent''' | + | '''Figure 2: Restart MesAgent''' |
| − | | ||
| − | | ||
| − | | + | [[File:02 Restart agent.png|border|700px]] |
| − | For the first installation, please follow the steps below. | + | For the first installation, please follow the steps below. |
| − | | ||
| − | |||
| − | |||
| − | |||
| − | |||
| + | == <span class="mw-headline" id="Install_Fuji_Host_Interface">Install Fuji Host Interface </span> == | ||
| − | |||
| − | |||
| | ||
| − | * | + | *Install Fuji Host Interface on the FUJI PC of the production line. And configure as in the picture shown below. |
| − | |||
| + | '''Figure 3: Install Fuji Host - For Fujitrax''' | ||
| + | |||
| + | [[File:Figure 3- Install Fuji Host - For Fujitrax.png|border]] | ||
| + | |||
| + | *For Nexim | ||
| + | |||
| + | In Nexim System Lay out under Central Server icon: | ||
| − | |||
| − | |||
'''Figure 4: Install Fuji Host - For Nexim''' | '''Figure 4: Install Fuji Host - For Nexim''' | ||
| + | |||
| + | [[File:Figure 4- Install Fuji Host - For Nexim.png|border]] | ||
| + | |||
| + | *Enable the service to "Full" | ||
| + | |||
| + | <br/> '''Figure 5: Install Fuji Host - For Nexim1''' | ||
| + | |||
| + | [[File:Figure 5- Install Fuji Host - For Nexim1.png|border]] | ||
| + | |||
| + | *Restart the Production Line Server. | ||
| | ||
| − | |||
| − | |||
| − | |||
| − | |||
| − | |||
| − | |||
| − | |||
| − | |||
| − | |||
| − | |||
| − | |||
| − | |||
| − | |||
| − | |||
| − | |||
| − | |||
| − | #* | + | == <span class="mw-headline" id="Install_MesAgent"><span class="mw-headline" id="Install_MesAgent"><span class="mw-headline" id="Install_MesAgent"><span class="mw-headline" id="Install_MesAgent"><span class="mw-headline" id="Install_MesAgent">Install MesAgent</span></span></span></span></span> == |
| − | If installed right, users can view the Java version by cmd: java -version | + | |
| + | Install MesAgent on the FUJI PC of the production line. | ||
| + | |||
| + | #Install jre1.8.0 or jdk1.8.0 and configure the environment. | ||
| + | |||
| + | *If installed right, users can view the Java version by cmd: java -version | ||
| + | *If not show the Java version, please install Jre or JDK first. You can follow the [https://confluence.atlassian.com/doc/setting-the-java_home-variable-in-windows-8895.html link] to configure the environment. | ||
| − | + | | |
| − | + | <ol start="2"> | |
| − | + | <li> Download the latest version of MESAgent (for example MesAgent2.zip) and unzip it to the server folder (for example c:/) and CD to MesAgent2. </li> | |
| − | <ol start="2"> | + | <li> Download '''nssm''' (please concact to support team to get the package) for installation service.</li> |
| − | <li> | ||
| − | Download the latest version of MESAgent (for example MesAgent2.zip) and unzip it to the server folder (for example c:/) and CD to MesAgent2. | ||
| − | </li> | ||
| − | < | ||
| − | | ||
| − | |||
| − | | ||
| − | </li> | ||
</ol> | </ol> | ||
| Line 183: | Line 175: | ||
cd ...\nssm-2.24\win32 | cd ...\nssm-2.24\win32 | ||
| − | + | Then type: | |
nssm install | nssm install | ||
It will popup the NSSM window. Please configure it as shown in the picture. And click [install service]. | It will popup the NSSM window. Please configure it as shown in the picture. And click [install service]. | ||
| − | | + | |
| − | '''Figure 6: Install NSSM''' | + | '''Figure 6: Install NSSM''' |
| − | | + | |
| − | | + | [[File:Figure 6- Install NSSM.png|border|700px|Figure 6- Install NSSM.png]]<br/> <br/> |
| − | <br/> <br/> <ol start="4"> | + | <ol start="4"> |
| − | <li> | + | <li>Edit the '''MesAgent''' configuration of fuji-command.xml</li> |
| − | Edit the MesAgent configuration of fuji-command.xml | ||
| − | </li> | ||
</ol> | </ol> | ||
| − | | + | |
| − | Open c:/MesAgent2/fuji-command.xml | + | Open c:/MesAgent2/fuji-command.xml |
<?xml version="1.0" encoding="UTF-8"?> | <?xml version="1.0" encoding="UTF-8"?> | ||
| Line 216: | Line 206: | ||
<machineTimeZone>Asia/Shanghai</machineTimeZone> | <machineTimeZone>Asia/Shanghai</machineTimeZone> | ||
| − | <webService> | + | <webService>{PTS server}/MES-Connector/</webService> |
| − | <fujiWebService> | + | <fujiWebService> {fujiwebservice}</fujiWebService> |
| − | <oeeWebService> | + | <oeeWebService>{42Q OEE Server}/</oeeWebService> |
<plantCode>EXX</plantCode> | <plantCode>EXX</plantCode> | ||
| Line 232: | Line 222: | ||
<kid>mes-connector-client</kid> | <kid>mes-connector-client</kid> | ||
| − | <privateKey>xxx</privateKey> | + | <privateKey>xxx</privateKey> <command>LOADCOMP,PGCHANGE,BOMLIST,PCBCHECKIN,UNLOADCOMP,MCSTATECHANGE</command> |
| − | | ||
| − | <command>LOADCOMP,PGCHANGE,BOMLIST,PCBCHECKIN,UNLOADCOMP,MCSTATECHANGE</command> | ||
</configuration> | </configuration> | ||
| − | </configurations> | + | </configurations> Modify machineName, webService, fujiWebService, oeeWebService, plantCode, siteID, command. |
| − | | ||
| − | Modify machineName, webService, fujiWebService, oeeWebService, plantCode, siteID, command. | ||
| − | |||
| − | |||
| − | |||
| − | |||
| − | |||
| − | |||
| − | |||
| − | |||
| − | |||
| − | * | + | *<'''ip'''>127.0.0.1</ip> This is host interface PC ip or Nexim IP |
| − | fujiWebService: Url of Fuji service (profiler server which installed trax-service) | + | *'''machineName''': Fuji machine name |
| + | *'''webService''': The IP of MES-Fuji integration (42q MES Connector, check with mes-support) | ||
| + | *'''fujiWebService''': Url of Fuji service (profiler server which installed trax-service) | ||
| + | *'''oeeWebService''': The CMMS server(check with mes-support) | ||
| + | *'''plantCode''': Plant code | ||
| + | *'''siteID''': Site id | ||
| + | *'''patchSwitchTime''': 2000(ms), if a lot of loadcomp commands received in 2s, return ok to SMT first to avoid timeout issue, then check in PTS and write log. Will stop board when get Pcbcheckin if material error. | ||
| − | * | + | *'''command''': Host interface command, you can choose register LOADCOMP,PGCHANGE,BOMLIST,PCBCHECKIN,UNLOADCOMP,MCSTATECHANGE |
| − | |||
| − | + | BOMLIST: Get SMT bomlist and verify in PTS and store the result in the database. | |
| − | |||
| − | |||
| − | |||
| − | |||
| − | |||
| − | |||
| − | |||
| − | |||
| − | |||
| − | | ||
| − | |||
| − | |||
| − | |||
| − | |||
| − | |||
| − | BOMLIST: Get SMT bomlist and verify in PTS and store the result in the database. | ||
LOADCOMP: Check Bom Result and check the component is valid or not | LOADCOMP: Check Bom Result and check the component is valid or not | ||
| Line 284: | Line 250: | ||
MCSTATECHANGE: Module status change for OEE. | MCSTATECHANGE: Module status change for OEE. | ||
| − | + | <ol start="5"> | |
| − | <li> | + | <li>Start MesAgent from windows service</li> |
| − | Start MesAgent from windows service | ||
| − | </li> | ||
</ol> | </ol> | ||
'''Figure 7: Start MesAgent''' | '''Figure 7: Start MesAgent''' | ||
| − | + | [[File:02 Restart agent.png|border|700px|02 Restart agent.png]] | |
| | ||
| − | = | + | <span class="mw-headline" id=""> </span> |
Latest revision as of 07:41, 17 May 2023
Contents
What is MESAgent
The MESAgent is a subsystem of the MES Connector (42Q-Fuji integration solution). It’s a backend interface that handles the communication between 42Q & Fuji systems. Therefore, the Fuji system can verify the 42Q material verification features, such as Material On Hold, Material Expired, Existing and Expired AML, BOM & Picklist comparison.
MESAgent commands/functions
In order to save the workload for the 42Q PTS/Conduit scanning, the MESAgent can send the Fuji FLP scan unit record from Fuji to the 42Q PTS/Conduit APIs. That will save the 42Q manual scanning activities:
- Material Verification
- Online CheckBOM
- Fuji FLP Auto Scan Serial Number Forwarding to 42Q System
- Machine Downtime Event Status for 42Q CMMS/OEE System
- Send back the material remaining quantity to 42Q Traceability database
The MESAgent contains the major commands/functions as follows. The users could enable the following commands based on their real needs:
- LOADCOMP - Advanced 42Q Material Verification during Fuji feeder load material process
- BOMLIST - Online Check BOM
- PGCHANGE - Update Fuji SMT Program Name information to 42Q system automatically
- PCBCHECKIN - Fuji FLP Auto Scan and forward the scanning serial record to the 42Q system
- MCSTATECHANGE - Fuji Machine Downtime Event record for the 42Q CMMS/OEE
- UNLOADCOMP - Update the current unload material remaining quantity to the 42Q system.
MESAgent Functions
LOADCOMP
This LOADCOMP command is the major function of the 42Q-Fuji integration solution. The Fuji system will only provide the simple material verification function to see if this material is in the machine picklist. If the users want to have the advanced material verification feature like the 42Q traceability system, then it needs to use this LOADCOMP command to verify the material via the 42Q web service interface.
Material On Hold Option
The purpose of this Material On Hold is to prevent any suspended disqualifying material. So that it can make sure all 42Q system material has On Hold status and it will not be able to be used in the Fuji SMT machine.
The Fuji Host Interface will send out the material barcode information to the 42Q system via the MESAgent when the production operator loads the SMT feeder with the material. The 42Q system will check if this material status is on hold or not.
- If this material currently is on hold status, then the 42Q system will return a “Not OK” message back to the Fuji system via the MESAgent. The Fuji machine will not allow this material to be loaded.
- If this material currently is not on hold status, then the 42Q system will return an “OK” message back to the Fuji system via the MESAgent. The Fuji machine will allow this material to be loaded.
Material Expired Option
The purpose of this Material Expired is to prevent any material with an expired date and it might need to re-inspection before it can be used for production. So that it can make sure all the 42Q system material has an expiration date and it will not be able to be used in the Fuji SMT machine.
The Fuji Host Interface will send out the material barcode information to the 42Q system via the MESAgent when the production operator loads the SMT feeder with the material. The 42Q system will check if this material's expiration date is valid or invalid.
- If this material expiration date has expired already, then the 42Q system will return a “Not OK” message back to the Fuji system via the MESAgent. The Fuji machine will not allow this material to be loaded.
- If this material expiration date has not expired, then the 42Q system will return an “OK” message back to the Fuji system via the MESAgent. The Fuji machine will allow this material to be loaded
Existing and Expired AML Option
The purpose of this Existing and Expired AML is to prevent any non-plant AML material and expired AML material from being loaded to the Fuji SMT machine. So that it can make sure only all the plant approved AML with the valid expiration date will be used for production.
The Fuji Host Interface will send out the material barcode information to the 42Q system via the MESAgent when the production operator loads the SMT feeder with the material. The 42Q system will check if this material Manufacturer PN is existing in the plant AML list or if the expiration date is valid or not.
- If this material manufacturer PN is not included in the plant AML list, then the 42Q system will return a “Not OK” message back to the Fuji system via the MESAgent. The Fuji machine will not allow this material to be loaded.
- If this material manufacturer PN is included in the plant AML list and the expiration date is invalid, then the 42Q system will return a “Not OK” message back to the Fuji system via the MESAgent. The Fuji machine will not allow this material to be loaded.
- If this material manufacturer PN is included in the plant AML list and the expiration date is valid, then the 42Q system will return an “OK” message back to the Fuji system via the MESAgent. The Fuji machine will allow this material to be loaded.
BOMLIST (Check BOM)
The purpose of this BOM & Picklist Comparison is to prevent the out of date BOM or Picklist that has not been updated on time. So that it can make sure the Fuji SMT machine will produce the correct BOM & Picklist for the product. If the plant wants to use this Check BOM, then the plant user has to use the Fuji FLP auto scanning feature. The Fuji Host Interface will send SMT Program Name to the 42Q system via the MESAgent. The 42Q system will check the ERP BOM (in the 42Q system database) and the Fuji picklist information.
- The system will compare the BOM and Picklist, if there any picklist part number is not existing the ERP BOM, then the system will not allow the PCB board to go into the SMT machine via the conveyor.
- The system will compare the BOM and Picklist, if all the picklist part number is existing the ERP BOM, then the system will allow the PCB board to go into the SMT machine via the conveyor.
PGCHANGE
The purpose of the PGCHANGE command is to make the Fuji-42Q line mapping automatically. The users should be enabled with this PGCHANGE command, otherwise, they need to change the 42Q side configuration each time when the production changes to the SMT program.
Once the Fuji machine changes the SMT program, then the SMT program information will be sent to the 42Q system via the Fuji Host Interface/MESAgent. So that the 42Q system will perform the following checking and update the 42Q system. The MESAgent will return “OK” back to the Fuji Host Interface. MES Connector will update the line mapping, if the update process fails, then the system writes the error message in the error log. So that the user can view the error message from the Error Report.
The PGCHANGE Command is highly recommended to enable for all the plants, then the plant user will not need to update the 42Q system information manually.
PCBCHECKIN
The purpose of the PCBCHECKIN command is helping to reduce the 42Q applications, such as PTS, SFDC/Conduit, scanning activities, and replicated workload. The plant user could configure the MES Connector properly to send out the Fuji FLP auto scanning record into the 42Q application system. Then the Fuji FLP auto scanning serial record will forward into the 42Q system via the MESAgent. The PCBCHECKIN command must be enabled in the MESAgent configuration file and the MES Connector configuration portlet setting has been configured properly. Therefore, the MESAgent will help to forward the Fuji FLP auto scanning serial record into the different 42Q applications according to the MES Connector setting. The 42Q application can receive this FLP auto scan serial record, then it will save the plant user manual scan PCB board serial workload.
MCSTATECHANGE
The purpose of theis MCSTATECHANGE command is to keep updating the Fuji machine event status in the 42Q CMMS database. If this command has been enabled, MESAgent will send out Fuji SMT machine downtime information to the 42Q CMMS/OEE web service interface once the Fuji machine event status has been changed.
In order to keep syncing the Fuji machine downtime event data into the CMMS/OEE, then the users will be able to view the Fuji SMT machine downtime summary data in the MESWeb Downtime Report. The users need to configure the CMMS Tag Mapping & Problem setting as well. Note: this Fuji SMT downtime enhancement is only available at 2.0.9.2 and the latest MESAgent v 2.1.2 package.
UNLOADCOMP
The purpose of this UNLOADCOMP Command is to update the 42Q system to unload material information, such as the material remaining quantity.
If the UNLOADCOMP Command is enabled and the 42Q PTS System Setting Material Remaining QTY Sync option is set as YES. Then the current material remaining quantity will be sent back to the 42Q PTS database via the MESAgent.
Figure 1: Material Remaining QTY Sync
MESAgent Installation Guide
The MESAgent package needs to be installed in the Fujitrax production line Windows OS PC and the Fuji Host Interface needs to be installed on the same PC with the MESAagent. Therefore, MESAent & Fuji Host Interface will be able to communicate within the same PC.
- Download the latest version of MESAgent, and put it in the server folder, for example, c:/MesAgent2 to replace the old version.
- Restart MesAgent from Windows service.
Figure 2: Restart MesAgent
For the first installation, please follow the steps below.
Install Fuji Host Interface
- Install Fuji Host Interface on the FUJI PC of the production line. And configure as in the picture shown below.
Figure 3: Install Fuji Host - For Fujitrax
- For Nexim
In Nexim System Lay out under Central Server icon:
Figure 4: Install Fuji Host - For Nexim
- Enable the service to "Full"
Figure 5: Install Fuji Host - For Nexim1
- Restart the Production Line Server.
Install MesAgent
Install MesAgent on the FUJI PC of the production line.
- Install jre1.8.0 or jdk1.8.0 and configure the environment.
- If installed right, users can view the Java version by cmd: java -version
- If not show the Java version, please install Jre or JDK first. You can follow the link to configure the environment.
- Download the latest version of MESAgent (for example MesAgent2.zip) and unzip it to the server folder (for example c:/) and CD to MesAgent2.
- Download nssm (please concact to support team to get the package) for installation service.
Unzip nssm and in cmd, go to the folder by
cd ...\nssm-2.24\win32
Then type:
nssm install
It will popup the NSSM window. Please configure it as shown in the picture. And click [install service].
Figure 6: Install NSSM
- Edit the MesAgent configuration of fuji-command.xml
Open c:/MesAgent2/fuji-command.xml
<?xml version="1.0" encoding="UTF-8"?>
<configurations>
<configuration>
<ip>127.0.0.1</ip>
<port>30040</port>
<timeout>40000</timeout>
<machineName>NXT1AF</machineName>
<machineTimeZone>Asia/Shanghai</machineTimeZone>
<webService>{PTS server}/MES-Connector/</webService>
<fujiWebService> {fujiwebservice}</fujiWebService>
<oeeWebService>{42Q OEE Server}/</oeeWebService>
<plantCode>EXX</plantCode>
<siteID>5xxx</siteID>
<lanes>1</lanes>
<patchSwitchTime>2000</patchSwitchTime>
<kid>mes-connector-client</kid>
<privateKey>xxx</privateKey> <command>LOADCOMP,PGCHANGE,BOMLIST,PCBCHECKIN,UNLOADCOMP,MCSTATECHANGE</command>
</configuration>
</configurations> Modify machineName, webService, fujiWebService, oeeWebService, plantCode, siteID, command.
- <ip>127.0.0.1</ip> This is host interface PC ip or Nexim IP
- machineName: Fuji machine name
- webService: The IP of MES-Fuji integration (42q MES Connector, check with mes-support)
- fujiWebService: Url of Fuji service (profiler server which installed trax-service)
- oeeWebService: The CMMS server(check with mes-support)
- plantCode: Plant code
- siteID: Site id
- patchSwitchTime: 2000(ms), if a lot of loadcomp commands received in 2s, return ok to SMT first to avoid timeout issue, then check in PTS and write log. Will stop board when get Pcbcheckin if material error.
- command: Host interface command, you can choose register LOADCOMP,PGCHANGE,BOMLIST,PCBCHECKIN,UNLOADCOMP,MCSTATECHANGE
BOMLIST: Get SMT bomlist and verify in PTS and store the result in the database.
LOADCOMP: Check Bom Result and check the component is valid or not
PGCHANGE: Change SMT program by module
PCBCHECKIN: Check Bom Result and for FLP autoscan
UNLOADCOMP: Modify the status of the component in PTS
MCSTATECHANGE: Module status change for OEE.
- Start MesAgent from windows service
Figure 7: Start MesAgent