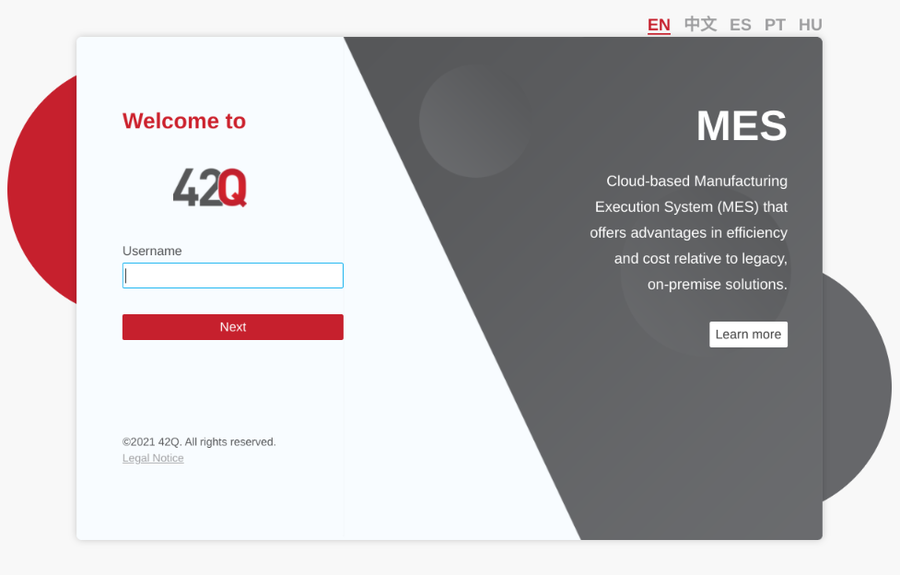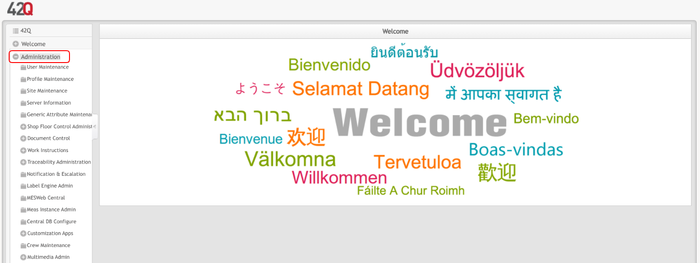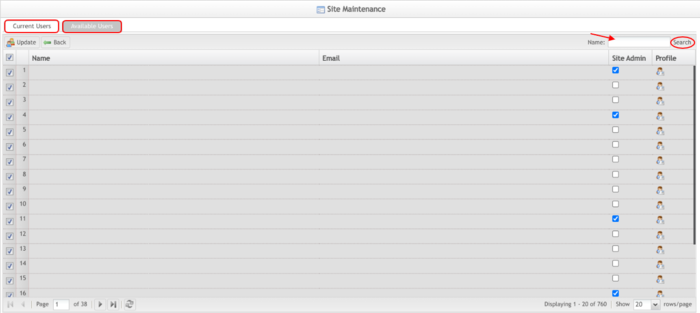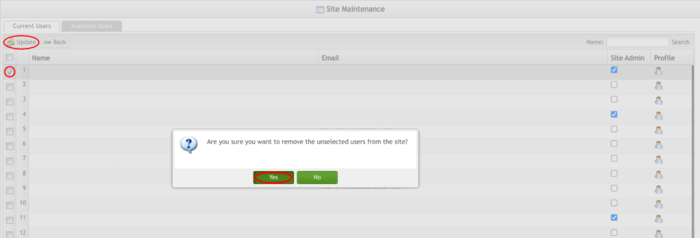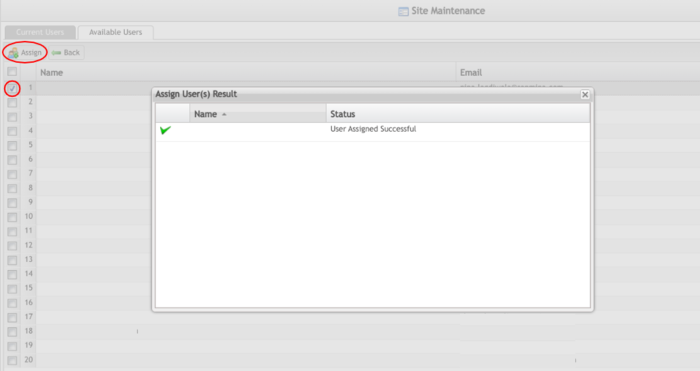Difference between revisions of "SOP-MES0033 Admin Site Maintenance"
| Line 78: | Line 78: | ||
| | ||
| − | === <span class="mw-headline" id="Assign_User"><span class="mw-headline" id="Assign_User"><span class="mw-headline" id="Assign_User"><span class="mw-headline" id="Assign_User"><span class="mw-headline" id="Assign_User"><span class="mw-headline" id="Assign_User"><span class="mw-headline" id="Assign_User"><span class="mw-headline" id="Assign_User"><span class="mw-headline" id="Assign_User"><span class="mw-headline" id="Assign_User"><span class="mw-headline" id="Assign_User"><span class="mw-headline" id="Assign_User"><span class="mw-headline" id="Assign_User"><span class="mw-headline" id="Assign_User"><span class="mw-headline" id="Assign_User"><span class="mw-headline" id="Assign_User"><span class="mw-headline" id="Assign_User"><span class="mw-headline" id="Assign_User"><span class="mw-headline" id="Assign_User"><span class="mw-headline" id="Assign_User"><span class="mw-headline" id="Assign_User">Assign User</span></span></span></span></span></span></span></span></span></span></span></span></span></span></span></span></span></span></span></span></span> === | + | |
| + | === <span class="mw-headline" id="Assign_User"><span class="mw-headline" id="Assign_User"><span class="mw-headline" id="Assign_User"><span class="mw-headline" id="Assign_User"><span class="mw-headline" id="Assign_User"><span class="mw-headline" id="Assign_User"><span class="mw-headline" id="Assign_User"><span class="mw-headline" id="Assign_User"><span class="mw-headline" id="Assign_User"><span class="mw-headline" id="Assign_User"><span class="mw-headline" id="Assign_User"><span class="mw-headline" id="Assign_User"><span class="mw-headline" id="Assign_User"><span class="mw-headline" id="Assign_User"><span class="mw-headline" id="Assign_User"><span class="mw-headline" id="Assign_User"><span class="mw-headline" id="Assign_User"><span class="mw-headline" id="Assign_User"><span class="mw-headline" id="Assign_User"><span class="mw-headline" id="Assign_User"><span class="mw-headline" id="Assign_User"><span class="mw-headline" id="Assign_User">Assign User</span></span></span></span></span></span></span></span></span></span></span></span></span></span></span></span></span></span></span></span></span></span> === | ||
1. To assign a user to a site, select the box to the left of the site name and select the '''Assign User''' button located above the list of sites. | 1. To assign a user to a site, select the box to the left of the site name and select the '''Assign User''' button located above the list of sites. | ||
| Line 86: | Line 87: | ||
'''Figure 5: Assign User''' | '''Figure 5: Assign User''' | ||
| − | + | [[File:ASM Assign User.png|700px|ASM Assign User.png]] | |
| − | |||
| − | [[File:ASM Assign User.png|700px]] | ||
| | ||
Revision as of 23:17, 14 February 2023
42Q Home > Administration > Admin Site Maintenance
Administration
Administrative privileges in 42Q are located in the Administration menu heading. With the portal, Administrators are able to access privileges from one convenient location.
Privileges include:
- User Maintenance
- Plant Maintenance
- Site Maintenance
- Profile Maintenance
- Generic Attribute Maintenance.
Also located in the Administration menu heading are Shop Floor Control Administrator, Document Control, Traceability Administrator, and LE Administration
This SOP is intended to guide administrators on how to manage and maintain 42Q Portal, as well as to provide specific user groups a common sense of portal operation.
To access any of the Administration functionalities, the user must sign in to 42Q and then select the Administration expandable heading located in the menu on the left of the screen.
Figure 1: User Sign-In
Figure 2: Administration Porlets
Site Maintenance
This section covers how to perform Site Maintenance in the 42Q Portal, including how to assign a user to the site.
1. To access the Site Maintenance page, navigate to Administration Site Maintenance.
Figure 3: Site Maintenance
Filter User
1. To filter, enter the desired site name in the Name field located on the right of the Site Maintenance main page.
2. Select Search to locate the desired user.
Figure 4: Filter Users
Assign User
1. To assign a user to a site, select the box to the left of the site name and select the Assign User button located above the list of sites.
Figure 5: Assign User
On the following screen, two tabs are located at the top of the page. The first tab contains a list of current users, the second tab contains a list of available users.
Notice that all current users are selected and all available users are not. All current users can only be updated in the site. All available users can be assigned to the site.
To find the correct user, enter the user name in the format [firstname_lastname ]
and select the Search button located on the right of the screen. If you search under the Current Users tab, only current users will be displayed. If you search under the Available Users tab, only available users will be displayed.
Figure 6: Current/ Available Users
2. To move a current user to the Available Users tab, deselect the checkbox to the left of the user name, then select the Update button located above the list. This will allow the user to move to the Available Users list and off of the site.
Note: Deselecting the user in the Current Users tab will not necessarily move the user to the Available Users list.
There is a switch (an environment level configuration) in the back-end that works as follows:
Switch OFF: It only displays the available user who has access to other sites that the logged user also has access to. The switch is set to OFF by default.
Switch ON: Displays all the platform available users.
Figure 7: Update User
3. A confirmation form will display. Select the Yes button to confirm that you want to remove the user from the site.
4. To assign an available user, select the check box to the left of the user name, then select the Assign button.
Figure 8: Assign Available User