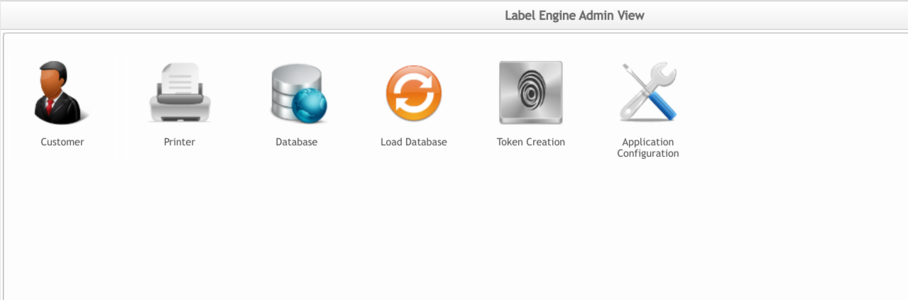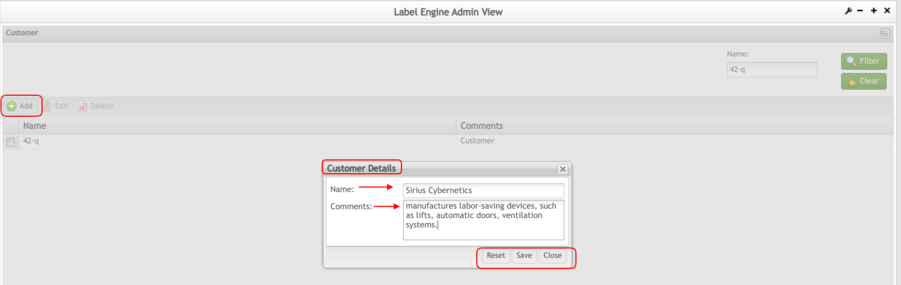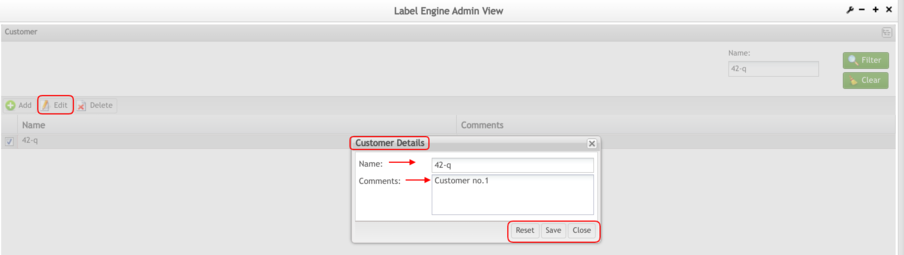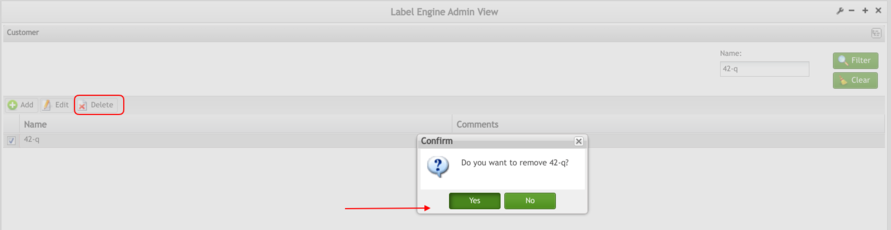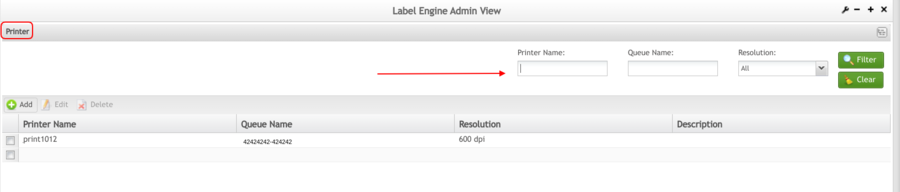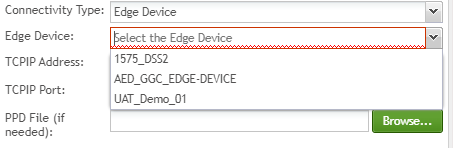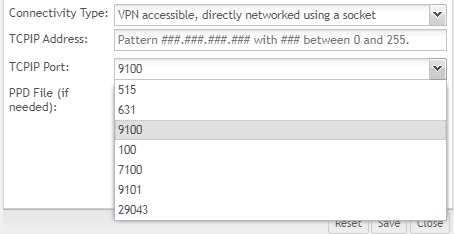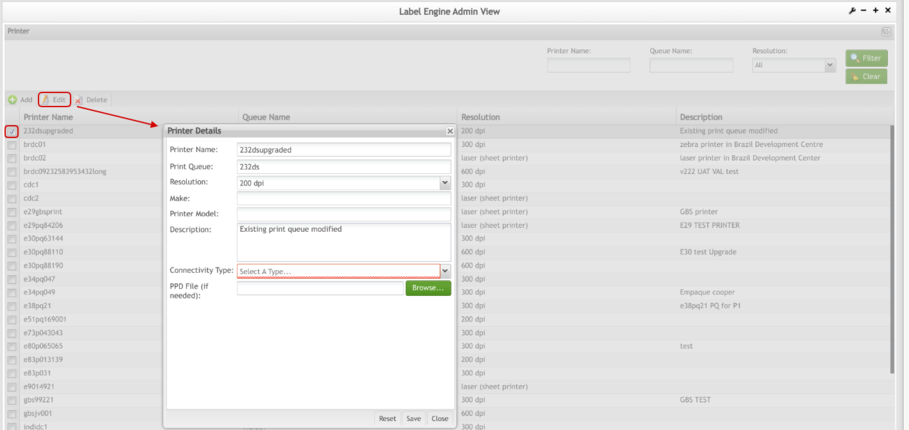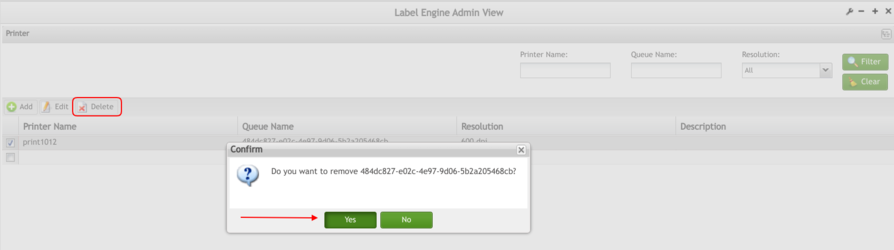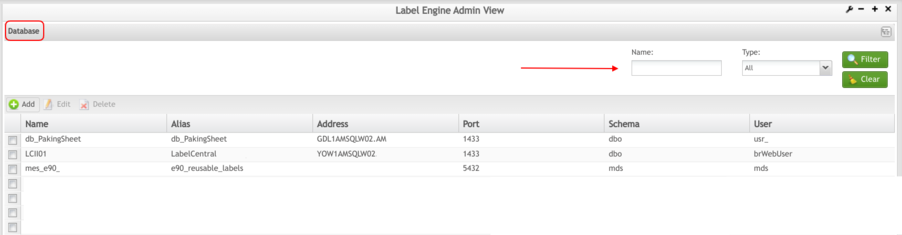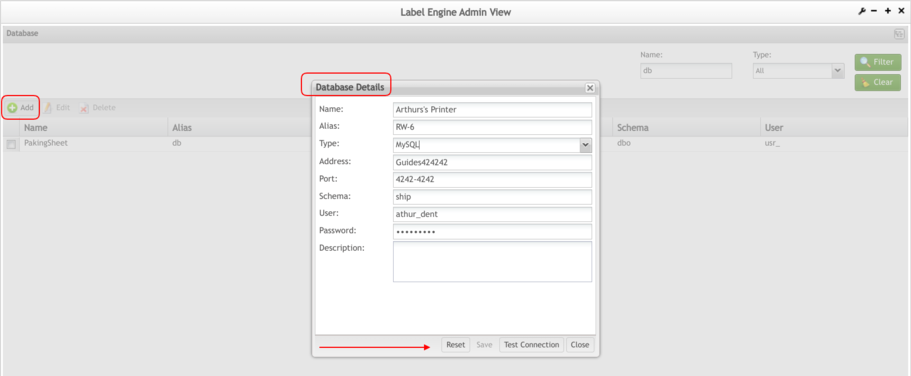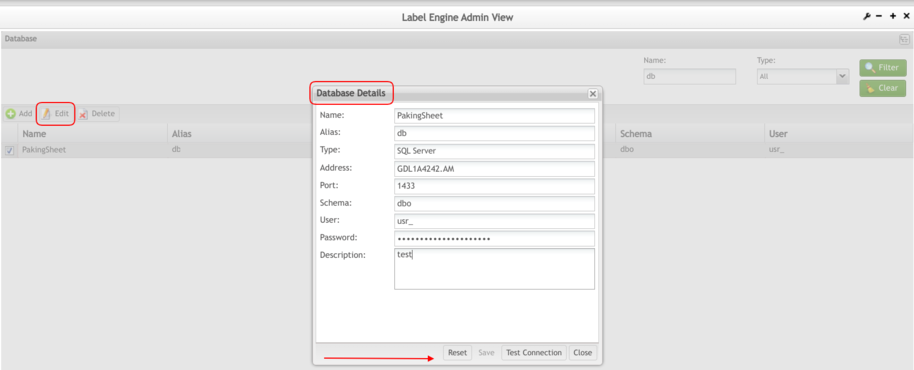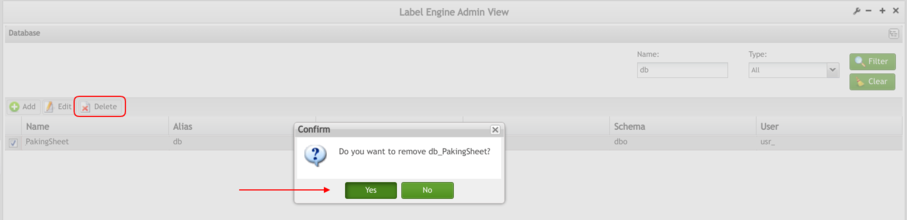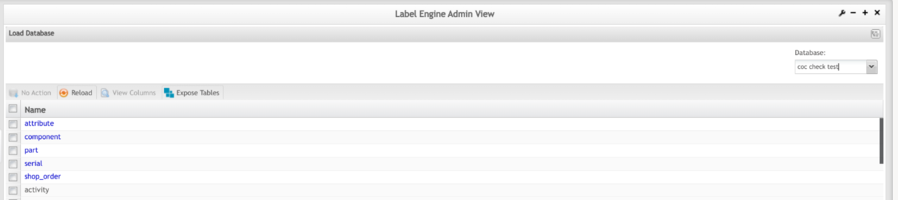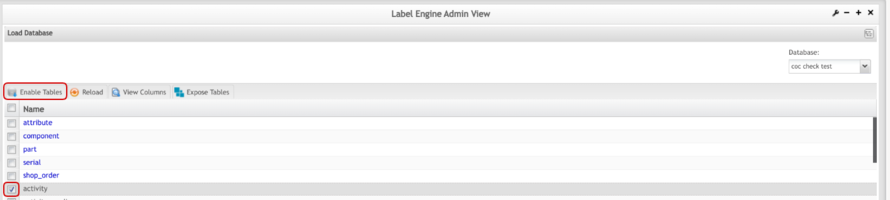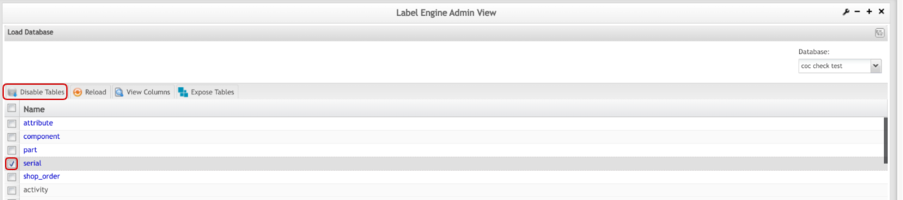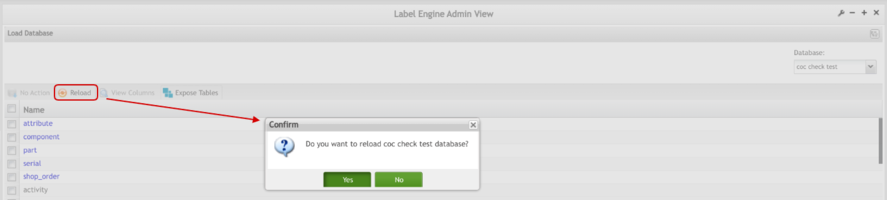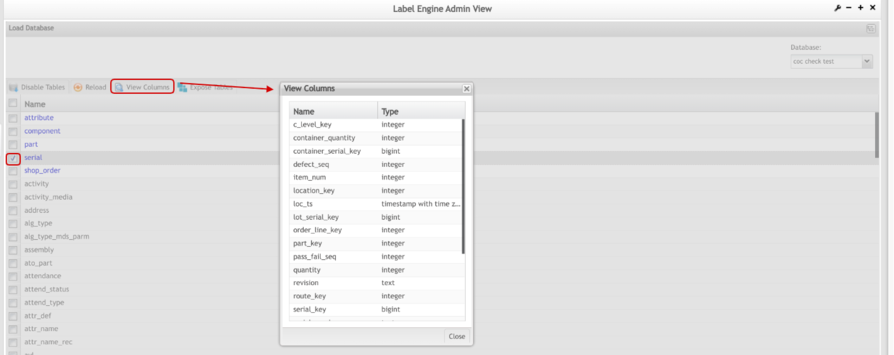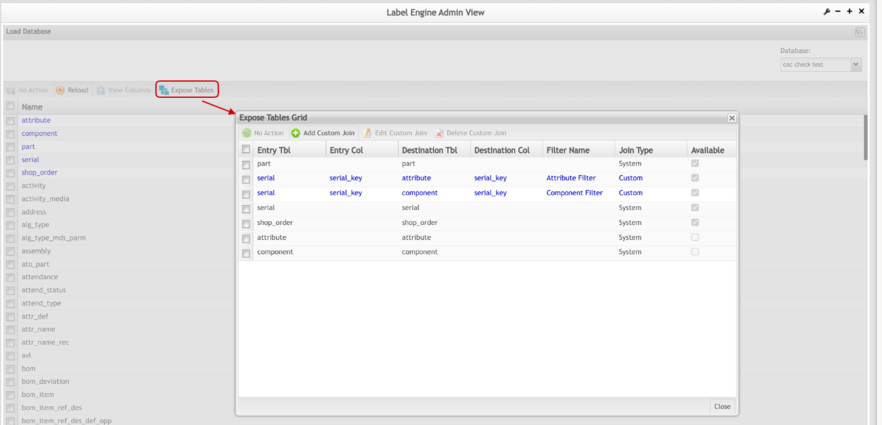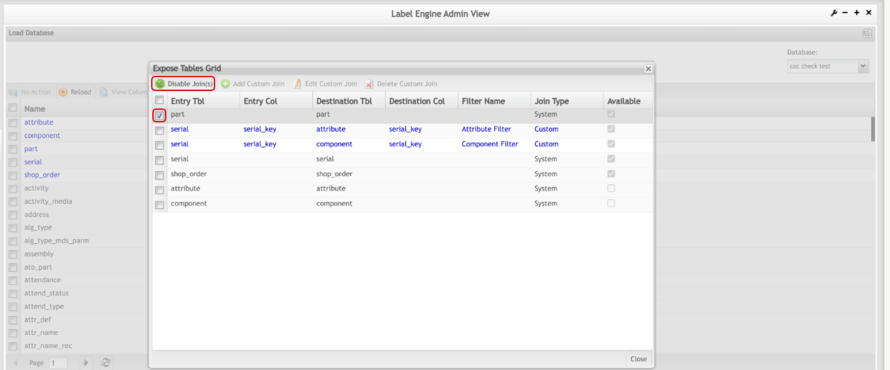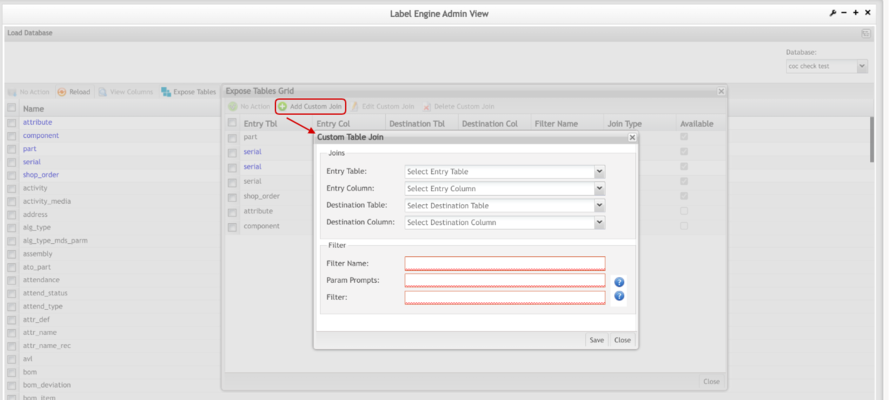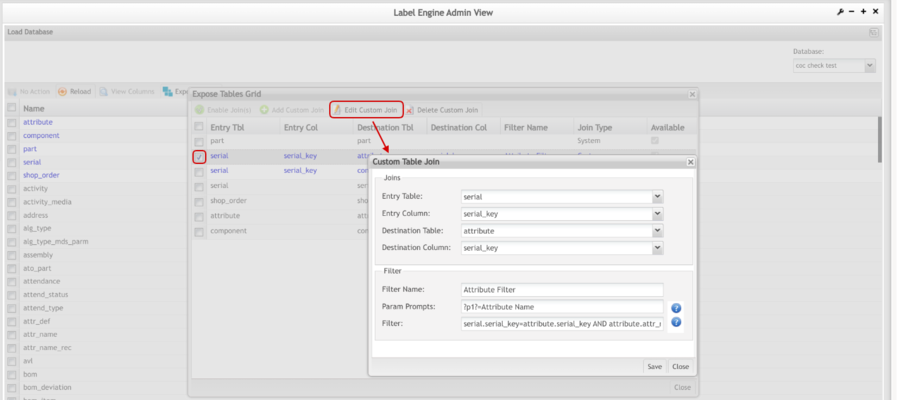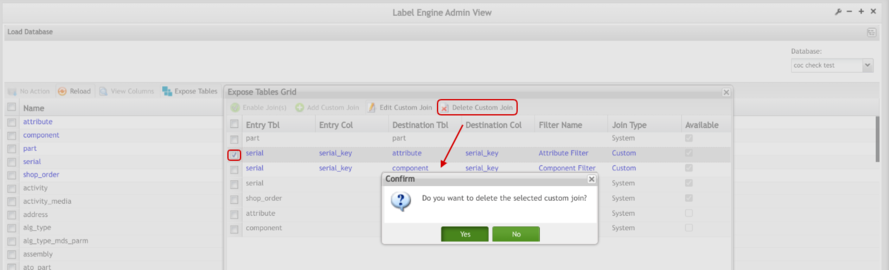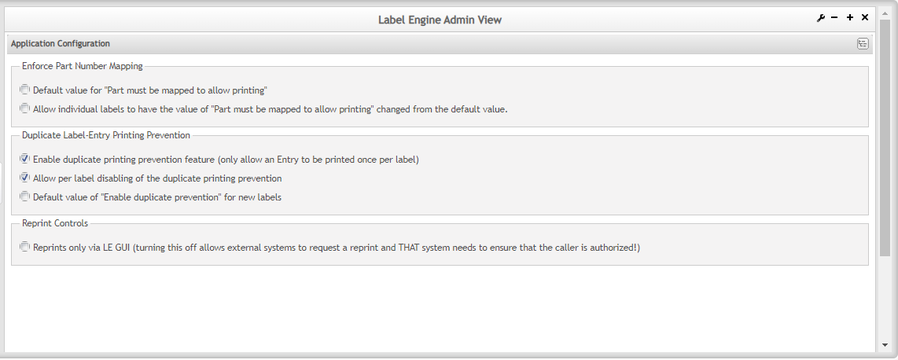Difference between revisions of "SOP-42Q-MES0079 Label Engine Admin"
| Line 372: | Line 372: | ||
| | ||
| − | |||
| − | | + | === <span class="mw-headline" id="Delete_Databases"><span class="mw-headline" id="Delete_Databases"><span class="mw-headline" id="Delete_Databases"><span class="mw-headline" id="Delete_Databases"><span class="mw-headline" id="Delete_Databases"><span class="mw-headline" id="Delete_Databases"><span class="mw-headline" id="Delete_Databases"><span class="mw-headline" id="Delete_Databases"><span class="mw-headline" id="Delete_Databases">Delete Databases </span></span></span></span></span></span></span></span></span> === |
#To delete databases, select a database in the list and click on the Delete button on the main page. A confirmation message pop-up window displays: | #To delete databases, select a database in the list and click on the Delete button on the main page. A confirmation message pop-up window displays: | ||
| Line 382: | Line 381: | ||
'''Figure 16: LE Delete Database''' | '''Figure 16: LE Delete Database''' | ||
| − | + | [[File:LEA DeleteBD.png|x220px]] | |
Select '''Yes''' to confirm deletion or '''No''' to abort. | Select '''Yes''' to confirm deletion or '''No''' to abort. | ||
| − | |||
| − | |||
| − | |||
| − | |||
| | ||
Revision as of 19:37, 20 October 2022
42Q Home > Administration > Label Enginge Admin
Contents
Administration
Administrative privileges in 42Q are located in the Administration menu heading.
With the portal, Administrators are able to access privileges from one convenient location.
Privileges include:
- User Maintenance
- Plant Maintenance
- Site Maintenance
- Profile Maintenance
- Generic Attribute Maintenance
Also located in the Administration menu heading are Shop Floor Control Administrator, Document Control, Traceability Administrator, Notification & Escalation, Meas Instance Admin, and Label Engine Admin.
To access the Label Engine Administration page, navigate to Administration > Label Engine Admin.
Figure 1: Label Engine
Label Engine Administration
Labels are critical to the overall manufacturing process. 42Q understands this need and has worked to develop a system for label creation, edition, and sharing.
The Label Engine tool empowers users to control the label design and implementation process. It also provides users and their teams with a shared library of designs to further reduce the overall effort to establish a new label.
There is tremendous value in self-service functionality and in site-to-site collaboration. 42Q has made a significant step in both of these areas with the release of the Label Engine and is working on similar capabilities throughout the MES suite.
Label Engine Administration is responsible for System Configuration. In this portlet, Administrators can do the following:
- Add/Edit and Delete a Customer, Printer, or Database;
- Load a Database;
- Token Creation;
- Application Configuration;
Figure 2: Label Engine Admin View
Customer 
The Customer sub-module is responsible for creating, editing, or deleting customers in the database.
To access the customer module, navigate to Administration > LE Engine Admin >Customer.
Users can select the following features:
- Filter: Filter and search the list on the page.
- Add: Add a Customer.
- Edit: Edit a Customer from the list.
- Delete: Delete a registered Customer from the list.
See below the details for each feature.
Filter Customers
The filter feature can be used to narrow the list that is displayed on the main Customer List page. This can be useful if the user wants to look at information pertaining to limited entries. Filters can be selected at the top of the Customer page.
Figure 3: LE Customer Name/Filter
To filter the Customer List page listings, select the Name field and apply by clicking the Filter button.
Add Customers
The primary purpose of this feature is to add customer information. Each label is associated with a customer so, to set up a customer, the user must provide the following information:
- To add a new customer, click the Add button on the main page. The Customer Details pop-up window displays:
The system displays a Window allowing to fill up the following fields:
- Name - the name of the customer. (each customer name must be unique)
- Comments - any additional free form information the user wishes to associate with the customer.
Figure 4: Add LE Customer
Once this information is entered, select the Save button.
Note:Once created, a customer's details can be updated, however, only an unreferenced customer can be deleted.
Edit LE Customers Information
To edit customer information, select a customer in the list and click on the Edit button on the main page. The Customer Details pop-up window displays:
Figure 5: LE Edit Customer Information
Update any necessary information and select Save.
Delete Customers
- To delete customers, select a customer in the list and click the Delete button on the main page. A confirmation message pop-up window displays:
Figure 6: LE Delete Customer
Select Yes to confirm deletion or No to abort.
Note: Only an unreferenced customer can be deleted.
Printer 
LE Admin Printers is the interface to manage the print queues for MES101 printing activities. Label Engine has a list of printers to which it can print labels.
To access the Printer module, navigate to Administration > LE Administration > Printer
Users are able to select the following features:
- Filter: Filter and search the list on the page.
- Add: Add a Printer.
- Edit: Edit a Printer from the list.
- Delete: Delete a registered Printer from the list.
Figure 7: LE Printer
See below the details for each feature.
Filter Printers
The filter feature can be used to narrow the list that is displayed on the main Printer List page. This can be useful if the user wants to look at information pertaining to limited entries. Filters can be selected at the top of the Printer page.
To filter the Printer List page listings, enter a Printer Friendly Name and/or a Print Queue Name and/or Resolution fields and apply by clicking the Filter button.
- Queue Name - the name of the actual print queue Resolution - the resolution of the printer, e.g. 200 dpi, 300dpi, 600 dpi, etc.
- Printer Name - the friendly name, an alias to the actual print queue name.
Figure 8: Filter Printer
Add Printers
The main purpose of this feature is to create new print queues.
- To add a new printer, click on the Add button on the main page. The Printer Details pop-up window displays.
Note: Print Queue names are automatically generated.
Figure 9: Filter Printer Details
Adding a printer is as easy as providing the following details:
- Printer Name - the friendly name for the printer.
- Print Queue - the actual print queue name which is system generated. system generated
- Resolution - the resolution of the printer, e.g. 200 dpi, 300dpi, 600 dpi, etc.
- Make (optional) - Description of the brand of the printer. A non functional attribute but provided to assist the plant with printer management
- Printer Model (optional) - description of the specific printer. A non functional attribute but provided to assist the plant with printer management
- Description (optional) - a free-form description of the printer. A non functional attribute but provided to assist the plant with printer management
- Connectivity Type options:
-
- Edge Device
-
-
- Composed of hardware that performs the two essential functions of providing physical connectivity and enabling traffic between networks.
-
Note: Users can use the printer name or the printer queue name in the auto commands or macros to print Label Engine labels.
Users must first select the Edge Device (also known as green grass group for legacy) from the drop down list. The above list is based upon SQA and contains testing information, and the list provided will typically contain one entry.
Note: If there are no entries, then no edge devices are set up. The user can go to the IIoT portlet to create a new edge device, with details primarily outside the scope of comparison amongst the new and old LE printer screens.
To navigate to the IIoT portlet, go to Administration > Shop Floor Control > IIoT.
Users must also provide the IP address of the printer to which the prints will be directed. This IP network must be reachable from the edge device. Users will provide the port that the printer is listening on.
Note: For external ports, don't limit the value, however, most of the time the value will be one of 9100, 515 or 631.
- VPN
-
- Accessible Directly: using a TCPIP socket.
-
- VPN accessible printers:
The user must specify the IP address of the network reachable printer and they must select the port on which the printer is listening.
- Zebra Cloud Connect
-
- Zebra Link-OS enabled printers can print through the cloud
-
- Zebra Cloud Connect accessible printers:
- For Zebra Cloud Connect printers, the only parameter the user needs to provide is the serial number of the Zebra Printer. However, the customer must first register their zebra for use with 42-q Zebra Cloud Connect
- PDD File - if a printer requires a PPD file for extra configuration it can be
- Once the information is entered, select the Save button.
Edit Printers
- To edit the printer information, select a printer in the list and click on the Edit button on the main page. The Printer Details pop-up window displays.
Figure 10: LE Edit Printer Information
Update any necessary information and select Save.
Delete Printers
- To delete a printer, select a printer in the list and click on the Delete button on the main page. A confirmation message pop-up window displays:
Figure 11: Delete Printer
Select Yes to confirm deletion or No to cancel.
Note: Only an unreferenced customer can be deleted.
Database 
Before a label can use a database, a database needs to be set up and configured within the Label Engine.
To access the Database module, navigate to Administration > Label Engine Admin > Database
Users are able to select the following features:
- Filter: Filter and search the list on the page.
- Add: Add a Database.
- Edit: Edit a Database from the list.
- Delete: Delete a Database from the list.
Figure 12: LE Database
See below the details for each feature.
Filter Databases
The filter feature can be used to narrow the list that is displayed on the main Database List page. This can be useful if the user wants to look at information pertaining to limited entries. Filters can be selected at the top of the Database page.
To filter the Database List page listings, enter a database Name and/or Database Type fields and apply by clicking the Filter button.
Figure 13: LE Filter Database
Add Databases
Adding a database is as easy as providing the Database details:
Figure 14: LE Add Database
- Name - the exact name of the database on the server (address);
- Type - the type of database. Currently, Label Engine can extract data from Progress, ERP, PostgreSQL, MS SQL Server, and MySQL;
- Plant - the plant associated with the database;
- Address - the TCPIP address of the database server;
- Port - the TCPIO port that the database is listening on;
- Schema - the schema/owner of the database;
- User - the user id to use when Label Engine connects to the database;
- Password - the password associated with User;
- Description - a freeform description of the database.
Once the information is entered and the Test Connection was successful, select the Save button to save the database information.
Edit Databases
- To edit the database information, select a database in the list and click on the Edit button on the main page. The Database Details pop-up window displays:
Figure 15: LE Edit Database
Update the necessary information, select Test Connection, and if the test were successful, select Save.
Delete Databases
- To delete databases, select a database in the list and click on the Delete button on the main page. A confirmation message pop-up window displays:
Figure 16: LE Delete Database
Select Yes to confirm deletion or No to abort.
Load Database 
In order to map a label to pull data from a database, the database needs to be "loaded".
To access the Load Database functionality, navigate to Administration > Label Engine Admin > Load Database.
The Load Database page displays:
To load databases follow the steps below:
- In the resulting screen, select the database from the drop-down list and the first load will be done.
- A list of all tables will be loaded and displayed in the "Load Database" list.
Figure 18: Load Database Main Page
From this list, the user can:
- Enable\Disable Tables
- Reload
- View Columns
- Expose Tables
No Action/Enable/Disable Tables
The user can enable or disable tables to be used in the LE Labels.
Figure 19: Load Database Enable Table
Select the table to be enabled (in black) and click on Enable Tables.
The table will be enabled and will be displayed (in blue).
Figure 20: Load Database Disable Table
Select the table to be disabled (in blue) and click on Disable Tables.
The table will be disabled and will be displayed (in black).
Reload Tables
This functionality will reload any updates done in the database tables to the current list.
Click on the Reload button. A confirmation message is displayed.
Select Yes to reload or No to abort.
Figure 21: Load Database Reload Tables
View Columns
Click on View Columns to display the columns list that belongs to the selected table.
Figure 22: Load Database View Columns
Expose Tables
Click on Expose Tables to display the relationships between activated tables.
Figure 23: Load Database Expose Tables
From this functionality, the user is able to:
- Add Custom Join
- Edit Custom Join
- Delete Custom Join
Expose Tables - Enable/Disable Custom Joins
Select join in the list and click on Enable Join for an available join or Disable Join for an unavailable join.
Figure 24: Enable/Disable Joins
This functionality is used together with Enable\Disable tables. Both need to be enabled to be used on LE Labels otherwise it will not be possible to extract data from the database.
Expose Tables - Add Custom Joins
This functionality is used when tables do not have relationships and this is necessary to extract some data from the database.
To add a custom join, select Add Custom Joins button in the expose tables’ grid.
The Custom Table Join page is displayed.
Figure 25: Add Custom Joins
All fields below must be filled:
- Entry Table/Entry Column → Destination Table/Destination Column Filter
- Filter Name: it is the filter name.
- Param Prompts: it is used to define a variable name. E.g: ?p1?=Attribute Name
- Filter: it is used to define manually the joins for a destination table. E.g: serial.serial_key=attribute.serial_key AND attribute.attr_name_key = attr_name.attr_name_key AND attribute.removed = 0 and attr_name.name = ?p1?
Note: All these fields above will create the custom join the user needs to link a database field to a field number.
Edit Custom Joins
- To edit the custom joins information, select a join in the list and click on the Edit button on the main page. The Custom Table Join pop-up window displays:
Figure 26: Edit Custom Joins
Update the necessary information, and select Save.
Delete Custom Joins
- To delete custom joins, select a join in the list and click on the Delete button on the main page. A confirmation message pop-up window displays:
Figure 27: Delete Custom Joins
Select Yes to confirm deletion or No to abort.
Token Creation 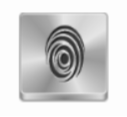
The token creation was developed to check the service call integrity.
To access the Token Creation functionality, navigate to Administration > LE Administration > Token Creation.
The Token Creation page displays:
Figure 29: LE Token Main Page
From the main page (Token Creation) the following features can be selected:
- Filter: Filter and search the list on the page.
- Add: Add Tokens.
- Edit: Edit a Token from the list.
- Delete: Delete a Token from the list.
Filter Tokens
The filter feature can be used to narrow the list that is displayed on the main Token Creation List page. This can be useful if the user wants to look at information pertaining to limited entries. Filters can be selected at the top of the Token Creation page.
Figure 30: LE Filter Token
To filter the Token List page listings, enter a token Name and/or System fields and apply by clicking the Filter button.
Add Tokens
To add tokens, provide the following information:
Figure 31: LE Add Token
- Token name - the name of the token
- Token value - this is read-only and is set by the button "Get Token Value" that generates the token automatically.
- System – The system that will use the created token (MDS, PTS.SFDC, and rTO)
Once the information is entered, select the Save button. The token's details can be updated, or it can also be deleted.
Edit Tokens
- To edit the token information, select a token in the list and click on the Edit button in the main page. The Tokens Creation pop-up window displays:
Figure 32: LE Edit Token
Update the necessary information, select Get Token Value, and if the test were successful select Save.
Delete Token
- To delete tokens, select a token in the list and click on the Delete button on the main page. A confirmation message pop-up window displays:
Figure 33: LE Delete Token
Select Yes to confirm deletion or No to abort.
Application Configuration 
This configuration page is used directly in the LE Labels.
To access the Application Configuration functionality, navigate to Administration > Label Engine Admin > Application Configuration.
The Application Configuration page is displayed:
Figure 33: Application Configuration Main Page
The application configuration displays some options that, according to the user selection, will enable or disable functionalities in the Label Engine Labels Application. See below the options description:
1. Label Engine Admin View: ‘Enforce Part Number Mapping’ Section
- Allow Individual Labels - By selecting this option, the Part Must be Mapped option in the LE Labels can be updated according to the user's needs.
2. Label Engine Admin View: ‘Duplicate Label-Entrol Printing Prevention Controls’ Section
- Enable Duplicate Printing Prevention - The default value is checked to allow the plant the ability to print duplicate printing. It can be turned off (unchecked) and the feature “Prevent duplicate printing for the same entry value” will not be available in the Label Engine Labels application.
- Allow per Label Disabling of the Duplicate Printing Prevention - Once this is turned on (checked), along with “Duplicate Printing Prevention”, the plant will have the ability to turn on duplication prevention for some labels and off for others (Default value is checked).
- Default Value of “Enable Duplicate Prevention” for New Labels - If checked, every label's initial value will be checked, if unchecked, the initial value in every label, when starting a new label will be off, and the plant will have to turn it on. (Default value is unchecked)
- Reprint Controls - If duplicate printing is turned off, this special mechanism was created to allow the ability to reprint labels that have already been printed. This feature also gives the plant the ability to turn off web service integration with Label Engine for reprinting. (Default value is unchecked)
Note: For further details, see Label Engine Labels documentation.