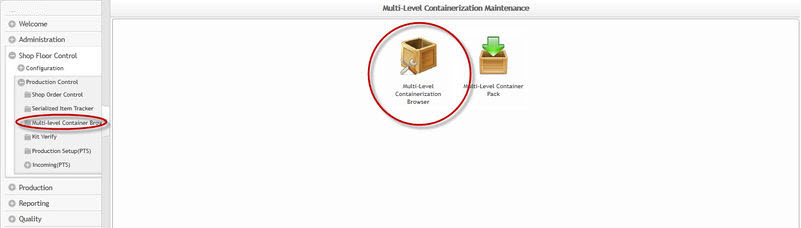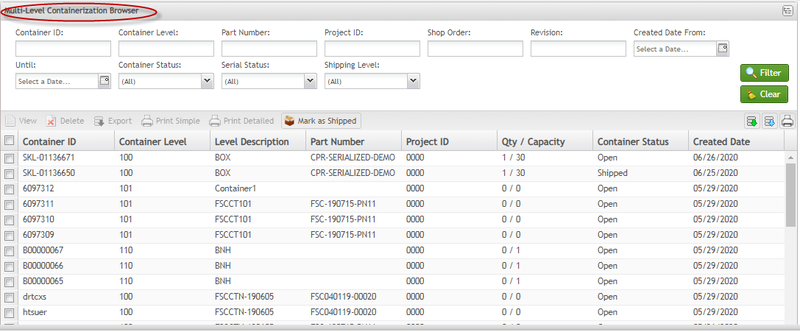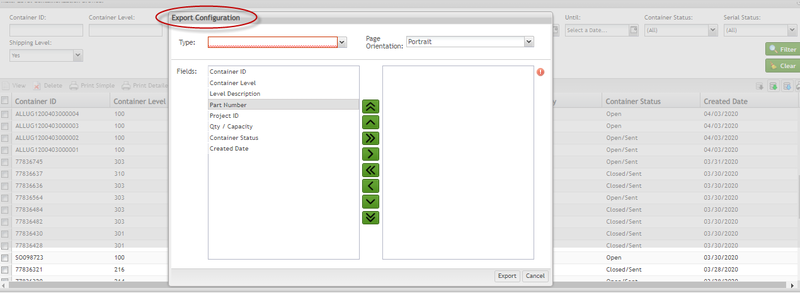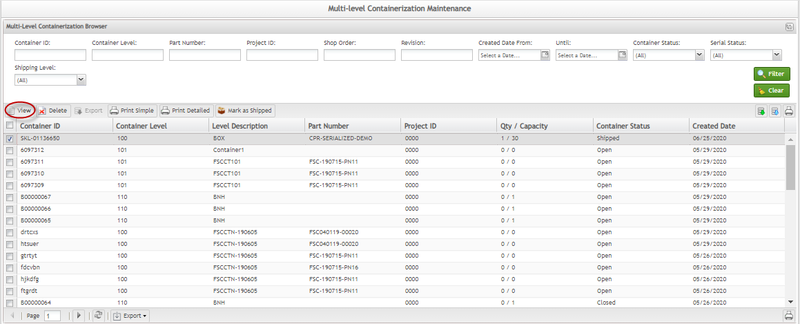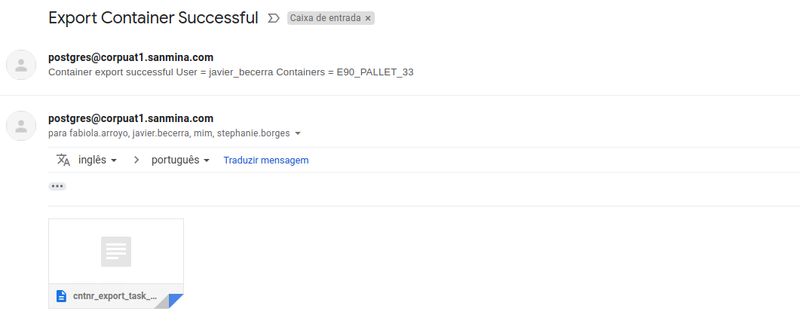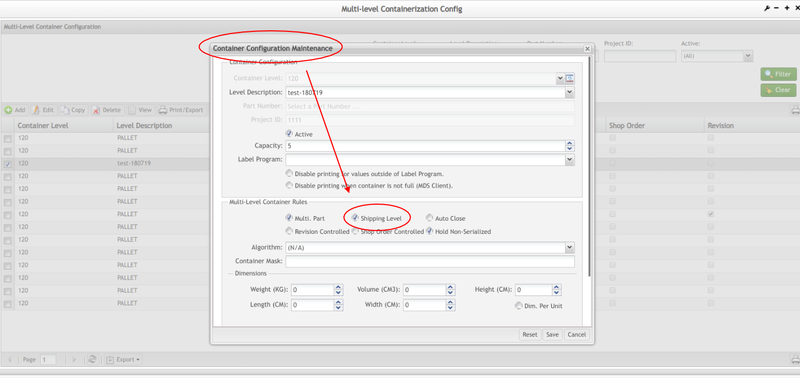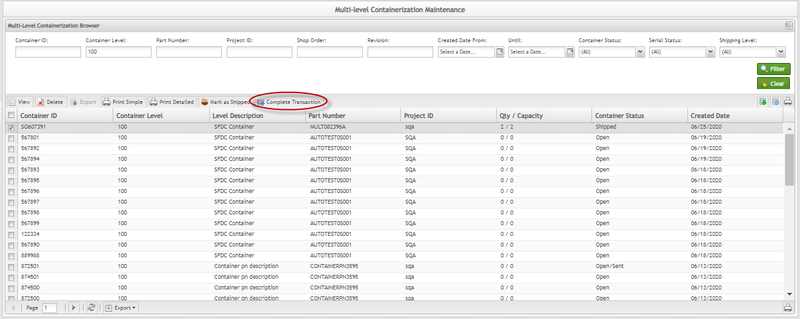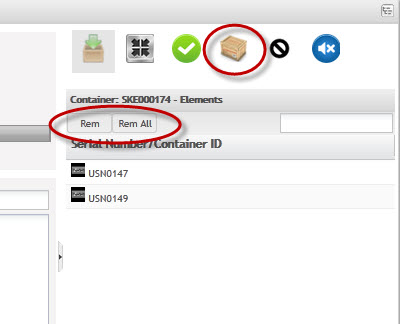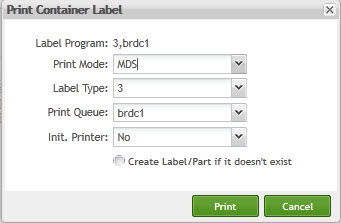Difference between revisions of "SOP-42Q-MES0027 Multi-Level Browser/Pack"
m (Marisol vargas moved page SOP-5-I-MES0027-C RA1 Multi-Level Browser/Pack to SOP-42Q-MES0027 Multi-Level Browser/Pack: Revision Control is been renamed.) |
|
(No difference)
| |
Revision as of 20:12, 20 August 2021
42Q Home > Shop Floor Control > Production Control > Multi-Level Browser/Pack
This edition applies to MES15 Portal 1.0 Application and all subsequent releases and modifications until otherwise indicated in new revisions.
Contents
- 1 Multi-Level Containerization Browser/Pack
- 1.1 Multi-Level Containerization Browser
- 1.1.1 1. Accessing the Multi-Level Containerization Browser/Pack
- 1.1.2 Containerization Browser List
- 1.1.3 Filter Settings
- 1.1.4 Add elements inside the container
- 1.1.5 Remove elements from an opened container
- 1.1.6 Close/Print container
- 1.1.7 Automatically close a full container
- 1.1.8 View Container
- 1.1.9 Delete Container
- 1.1.10 Export Containers
- 1.1.11 Mark as Shipped
- 1.1.12 Complete Transaction
- 1.2 Container Task Panel
- 1.2.1 Containerize – Opening a Container
- 1.2.2 Create Parent Containers
- 1.2.3 Print Container Label
- 1.2.4 Print/Export Filtered Containers
- 1.2.5 Multi-Level Container Pack
- 1.2.6 Accessing the Multi-Level Container Pack
- 1.2.7 Open/Containerize
- 1.2.8 Close/Print Container
- 1.2.9 Create Parent Container
- 1.2.10 Cancel Containers
- 1.2.11 Dimensions
- 1.2.12 Save Container
- 1.1 Multi-Level Containerization Browser
Multi-Level Containerization Browser/Pack
This edition applies to MES 15 Portal 1.0 Application and all subsequent releases and modifications until otherwise indicated in new revisions.
Containerization tracks the placement of serial numbers in a container, box, or carton. If a container is opened, any serial number entry that follows the container configuration will be attached to the open container. As performed by SFDC Containerization, all units added to the container must be at status 30 (Completed).
Depending on the configuration, the application allows adding units with the same revision as the first serial added to the container. Container quantities are defined by part number. Once a unit is containerized, it cannot be scanned at any other data collector, except if a serial number is scanned at a start station in SFDC, then it will be removed from the container. It is recommended and better that users remove units from containers first.
Container definitions are specified by part number, level (container or lot), capacity, project ID, active flag, serial algorithm procedure or serial mask, and description. Multi-Level Containerization creates and modifies container definitions.
This document explains the application user interface, data fields, and configuration requirements for the Multi-Level Containerization Browser and Multi-Level Container Pack modules.
To access the modules navigate to Shop Floor Control > Production Control > Multi-level Container Browser/Pack.
Multi-Level Containerization Browser
The Multi-Level Containerization Browser displays all multi-level containers created. All container details can be viewed (e.g., container configurations, container IDs, etc.). The containers can be opened for containerization from the list.
1. Accessing the Multi-Level Containerization Browser/Pack
To access the Multi-Level Containerization Browser, go to Shop Floor Control > Production Control > Multi-level Containerization Browser/Pack.
Figure 1: Multi-Level Containerization Browser
The Multi-Level Containerization Browser page appears:
Figure 2: Multi-Level Containerization Browser
The next topics will describe all available containerization functionalities.
Containerization Browser List
The Containerization Browser List displays all multi-level containers created and allows performing the following actions:
- Filter Data
- Containerize (add units at containers)
- View a Container
- Delete a Container
- Export Selected Containers
- Export Multiple Containers
- Export Filtered Containers
- Print/Export Containers
- Mark as Shipped
Note: It is possible to execute the following actions from the main Browser page:
- View container
- Delete container
- Export container
- Print detailed and simple container details
- Export filtered container
- Print filtered container
- Complete Transaction
Filter Settings
Figure 3: Containerization Browser Filter
To filter the Browser list:
1. Fill in one or more of the following filter options then select the Filter button or select Enter:
- Container ID
- Part Number
- Shop Order
- Revision
- Container Level
- Project ID
- Container Status: displays the containers opened, closed, and sent
- Created Date: displays all containers created on the chosen date
- Serial Status (Completed or Shipped)
- Shipping Level: no/yes
2. To perform a new search, clear the filter by selecting Clear and enter the new search information into the applicable fields.
Note: The following fields allow for the respective filters to be applied to searches:
- Container Status: displays the containers Opened, Closed, Close/Sent, Empty, Open/Sent (for any container that was closed and sent/exported to ERP), and Closed/Sent (for a container that was closed and then sent to ERP).
- Serial Status: displays the containers Completed, Shipped.
- Shipping Level: displays the containers Yes, No, All.
The Export functionality at the bottom of the page will export the Container ID list as it is displayed on the page in several formats (.CSV, .HTML, .PDF, .XLS).
Figure 4: Export Container from Bottom Page
1. Select the file type (.CSV, .HTML, .PDF, .XLS), the page orientation (portrait or landscape), and the fields to be displayed in the file to be exported by double-clicking on the field or selecting the green arrows.
2. Click on Export to save the file.
Also, is able to custom the exported files by selecting Custom:
Figure 5: Export Configuration
The user is able to select the fields to be exported, the file type, and the page orientation.
Add elements inside the container
To add elements (element can be serials or containers) inside a container:
1. From the Browser list, check the box of a container and select View. This opens the containerization page for the respective container.
Figure 6: View Container
The Containerization page is displayed:
Figure 7: Multi-Level Containerization
The Multi-Level Containerization displays the following information about the parent container selected in the list:
- Container ID; Part Number; Created Date; SO Controlled, Multi. Part, Capacity, String One, Container Level, Project ID, Status, Rev. Controlled, Auto Close, Total SN, String Two.
The container hierarchy is displayed under the Container Elements section of the page and the serial numbers in the container are displayed. Selecting a serial number in the hierarchy displays the Location and Containerized Date for that serial number.
Note: Multi-Part Containers allow inserting serials that belong to different part numbers, but they must comply with the mask.
The capacity is incremented by one unit and the capacity bar reflects the serial added as a percentage. If the container capacity is 0, the application assumes the max capacity allowed = 999.99 for this container.
Note: To add a container inside another container, the container to be added must be a lower level. You can add a container that is level 102 to another which is level 104, for example, but you cannot add it to a container that is level 101.
Note: The application will not allow users to edit a container that is open for editing by another user. A message is displayed and shows the user name of who is using that container.
Remove elements from an opened container
To remove elements from an opened container:
1. From the Containerization page of a given container, select Containerize.
2. In the Multi-Level Container Pack page, select either Rem or Rem All to remove (respectively) one or all elements from the container.
Figure 8: Remove Elements
Close/Print container
To print labels, it is necessary to define a Label Program (editable combo box) during the container configuration; otherwise, just the Close option is displayed to the user.
1. From the Containerization page of a selected container, select Containerize.
2. Select the Close/Print Container icon.
The Multi-Level Containerization window displays:
Figure 9: Close/Print Container
The removed elements are no longer listed under the Serial Number/Container ID list.
Note: If the Dim per Unit option is set in the container configuration, the user will be able to update the container dimensions.
3. The Print Container Label window is displayed with the following fields:
- Label program (label type + print queue) - ready only. Configured in the Container Configuration;
- Label Type – combo box
- Print Queue – configured in the Container Configuration
- Init. Printer – YES/NO
Note: If the label type and print queue configuration are not defined in the container definition, a label type setup in the Label Maintenance module can be used.
4. Select Print to complete the action or Cancel to abort.
Automatically close a full container
If the Auto Close option is enabled in container configuration, a full container will automatically be closed.
1. From the Containerization page of a selected container, select Containerize. The Multi-Level Containerization page displays.
2. Type or scan and add all serial numbers allowed in the container.
After performing these steps, the Add Serial/Container field is disabled and the container will be closed automatically and displayed in the list with a Closed status.
View Container
The aspects of viewing a container are described in the section Add Elements Inside a Container (see above).
Delete Container
To delete a container (must be empty with no serials or containers inside):
1. From the Multi-Level Containerization Browser page, check the box of a container and select Delete. A confirmation pop-up is displayed.
2. Select Yes to confirm delete or No to cancel.
Figure 10: Delete Container with Confirmation Message
Export Containers
To export a container using Dat File:
1. From the Multi-Level Containerization Browser page, check the box of a container from the list and select Export. A confirmation message displays.
2. Select Yes to complete the action or No to cancel.
Note: It is necessary to configure an FTP server defined for the plant and remember that only the containers flagged as Shipping Level can be exported. The FTP server must be configured on Generic Attribute Maintenance using the following attributes: (ctr_export_ftp_dir, ctr_export_ftp_password, ctr_export_ftp_server, ctr_export_ftp_user).
Attribute recursive_ctr_export = YES configured on Generic Attribute sub-module.
The ftp "datafile" folder is opened and a .dat file generated for the container exported on the previous step is displayed in that folder. The file name is "ctr" + organization_code + datetime + ".dat".
Note: The exported file can be sent to ERP via Roboship (ERP program that receives the exported files from MES and loads it in ERP).
Exporting a container using XML File:
The following Generic Attributes must be configured as follow:
TheCTR_Export_XML_Enable was created to control which containers can be exported using aDat File or an XML File to be consumed by the ERP team.
- If the Value in Generic Attribute Maintenance is set as True, the new feature creates an XML file to send via email to the users.
- If the Value in Generic Attribute Maintenance is set as False it will use the Dat File (old approach) and information will be sent to the FTP server, as it usually does. CTR Export XML Enable
Export_Container_Rule_ID Attribute
Export Container Rule ID is a configuration in Generic Attribute Maintenance. It allows the user to configure the rule to send the email to the users and configure the email distributions list.
An email will be sent after the Oracle response from the ctr_export_xml_enabled, so another generic attribute will be created to set up the Rule ID.
Attribute: Export_Container_Rule_ID
Table: project
Default Value: N / A. The value for this attribute can be any value because it is the user's choice of which name will be used for his rule.
Module: Notification & Escalation.
Description: it is the rule id that was configured in the notification escalation.
Functionality: it is the rule that will be used to send the email with the oracle response.
Note: Once the task process is completed, the system will send a status email to the configured recipient. The month in the ... indicates if the user uses the new XML template or the Dat File was sent to the FTP server.
Export Selected Container
The Export Selected Container functionality allows the user to only select a single container at a time. Exporting the container, the old file maybe will be overwritten. This button will be enabled only if the container config is shipping level.
Figure 11: Export Filtered Containers
After export or complete transactions, the user can use the Mes-API to check the status.
The user will receive an email with the XML file.
Figure 12: Confirmation email
Export Containers Precondition
To export containers, the user needs to access the Multi-Level Configuration Maintenance application, select the container in the list, edit the container and select the Shipping Label option, otherwise, the export functionality will not work.
Figure 13: Shipping Level
Once the option Shipping Container is selected, the MultiLevel ContainerizationMaintenance application displays the list of all the containers that the user is able to export by selecting the Export buttons located in the top-right corner of the page: Export Multiple Container ![]() , Export Filtered Containers
, Export Filtered Containers ![]() .
.
Figure 14: MLC Maintenance - List of Containers to Export
Export Multiple Containers / Export Filtered Containers
The Export Multiple Containers button ![]() allows the users to send a list of containers. Selecting this option, a popup with Text Area is displayed and the user is able to paste a list of Container IDs to be exported at once.
allows the users to send a list of containers. Selecting this option, a popup with Text Area is displayed and the user is able to paste a list of Container IDs to be exported at once.
Figure 15: Export Multiple Containers
Enter the containers and select Export.
The Export Containers message is displayed with the export result.
Figure 16: Export Multiple Containers Message
Note: Only one XML file will be sent, when multiple containers are selected.
Export Filtered Containers
The Export Filtered Containers button ![]() allows the user only to export the containers displayed in the list after the filter functionality is executed. A confirmation message is displayed and asks whether to proceed with the export and that the old file may be overwritten.
allows the user only to export the containers displayed in the list after the filter functionality is executed. A confirmation message is displayed and asks whether to proceed with the export and that the old file may be overwritten.
Figure 17: Export Filtered Containers
Print Simple or Detailed Containers Information
To perform a Print/Export action on a container:
1. From the Multi-Level Containerization Browser page, check the box of a container and select the Print Simple or Print Detailed icon. A PDF file loads and a prompt is displayed asking the user whether to save or open the file.
2. Depending on the type of print option selected, a different kind of report is generated.
Figure 18: Print Simple/Detailed Reports
Figure 19: Simple Report
Figure 20: Detailed Report
Mark as Shipped
This functionality provides the capability to change Serial numbers to status 40 in 42Q (Shipped) when the plants are not using Roboship or serialized shipments, hence no ship notification is sent to 42Q, this applies only for serials already in containers. (42Q). It changes the status of the container, all units in that container, and all containers and units assigned at any level below that container. The activity with action 71 needs to be created for each serial number marked as shipped.
Validations:
- In order to prevent shipping units not completed, any container that this feature is to be applied to must have the only status 30 units and containers;
- It can only be used on a top-level container, the container must not have a parent container;
- Only Shippable containers;
- Check if the Top Level Container is Closed;
- The option should be controlled by 42Q portal profile;
Figure 21: Marked as Shipped
Complete Transaction
New attributes were created in the Generic Attribute Module (kit_nsnbcn_cust_enabled (for Nokia) and complete_transaction_auto_close_shop_order ). These attributes need to be set as TRUE/YES in the Generic Attribute module, a serial number processed at Kit Verify and with status 30, and a container with a level more than 99. A button COMPLETE TRANSACTION will be enabled.
Figure 22: Complete Transaction
Note that this container already passed by the Kit Verify processing.
Selecting the container and the Complete Transaction button, the Transaction Report will be displayed:
Figure 23: Transaction Report
Missing Items: these items need to be added to the container (the total quantity was not reached yet). It is not possible to edit this list; this just displays the container details (PN and their quantities).
Items: This list displays the items that the asked quantity was reached.
Clicking on the Complete Transaction button, the QC Check - Inconsistent Result displays. The Error (s) on the screen displays in Red color to notify the user that there are problems.
Figure 24: QC Check
This feature is available just for supervisors.
MES displays the discrepancies between the work orders bill of material (BOM) and the sales order line with the appropriate descriptions and colors.
The supervisors are able to reconcile the changes in MES by clicking on the Reconcile button, all at once or one-by-one.
Note: only top assembly items are sent with the sales order/order line information, if the auto reconciliation feature is used sub-assemblies won’t be available in the MES bill of material.
Clicking on the Bypass button, the operator receives a confirmation message and can complete the transaction without reconciling the BOM.
Clicking on the Complete Transaction button, this report will be sent to the ERP and the process will be completed.
Container Task Panel
From the module selection page, users may select the Multi-Level Contain Pack to open or create a new container, create a parent container, and print/export all filtered container configuration.
Containerize – Opening a Container
Containers can be opened for serial number adding or removal and closed when full or when the operation requires modification of the contained containers.
To open a container, follow the steps below:
1. From the Multi-Level Container Pack main page, select the Open/Containerize icon. The Open/Create Container pop-up is displayed.
Figure 25: Open/Containerize
The Open/Containerize option is the default selection. Enter a serial number or container ID. Note the following information when entering a field:
When container ID is entered:
- If the container ID has not been containerized, the container ID entered is opened (the dialog will not show the uncompleted possible parents for that container). If the user wants to containerize the ID, a new container should be created or a parent container ID entered.
- If the container ID is containerized, a warning is displayed stating that the container is already inside another container, and then the container entered opens.
When a serial number is entered:
- If the serial number is not containerized, a list of configurations will be displayed (the serial number will be automatically added).
- If the serial number is containerized, a warning is displayed stating that the serial is already inside a container, and then the parent container opens.
When a Part number is entered:
- If the part is assigned to at least one container configuration, a list of configurations will be displayed
- If the part is not assigned to at least one container configuration, information is displayed stating that the part number does not have a Container Level configured. The following message is displayed: The part number "XXX_000" does not have Container Level configured.
The container that has the serial number entered is opened for containerization and is displayed for editing in the Multi-Level Containerization screen.
Figure 26: Container Edition
Note: The user is able to add or remove serial/container by typing or scanning the serial/container in the console field. Any attribute related to the container can be added in the String One and/or String Two fields.
2. Select Save to save the data.
Note: If the user needs to remove all elements from the container, select Rem or Rem All from the Multi-Level Contain Pack page.
Figure 27: Remove All Elements and Close Print/Container Icon
To close a container, select the Close/Print Container icon.
Note: An empty container cannot be closed.
Create Parent Containers
To create a parent container:
1. From the Multi-Level Containerize Pack page, select Create Parent Containerize. The Open/Create Container popup displays.
2. Select Create Parent Container and enter a valid container ID or serial number in the Container ID/Serial field.
Figure 28: Create Parent Container
Note the following information when entering a field:
When a serial number is entered:
- If the entered serial number is not containerized, a list of configurations is displayed (the serial number is automatically added).
- If the entered serial number is containerized, a warning displays stating that the serial is already inside a container, and then the parent container opens.
When a container ID is entered:
- If the entered container ID is not containerized, a list of configurations is displayed (the container is automatically added).
- If the entered container ID is containerized, a warning displays stating that the container ID is already inside a container, and then the parent container opens.
3. After entering the container ID/serial, the Open/Create Container dialog is displayed. Select an available container configuration and select OK.
The Parent Container is created and other containers can be added. Only closed containers can be added to a parent container and the level must be lower than the parent container.
Note: If the container is not full, a message is displayed to alert the user. Select YES to continue. If the Log option was set in the container configuration, the user needs to enter a log to continue.
The Multi-Level Containerization screen is displayed and the user can see the container data and only a few fields can be edited.
4. The user may add or remove serial numbers by entering them into the Console field. Any attribute data related to the container can be entered in the String One and/or String Two fields.
5. Select the Save Container icon to save the data.
Print Container Label
Figure 29: Print Container Label
The user needs to select the Print Mode, Label Type (must be assigned to the container’s part number), Print Queue, and select Print. If the user selects Cancel, the parent container must be opened and closed again.
Print/Export Filtered Containers
To print or export filtered containers:
1. From the Multi-Level Containerization Browser page, select thePrint/Export Filtered icon.
Figure 30: Print/Export Filtered Containers
The report is generated according to the filter.
Figure 31: Print/Export Filtered Containers Report
Multi-Level Container Pack
The Multi-Level Container Pack was developed to help users that work with data collectors and use the barcode commands.
If user A is working on any container and user B tries to update the same one, a warning message displays to alert that this container is locked for editing by user A.
The container will be available for editing when user A completes the updates and closes it.
Accessing the Multi-Level Container Pack
To access the Multi-Level Container Pack:
Navigate to Shop Floor Control > Production Control > Multi-Level Container Browser/Pack.
Figure 32: Multi-Level Container Pack
The main Multi-Level Container Pack window displays.
Figure 33: Multi-Level Container Pack main window
This Multi-Level Container Pack main page is used to execute the same operations of the Container Browser page with the addition that the users can use an optical reader (data collector) to read barcodes to containerize. The Container Pack screen allows the user to manage (Create, Open, Add Elements, Remove Elements, Close) parent containers by commands that can be typed or scanned from barcodes.
The following commands can be executed from the Command Console:
1. #ClearConsole: this command will clear all data entered in the command console;
2. #RemElement: type this command to remove elements from the container;
3. #RemoveAll: it will remove All elements from the container;
4. #Cancel: this command will cancel all information entered;
5. #Save: it will save all data from the container;
6. #CloseContainer: close the container;
7. #CreateParentContainer: create a parent container for the actual container;
In addition, colors and sounds are used as status indicators:
- Black: Closed.
- Green: Opened with 80% of capacity free.
- Yellow: Opened with 80% of capacity full.
- Orange: Opened with 100% of capacity full.
- Red: Error message.
Sounds:
1 beep: Error message.
2 beep: with 80% of capacity full.
3 beep: with 100% of capacity full.
Open/Containerize
To Open/Containerize:
1. Select Open/Containerize in the Tasks Panel.
Note: First-time users who want to open or create a container, must begin by selecting the link.
Figure 34: Open/Containerize
Figure 35:: Add Elements
Now the user can include elements until capacity is reached.
Close/Print Container
This function is exactly like Close/Print Container in the Container Browser module. For more information, go to Close/Print Container.
Create Parent Container
This function is exactly like Create Parent Container in the Container Browser module. For more information, go to Create Parent Container.
Cancel Containers
This functionality cancels all data entered for the active session from the last opened container.
Dimensions
The Dimensions must be filled using the same rules as Multi-Level Container Browser.:
The user can define the container dimension filling weight (kg), height (m), length (m), volume (m3), and width (m). Selecting the Dimension per Unit flag allows for the possibility to fill each configuration container. If the dimension is in different measures, the data will be converted.
Note: The Dimensions icon will be enabled if the Dim. Per Unit, flag is set.
Save Container
This function saves added or removed units and displays a message in the console: Container has been saved.