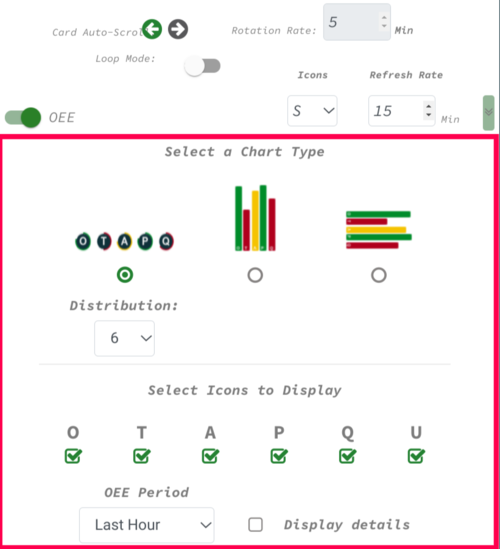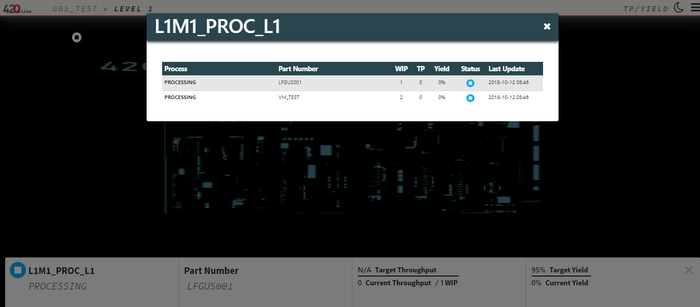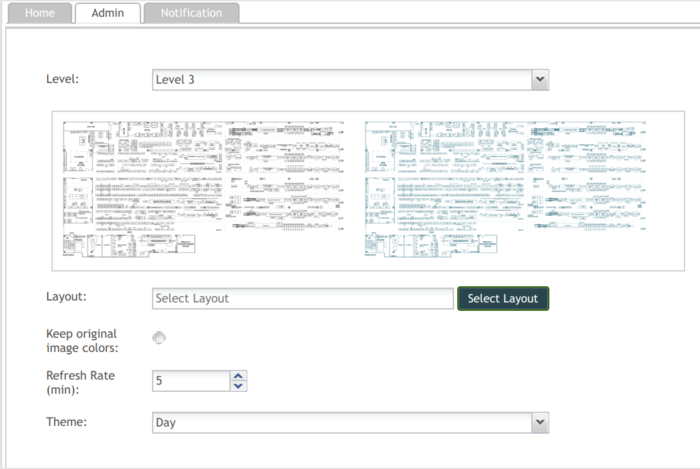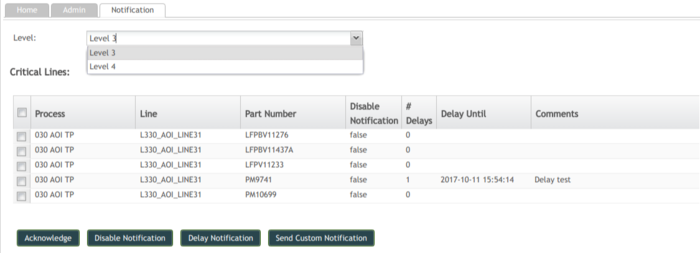Difference between revisions of "42Q-MES0113-C 42Q Live"
| Line 12: | Line 12: | ||
| | ||
| − | = <span class="mw-headline" id="Introduction"><span class="mw-headline" id="Introduction"><span class="mw-headline" id="Introduction"><span class="mw-headline" id="Overview">Introduction </span></span></span></span> = | + | = <span class="mw-headline" id="Introduction"><span class="mw-headline" id="Introduction"><span class="mw-headline" id="Introduction"><span class="mw-headline" id="Introduction"><span class="mw-headline" id="Overview">Introduction </span></span></span></span></span> = |
42Q Live is a critical line monitor with a new look and feel. In this portlet, users can view data reports to gain insight into critical lines on the shop floor. The 42Q solution gathers yield percentage data to determine the line’s status based on the configured target yield. If the line’s current yield is lower than its target yield, the line’s status will change to critical. Being able to view this information in an intuitive monitor layout increases plant visibility and ensures that issues can be addressed quickly as they arise. | 42Q Live is a critical line monitor with a new look and feel. In this portlet, users can view data reports to gain insight into critical lines on the shop floor. The 42Q solution gathers yield percentage data to determine the line’s status based on the configured target yield. If the line’s current yield is lower than its target yield, the line’s status will change to critical. Being able to view this information in an intuitive monitor layout increases plant visibility and ensures that issues can be addressed quickly as they arise. | ||
| Line 18: | Line 18: | ||
'''<u>Note</u>''': In order to gather data, the MFG. Line(s) must be configured in '''MFG. Line Maintenance'''. For more information on configuring the MFG. Line, see [[SOP-5-I-MES0009-C_RA1_Mfg_Line_Maintenance|SOP-5-I-MES0009-C MFG. Line Maintenance]]. | '''<u>Note</u>''': In order to gather data, the MFG. Line(s) must be configured in '''MFG. Line Maintenance'''. For more information on configuring the MFG. Line, see [[SOP-5-I-MES0009-C_RA1_Mfg_Line_Maintenance|SOP-5-I-MES0009-C MFG. Line Maintenance]]. | ||
| − | == <span class="mw-headline" id="Prerequisites"><span class="mw-headline" id="Prerequisites"><span class="mw-headline" id="Prerequisites"><span class="mw-headline" id="Prerequisites">Prerequisites</span></span></span></span> == | + | == <span class="mw-headline" id="Prerequisites"><span class="mw-headline" id="Prerequisites"><span class="mw-headline" id="Prerequisites"><span class="mw-headline" id="Prerequisites"><span class="mw-headline" id="Prerequisites">Prerequisites</span></span></span></span></span> == |
*Shop Floor ID defined in '''Shop Floor ID Maintenance'''. See [[SOP-5-I-MES0015-C_RA1_Shop_Floor_ID_Maintenance|SOP-5-I-MES0015-C]] | *Shop Floor ID defined in '''Shop Floor ID Maintenance'''. See [[SOP-5-I-MES0015-C_RA1_Shop_Floor_ID_Maintenance|SOP-5-I-MES0015-C]] | ||
| Line 29: | Line 29: | ||
| | ||
| − | === <span class="mw-headline" id="MFG_Line_Setup"><span class="mw-headline" id="MFG_Line_Setup"><span class="mw-headline" id="MFG._Line_Setup"><span class="mw-headline" id="MFG._Line_Setup"><span class="mw-headline" id="MFG._Line_Setup">MFG Line Setup</span></span></span></span></span> === | + | === <span class="mw-headline" id="MFG_Line_Setup"><span class="mw-headline" id="MFG_Line_Setup"><span class="mw-headline" id="MFG_Line_Setup"><span class="mw-headline" id="MFG._Line_Setup"><span class="mw-headline" id="MFG._Line_Setup"><span class="mw-headline" id="MFG._Line_Setup">MFG Line Setup</span></span></span></span></span></span> === |
To add an MFG Line: | To add an MFG Line: | ||
| Line 73: | Line 73: | ||
| | ||
| − | = <span class="mw-headline" id="Home_Tab"><span class="mw-headline" id="Home_Tab"><span class="mw-headline" id="Home_Tab"><span class="mw-headline" id="Home_Tab">Home Tab</span></span></span></span> = | + | = <span class="mw-headline" id="Home_Tab"><span class="mw-headline" id="Home_Tab"><span class="mw-headline" id="Home_Tab"><span class="mw-headline" id="Home_Tab"><span class="mw-headline" id="Home_Tab">Home Tab</span></span></span></span></span> = |
The '''Home''' tab is the main page in '''42Q Live'''. Here, users can select the desired level from the list on the left side of the screen. | The '''Home''' tab is the main page in '''42Q Live'''. Here, users can select the desired level from the list on the left side of the screen. | ||
| Line 89: | Line 89: | ||
| | ||
| − | == <span class="mw-headline" id="42Q_Live_Monitor"><span class="mw-headline" id="42Q_Live_Monitor"><span class="mw-headline" id="42Q_Live_Monitor"><span class="mw-headline" id="42Q_Live_Monitor">42Q Live Monitor</span></span></span></span> == | + | == <span class="mw-headline" id="42Q_Live_Monitor"><span class="mw-headline" id="42Q_Live_Monitor"><span class="mw-headline" id="42Q_Live_Monitor"><span class="mw-headline" id="42Q_Live_Monitor"><span class="mw-headline" id="42Q_Live_Monitor">42Q Live Monitor</span></span></span></span></span> == |
The 42Q Live monitor displays line information for the selected Level of the floor. On the bottom of the screen, a carousel of 6 information cards displays all of the configured lines for that level. Cards on the carousel can be selected to display detailed information about the selected line. In addition to the cards, the icons on the shop floor illustrate the line’s current status and can also be selected to view information about that specific line. | The 42Q Live monitor displays line information for the selected Level of the floor. On the bottom of the screen, a carousel of 6 information cards displays all of the configured lines for that level. Cards on the carousel can be selected to display detailed information about the selected line. In addition to the cards, the icons on the shop floor illustrate the line’s current status and can also be selected to view information about that specific line. | ||
| Line 111: | Line 111: | ||
| | ||
| − | === <span class="mw-headline" id="Navigating_42Q_Live"><span class="mw-headline" id="Navigating_42Q_Live"><span class="mw-headline" id="Navigating_42Q_Live"><span class="mw-headline" id="Navigating_42Q_Live"><span class="mw-headline" id="Navigating_42Q_Live">Navigating 42Q Live</span></span></span></span></span> === | + | === <span class="mw-headline" id="Navigating_42Q_Live"><span class="mw-headline" id="Navigating_42Q_Live"><span class="mw-headline" id="Navigating_42Q_Live"><span class="mw-headline" id="Navigating_42Q_Live"><span class="mw-headline" id="Navigating_42Q_Live"><span class="mw-headline" id="Navigating_42Q_Live">Navigating 42Q Live</span></span></span></span></span></span> === |
The top left of the monitor screen displays a navigation pane that is used to navigate between levels by selecting the desired level, as pictured in the figure above. The theme can also be changed to either Day or Night by selecting the icon in the Top Right Corner. The icon will display a moon if the layout is currently using the Night theme or sun if it is using the Day theme. | The top left of the monitor screen displays a navigation pane that is used to navigate between levels by selecting the desired level, as pictured in the figure above. The theme can also be changed to either Day or Night by selecting the icon in the Top Right Corner. The icon will display a moon if the layout is currently using the Night theme or sun if it is using the Day theme. | ||
| Line 152: | Line 152: | ||
For levels that contain an OEE layer, there exists an OEE Layer Configuration menu that can be expanded: | For levels that contain an OEE layer, there exists an OEE Layer Configuration menu that can be expanded: | ||
| − | + | ||
| − | '''Figure 8: Configuration Drop-down Option''' | + | '''Figure 8: Configuration Drop-down Option''' [[File:ConfigDropDown.png|700px|ConfigDropDown.png]] |
| − | [[File:ConfigDropDown.png|700px|ConfigDropDown.png]] | ||
| | ||
| Line 167: | Line 166: | ||
'''Figure 9: Chart Organization''' | '''Figure 9: Chart Organization''' | ||
| − | [[File:ChartOrganization.png| | + | [[File:ChartOrganization.png|500px|ChartOrganization.png]] |
| | ||
| Line 204: | Line 203: | ||
| | ||
| − | = <span class="mw-headline" id="Admin_Tab"><span class="mw-headline" id="Admin_Tab"><span class="mw-headline" id="Admin_Tab"><span class="mw-headline" id="Admin_Tab">Admin Tab</span></span></span></span> = | + | = <span class="mw-headline" id="Admin_Tab"><span class="mw-headline" id="Admin_Tab"><span class="mw-headline" id="Admin_Tab"><span class="mw-headline" id="Admin_Tab"><span class="mw-headline" id="Admin_Tab">Admin Tab</span></span></span></span></span> = |
The '''Admin''' Tab is used to set up the layout of the 42Q Live layout monitor. Here, the layout image is uploaded and all settings regarding the layout’s look can be selected for the desired level. The Admin tab contains the following functions: | The '''Admin''' Tab is used to set up the layout of the 42Q Live layout monitor. Here, the layout image is uploaded and all settings regarding the layout’s look can be selected for the desired level. The Admin tab contains the following functions: | ||
| Line 243: | Line 242: | ||
| | ||
| − | = <span class="mw-headline" id="Notification_Tab"><span class="mw-headline" id="Notification_Tab"><span class="mw-headline" id="Notification_Tab"><span class="mw-headline" id="Notification_Tab">Notification Tab</span></span></span></span> = | + | = <span class="mw-headline" id="Notification_Tab"><span class="mw-headline" id="Notification_Tab"><span class="mw-headline" id="Notification_Tab"><span class="mw-headline" id="Notification_Tab"><span class="mw-headline" id="Notification_Tab">Notification Tab</span></span></span></span></span> = |
The '''Notification''' tab displays all critical lines for the selected level and is used for managing notifications for critical lines. The notification emails are configured when setting up the lines in '''MFG. Line Maintenance'''. Once the Level has been selected, the list of critical lines for that level will display under the '''Critical Lines''' heading. | The '''Notification''' tab displays all critical lines for the selected level and is used for managing notifications for critical lines. The notification emails are configured when setting up the lines in '''MFG. Line Maintenance'''. Once the Level has been selected, the list of critical lines for that level will display under the '''Critical Lines''' heading. | ||
| Line 284: | Line 283: | ||
| | ||
| − | = <span class="mw-headline" id="Document_Revision_History"><span class="mw-headline" id="Document_Revision_History"><span class="mw-headline" id="Document_Revision_History"><span class="mw-headline" id="Revision_History">Document Revision History</span></span></span></span> = | + | = <span class="mw-headline" id="Document_Revision_History"><span class="mw-headline" id="Document_Revision_History"><span class="mw-headline" id="Document_Revision_History"><span class="mw-headline" id="Document_Revision_History"><span class="mw-headline" id="Revision_History">Document Revision History</span></span></span></span></span> = |
{| border="1" class="wikitable" | {| border="1" class="wikitable" | ||
Revision as of 21:09, 16 August 2021
42Q Home > Reporting > 42Q Live
This edition applies to MES 15.4 and all subsequent releases and modifications until otherwise indicated in new revisions.
Contents
Introduction
42Q Live is a critical line monitor with a new look and feel. In this portlet, users can view data reports to gain insight into critical lines on the shop floor. The 42Q solution gathers yield percentage data to determine the line’s status based on the configured target yield. If the line’s current yield is lower than its target yield, the line’s status will change to critical. Being able to view this information in an intuitive monitor layout increases plant visibility and ensures that issues can be addressed quickly as they arise.
Note: In order to gather data, the MFG. Line(s) must be configured in MFG. Line Maintenance. For more information on configuring the MFG. Line, see SOP-5-I-MES0009-C MFG. Line Maintenance.
Prerequisites
- Shop Floor ID defined in Shop Floor ID Maintenance. See SOP-5-I-MES0015-C
- All Locations are set up and defined in Location Maintenance. See 42Q-SOP-5-I-MES0007-C
- All Devices are set up and defined in Device Maintenance. See 42Q-SOP-5-I-MES0035-C
- MFG. Lines with all scanners and escalation levels have been set up.
MFG Line Setup
To add an MFG Line:
1. Navigate to SFDC Configuration > MFG. Line.
2. Enter the Name and the Site ID in the respective fields. If it is a WIP Location Line, at least one location.
must be assigned. Otherwise, the Pixel X and the Pixel Y,and at least one scanner must be assigned.
Note: Pixel X and Pixel Y correspond to the icon placement in the 42Q Live monitor.
Figure 1: Setup MFG. Line
42Live MFG Line.png
The name must be created according to the following rules:
- 2 characters for Level or Modules (areas of interests) (Ex: L1; M2)
- 2 characters to group Process Lines (Ex: L110; M250)
- 1 character with "_" + Process Name + 1 char with "_" (Ex: L110_SMT_; M250_PTH_)
- Line name (Ex: L110_SMT_Line1; M250_PTH_Line2)
- Project Name: The project name of the line, which is used here to distinguish between different projects with the same configuration. (For example, if the project name is G18, the full manufacturing line name will be L110_SMT_Line1_G18; M250_PTH_Line2_G18)
Note: If the manufacturing line is WIP location line, the name must end with "WIP".
Note: The Site ID can be changed if all Site ID references were updated in the SFDC Miscellaneous Configuration submodule. If it is a WIP location line, it is not possible to create an escalation for this manufacturing line. Man Power, Work Hour, Min Sample Size, fields are going to be enabled only after the user selects enters the mandatory MFG. Line Form fields.
Note: The Man Power and Work Hour fields will be used in the MES Web reports.
To add an Escalation level:
1. Enter an email address in the Email input field, then select the Add ![]() icon. The escalation emails allow adding four levels of emails. Level 2, Level 3, and Level 4 tabs become available only when the information in the previous tab has an email address assigned to it.
icon. The escalation emails allow adding four levels of emails. Level 2, Level 3, and Level 4 tabs become available only when the information in the previous tab has an email address assigned to it.
Note: The Levels shown in the Escalation tab correspond to Levels displayed in 42Q Live.
Figure 2: Setup - Escalation Emails
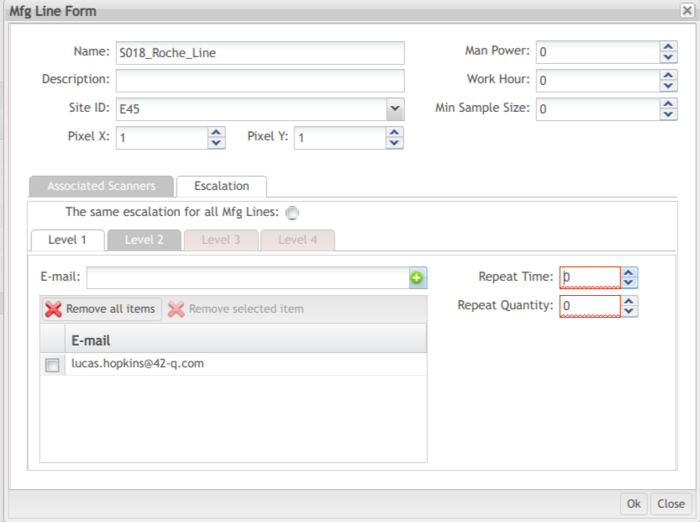
Home Tab
The Home tab is the main page in 42Q Live. Here, users can select the desired level from the list on the left side of the screen.
Note: In order to have levels available to select, they must be created and configured in SFDC > MFG. Line.
Once created, the levels will be available on the Home tab of 42Q Live after a short interval.
The bottom of the Home tab displays the key for the icons used in the layout monitor. These State Icons display on the monitor based on the Pixel X and Pixel Y configuration in MFG. Line Maintenance.
1. To open the fullscreen layout monitor, select the desired level. The layout monitor for the specified level will open in a new tab.
Note: If the status of the levels has changed, select the Refresh button to update.
Figure 3: Home Tab
Home Tab
Figure 4: State Icons
RTENOTITLE
42Q Live Monitor
The 42Q Live monitor displays line information for the selected Level of the floor. On the bottom of the screen, a carousel of 6 information cards displays all of the configured lines for that level. Cards on the carousel can be selected to display detailed information about the selected line. In addition to the cards, the icons on the shop floor illustrate the line’s current status and can also be selected to view information about that specific line.
Note: The layout is refreshed on an interval specified in the Admin Tab.
Figure 5: 42Q Live - Day Theme
42Q Live - Day Theme
Figure 6: 42Q Live - Night Theme
42Q Live - Night Theme
The top left of the monitor screen displays a navigation pane that is used to navigate between levels by selecting the desired level, as pictured in the figure above. The theme can also be changed to either Day or Night by selecting the icon in the Top Right Corner. The icon will display a moon if the layout is currently using the Night theme or sun if it is using the Day theme.
The Local Configuration can be viewed by clicking on the ![]() Configuration Menu icon.
Configuration Menu icon.
Figure 7: Local Configuration
42QLive Local Configuration.png
From the Local Configuration the user is able to perform some actions as Download Saved Configuration, Enable/Disable Layers, Choose the size of the icons (small, medium or large), Update Refresh Rate, Change Card scroll to left/right, Enable/Disable Loop Mode, By default, the option is turned on, that means that it will continue scrolling consistently right to left, and just starting over with the first card placed behind the last card.
If the Loop Mode is enabled and the user clicks on an event bottom card before the last card is displayed, the rotation starts again. Once the first card is rotating again and the card can expand to display detailed information:
For OEE Cards, the OEE, TEEP, A, P, Q and up/down status and for TP/Yield Card, Line name, Process, and line status.
Once the first card is rotating again and the last card has not been reached, the card cannot be clicked. It does not expand to display details as until the last card is reached and the complete cycle is done.
If the Loop Mode is disabled, the Monitor event bottom cards rotate to reach the end of the cards and it does not start again, it returns back to the first event card moving fast from left to right.
The bottom of the monitor displays a moving carousel of cards that provides information about the current status of the configured lines. Each card will display the Name and process associated with the line, as well as it's status and the last update. To view more detailed information about a specific line, select a card from the carousel. The card will expand to display the following information:
- The Name of the line and the Process
- Part Number
- The Throughput of the Line
- The number of items in WIP
- The Targets Yield and the Current Yield
For OEE Cards, the OEE, TEEP, A, P, Q, and up/down status and for TP/Yield Card: Line name, Process, and line status.
Note: The Target Yield is automatically set at 95%.
For levels that contain an OEE layer, there exists an OEE Layer Configuration menu that can be expanded:
Figure 8: Configuration Drop-down Option 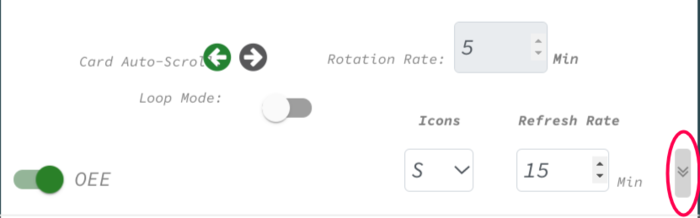
Users can expand more options settings to access the configuration option section by clicking the down arrow provided.
Once expanded, options are displayed regarding chart types, number of columns, icons to display, time period, and additional details:
Figure 9: Chart Organization
Note: The Target Yield is automatically set at 95%.
Figure 10: Detailed information
To view the selected line’s history,
- Select the line to open the detailed view, then click on the card again. A pop-up window will display all of the processes and part numbers running on the line in order of priority.
The priority list is as follows:
- Critical
- ACK
- Hold
- OK
- Idle
- To return to the detailed view, select the OK button at the bottom of the pop-up window.
Figure 11: Expanded View
Admin Tab
The Admin Tab is used to set up the layout of the 42Q Live layout monitor. Here, the layout image is uploaded and all settings regarding the layout’s look can be selected for the desired level. The Admin tab contains the following functions:
- Level drop-down to select the level that the configuration will apply to.
- A preview box to preview the uploaded layout.
- Layout selection - Select the layout (image) to use.
Note: The recommended file size is or greater. Image files must be in PNG format. If the resolution is lower than the recommended size, an icon will display instructing the user to use a higher resolution image if available.
- Keep the original colors radio button.
- Refresh Rate(min)
- Theme drop-down: Day/Night.
Figure 10: Admin Tab
To set up a layout:
- Select a Level from the Level drop-down.
- Select the Select Layout button. The user’s computer file explorer window will display. Once a layout has been selected, a preview will display in the box above.
- If desired, select the Keep original image colors radio button.
Note: This feature will keep the original color scheme of the image. If left unchecked, the image color scheme will be converted to the color scheme of 42Q Live.
- Select how often, in minutes, that 42Q Live should refresh.
- Select either the Day or the Night theme from the Theme drop-down menu.
- Once all desired changes have been made, select Save.
Notification Tab
The Notification tab displays all critical lines for the selected level and is used for managing notifications for critical lines. The notification emails are configured when setting up the lines in MFG. Line Maintenance. Once the Level has been selected, the list of critical lines for that level will display under the Critical Lines heading.
The Critical Lines list displays the following columns:
- Process - The process associated with the line.
- Line - The line in critical status.
- Part Number - The Part Number associated with the line.
- Disable Notification - Displays either “true” or “false” depending on whether notifications have been disabled for the selected line.
- # of Delays - The number of times the notification has been delayed.
- Delay Until - The specified time that the notification will be delayed.
- Comments - Selecting a field under the Comments column will allow the user to enter a comment.
After selecting a line from the list, users have the following four options:
- Acknowledge - By selecting this option the user with the right permissions can change the status from Critical to Acknowledge. The status ACK (Acknowledge) will remain until the lines return to Ok status.
- Disable Notification - Users with the appropriate roles can select this to cancel the notification. This is useful if there is a planned outage and no one needs to be notified.
- Delay Notification - The Delay Notification option is used to delay the notification for a specified amount of delays before it is escalated.
- Send Custom Notification - This option is used to send a custom notification message to the selected escalation levels. Selecting the Send Custom Notification button displays a pop-up window.
Figure 12:Custom Notification pop-up window
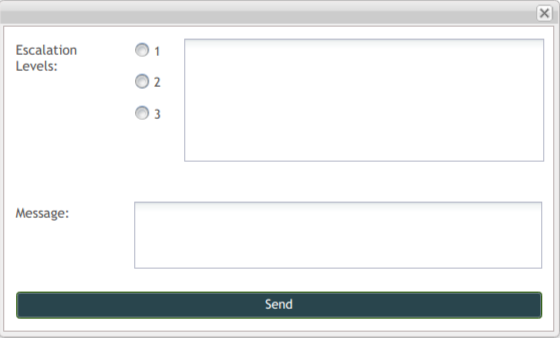
To send a custom notification:
- Select the desired escalation level from the Escalation Levels radio button. When an escalation level is selected, the email addresses associated with that level will display in the field to the right.
- Enter the message to be sent in the Message field.
- Select Send. A “Success” pop-up message will display if the notification was sent successfully.
Document Revision History
| Date | Author | Title | Version | Change Reference | Approved by |
|---|---|---|---|---|---|
| 11/8/17 | Lucas Hopkins | Technical Writer | A1 | This is the first version of 42Q Live | Claudia Urenda |
| 12/6/17 | Lucas Hopkins | Technical Writer | B1 | Removed SOMS reference. | |
| 08/27/20 | Elaine Fonaro | Technical Writer | C1 |
Updated the Navigation topic and added new images for this topic; Added the functionality enable/disable loop mode; |
Kyle Wagner |