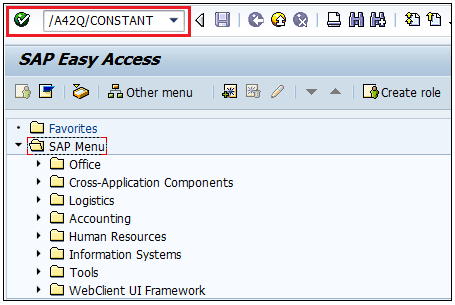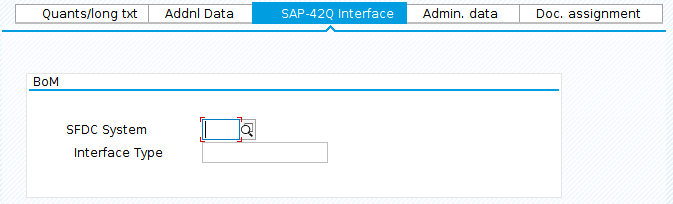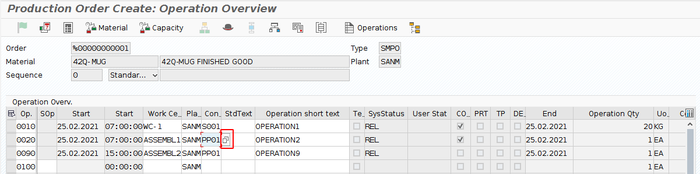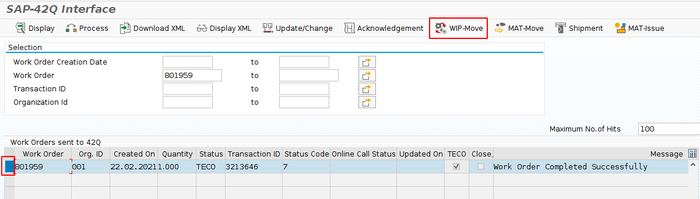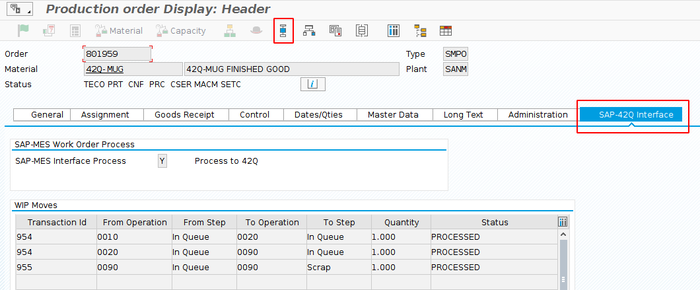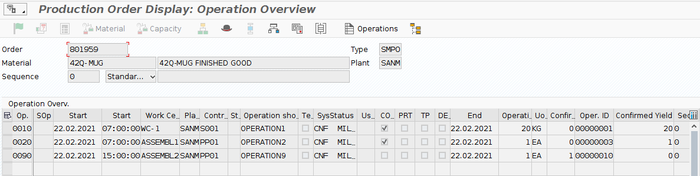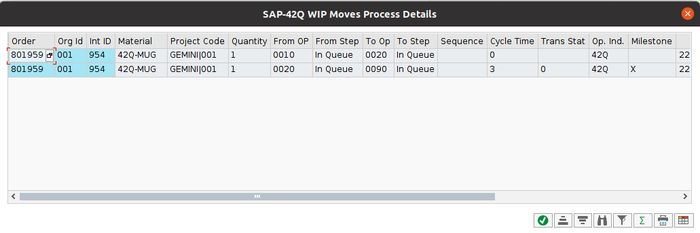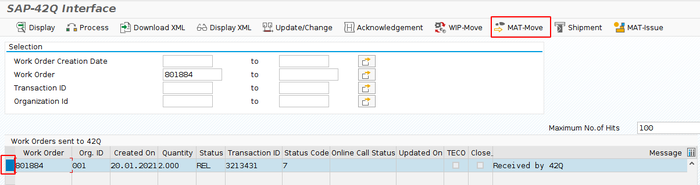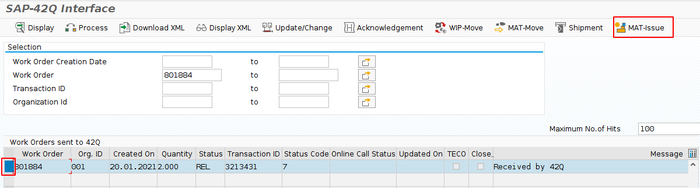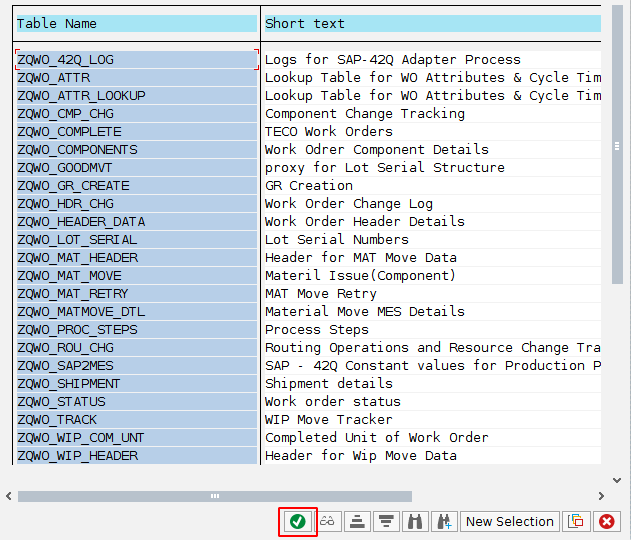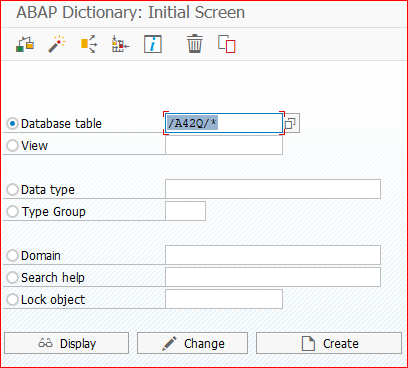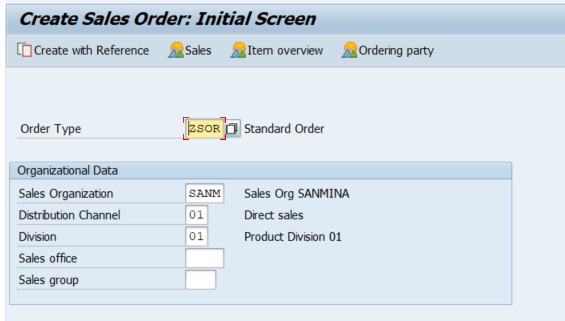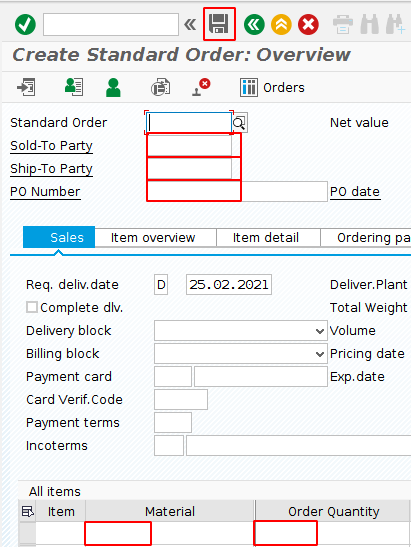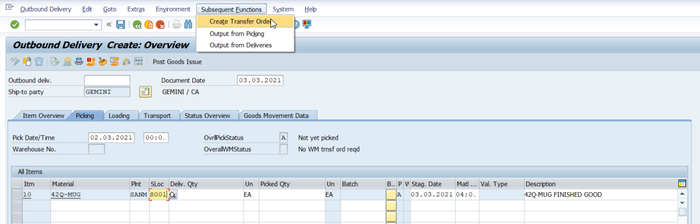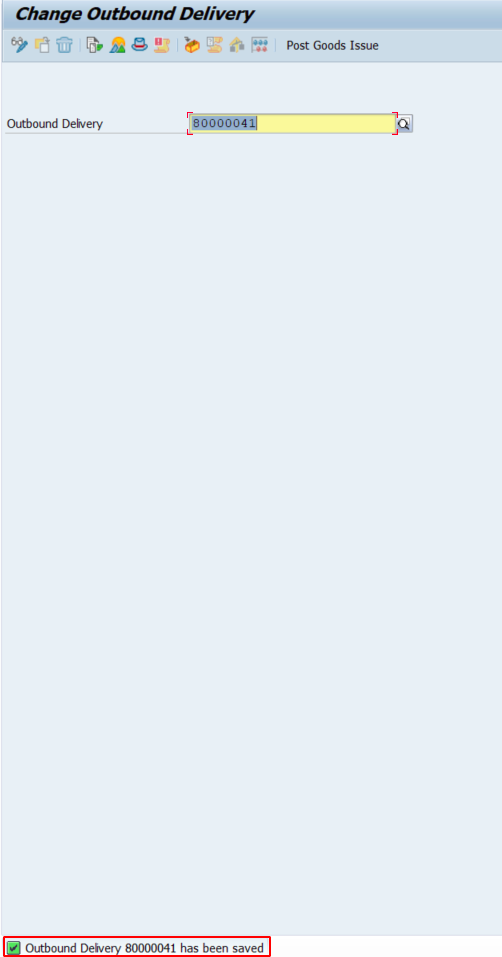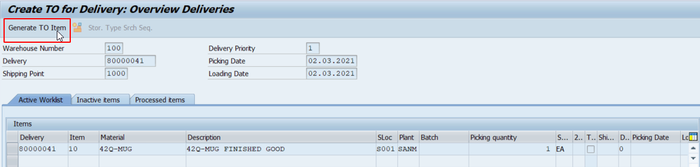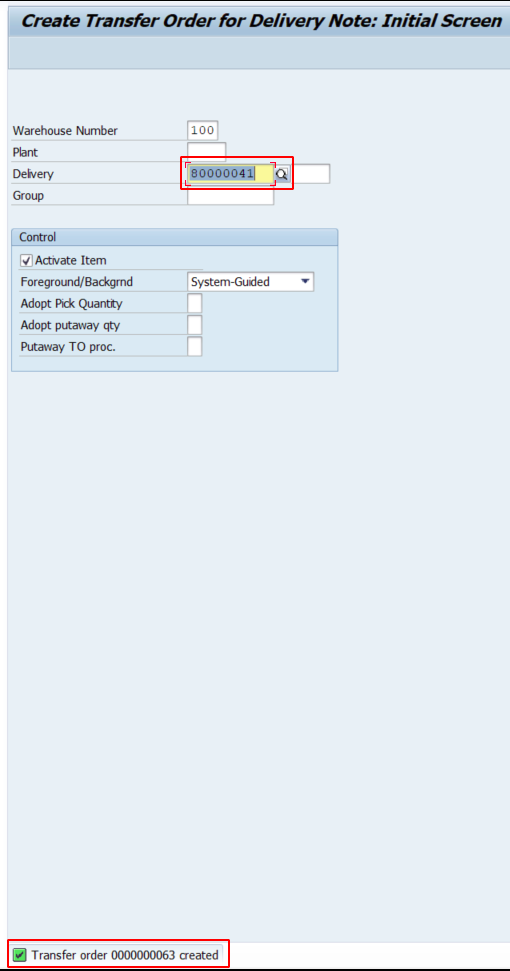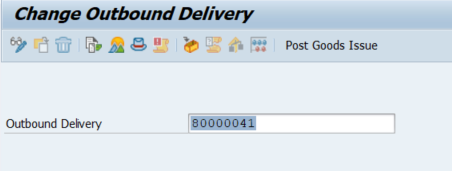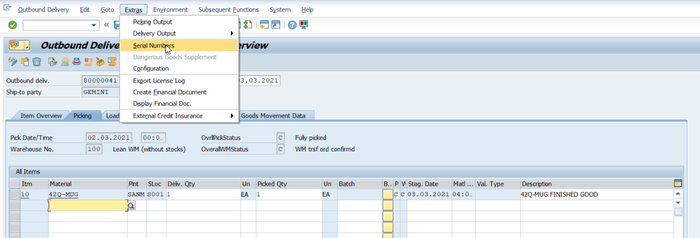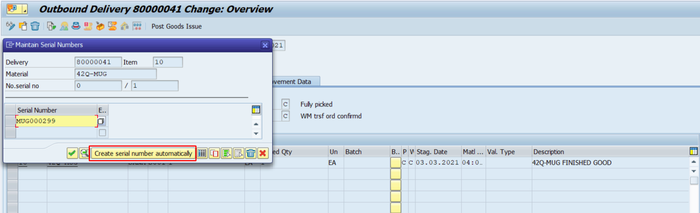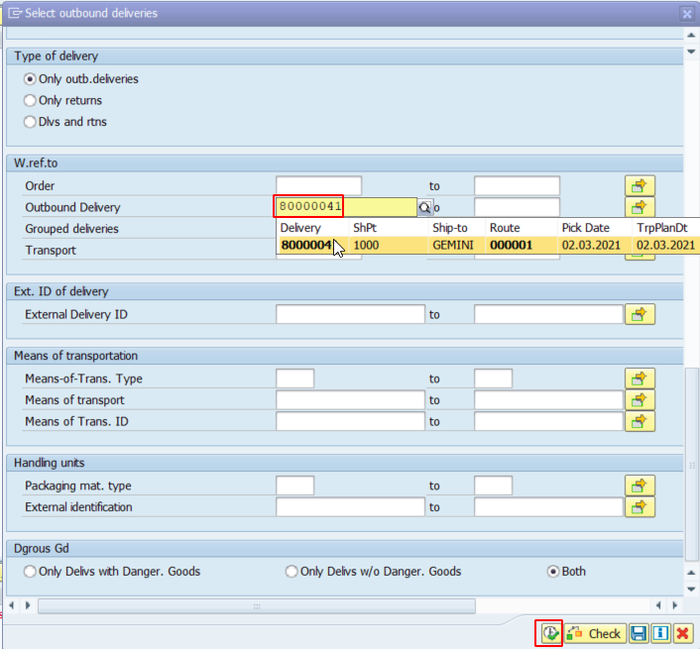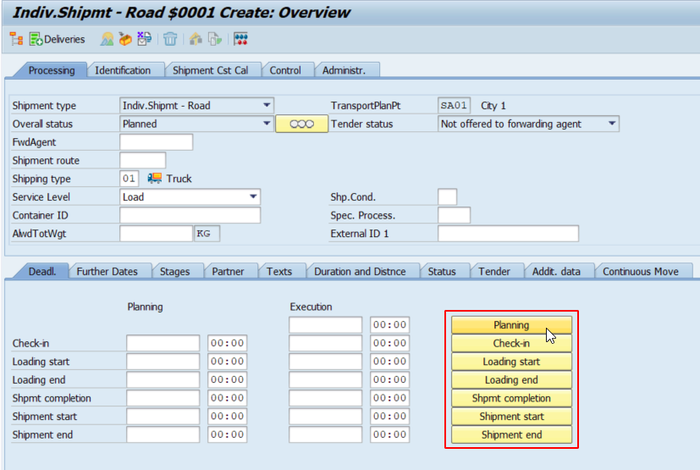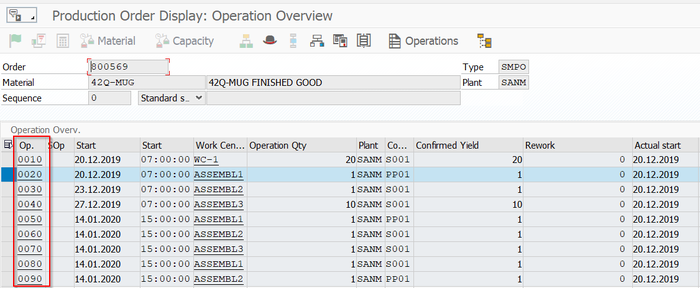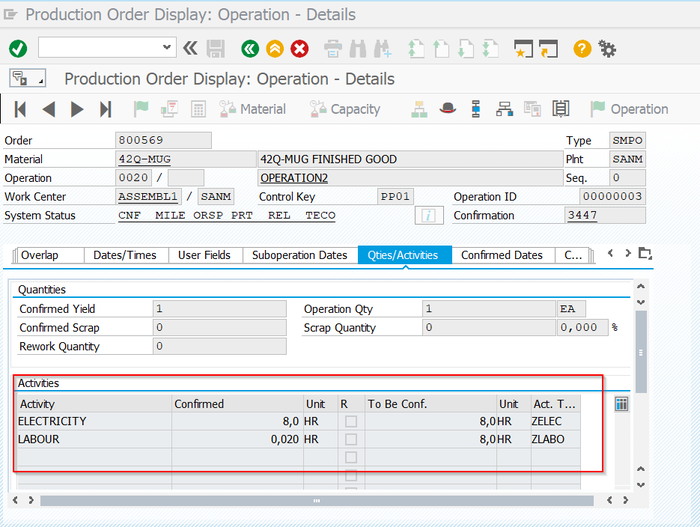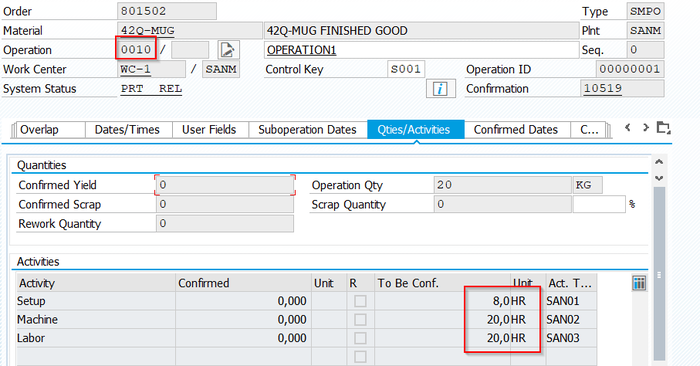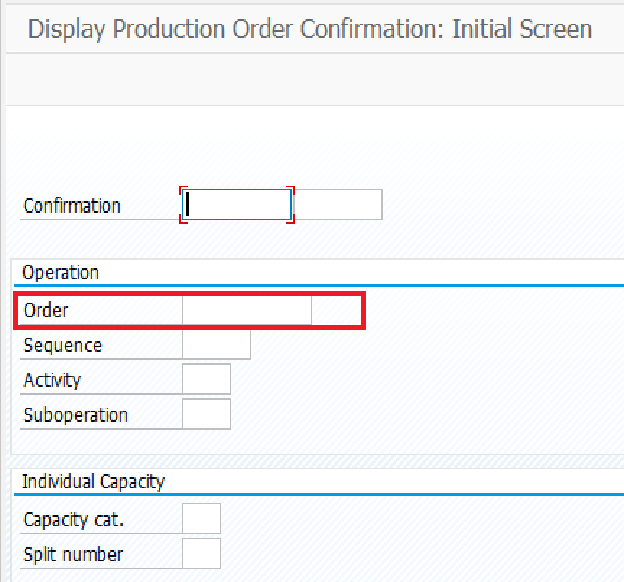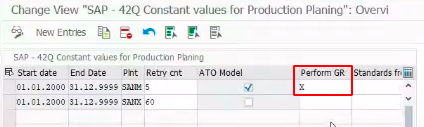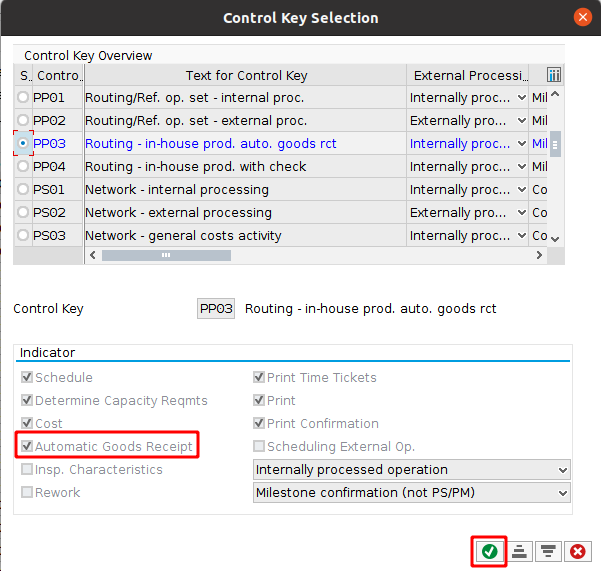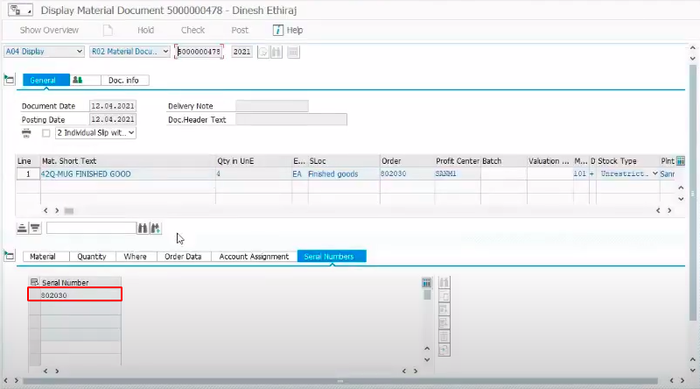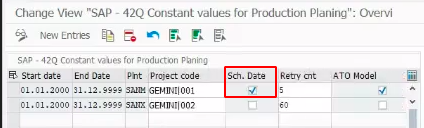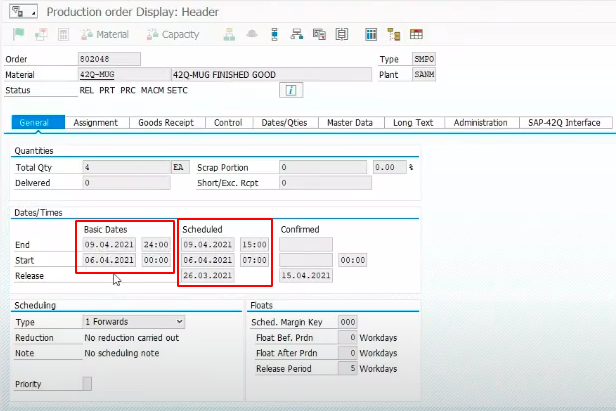Difference between revisions of "42Q-MES0167 SAP Adapter"
| Line 12: | Line 12: | ||
| | ||
<center>This SOP is 42Q's corporate standard.</center> <center> This document is under revision control. The latest revision is located on Intranet.</center> <center> Once printed it is an uncontrolled copy. All alterations to this work instruction require approval.</center> <center> Contact the IT Global Education and Training Department to submit suggested alterations and or updates.</center> <center> </center> <center> </center> <center style="text-align: left;"> </center> | <center>This SOP is 42Q's corporate standard.</center> <center> This document is under revision control. The latest revision is located on Intranet.</center> <center> Once printed it is an uncontrolled copy. All alterations to this work instruction require approval.</center> <center> Contact the IT Global Education and Training Department to submit suggested alterations and or updates.</center> <center> </center> <center> </center> <center style="text-align: left;"> </center> | ||
| − | = <span class="mw-headline" id="Introduction"><span class="mw-headline" id="Introduction"><span class="mw-headline" id="Introduction"><span class="mw-headline" id="Introduction"><span class="mw-headline" id="Introduction"><span class="mw-headline" id="Introduction"><span class="mw-headline" id="Introduction"><span class="mw-headline" id="Introduction"><span class="mw-headline" id="Introduction"><span class="mw-headline" id="Introduction">Introduction</span></span></span></span></span></span></span></span></span></span> = | + | = <span class="mw-headline" id="Introduction"><span class="mw-headline" id="Introduction"><span class="mw-headline" id="Introduction"><span class="mw-headline" id="Introduction"><span class="mw-headline" id="Introduction"><span class="mw-headline" id="Introduction"><span class="mw-headline" id="Introduction"><span class="mw-headline" id="Introduction"><span class="mw-headline" id="Introduction"><span class="mw-headline" id="Introduction"><span class="mw-headline" id="Introduction">Introduction</span></span></span></span></span></span></span></span></span></span></span> = |
<center style="text-align: left;"> | <center style="text-align: left;"> | ||
The '''SAP Adapter''' is a middleware software that has been developed for customers to seamlessly integrate their SAP systems with 42Q. This adapter can be installed in the customer’s SAP system in order to allow SAP users to monitor and iterate with 42Q. | The '''SAP Adapter''' is a middleware software that has been developed for customers to seamlessly integrate their SAP systems with 42Q. This adapter can be installed in the customer’s SAP system in order to allow SAP users to monitor and iterate with 42Q. | ||
| Line 72: | Line 72: | ||
| | ||
| − | = <span class="mw-headline" id="Create_a_Work_Order"><span class="mw-headline" id="Create_a_Work_Order"><span class="mw-headline" id="Create_a_Work_Order"><span class="mw-headline" id="Create_a_Work_Order"><span class="mw-headline" id="Create_a_Work_Order"><span class="mw-headline" id="Create_a_Work_Order"><span class="mw-headline" id="Create_a_Work_Order"><span class="mw-headline" id="Create_a_Work_Order"><span class="mw-headline" id="Create_a_Work_Order"><span class="mw-headline" id="Create_a_Work_Order">Create a Work Order</span></span></span></span></span></span></span></span></span></span> = | + | = <span class="mw-headline" id="Create_a_Work_Order"><span class="mw-headline" id="Create_a_Work_Order"><span class="mw-headline" id="Create_a_Work_Order"><span class="mw-headline" id="Create_a_Work_Order"><span class="mw-headline" id="Create_a_Work_Order"><span class="mw-headline" id="Create_a_Work_Order"><span class="mw-headline" id="Create_a_Work_Order"><span class="mw-headline" id="Create_a_Work_Order"><span class="mw-headline" id="Create_a_Work_Order"><span class="mw-headline" id="Create_a_Work_Order"><span class="mw-headline" id="Create_a_Work_Order">Create a Work Order</span></span></span></span></span></span></span></span></span></span></span> = |
| | ||
| Line 113: | Line 113: | ||
| | ||
| − | = <span class="mw-headline" id="Mapping_an_Operation"><span class="mw-headline" id="Mapping_an_Operation"><span class="mw-headline" id="Mapping_an_Operation"><span class="mw-headline" id="Mapping_an_Operation"><span class="mw-headline" id="Mapping_an_Operation"><span class="mw-headline" id="Mapping_an_Operation"><span class="mw-headline" id="Mapping_an_Operation"><span class="mw-headline" id="Mapping_an_Operation"><span class="mw-headline" id="Mapping_an_Operation"><span class="mw-headline" id="Mapping_an_Operation">Mapping an Operation</span></span></span></span></span></span></span></span></span></span> = | + | = <span class="mw-headline" id="Mapping_an_Operation"><span class="mw-headline" id="Mapping_an_Operation"><span class="mw-headline" id="Mapping_an_Operation"><span class="mw-headline" id="Mapping_an_Operation"><span class="mw-headline" id="Mapping_an_Operation"><span class="mw-headline" id="Mapping_an_Operation"><span class="mw-headline" id="Mapping_an_Operation"><span class="mw-headline" id="Mapping_an_Operation"><span class="mw-headline" id="Mapping_an_Operation"><span class="mw-headline" id="Mapping_an_Operation"><span class="mw-headline" id="Mapping_an_Operation">Mapping an Operation</span></span></span></span></span></span></span></span></span></span></span> = |
Mapping of operation happens on 42Q when we map the operation/routing received from SAP to the process/routing on 42Q. If users want to map a particular operation to a location in 42Q site | Mapping of operation happens on 42Q when we map the operation/routing received from SAP to the process/routing on 42Q. If users want to map a particular operation to a location in 42Q site | ||
| Line 144: | Line 144: | ||
</ol> | </ol> | ||
</center> <center style="text-align: left;"> </center> <center style="text-align: left;"> | </center> <center style="text-align: left;"> </center> <center style="text-align: left;"> | ||
| − | = <span class="mw-headline" id="Monitor_SAP_updates"><span class="mw-headline" id="Monitor_SAP_updates"><span class="mw-headline" id="Monitor_SAP_updates"><span class="mw-headline" id="Monitor_SAP_updates"><span class="mw-headline" id="Monitor_SAP_updates"><span class="mw-headline" id="Monitor_SAP_updates"><span class="mw-headline" id="Monitor_SAP_updates"><span class="mw-headline" id="Monitor_SAP_updates"><span class="mw-headline" id="Monitor_SAP_updates"><span class="mw-headline" id="Monitor_SAP_updates">Monitor SAP updates</span></span></span></span></span></span></span></span></span></span> = | + | = <span class="mw-headline" id="Monitor_SAP_updates"><span class="mw-headline" id="Monitor_SAP_updates"><span class="mw-headline" id="Monitor_SAP_updates"><span class="mw-headline" id="Monitor_SAP_updates"><span class="mw-headline" id="Monitor_SAP_updates"><span class="mw-headline" id="Monitor_SAP_updates"><span class="mw-headline" id="Monitor_SAP_updates"><span class="mw-headline" id="Monitor_SAP_updates"><span class="mw-headline" id="Monitor_SAP_updates"><span class="mw-headline" id="Monitor_SAP_updates"><span class="mw-headline" id="Monitor_SAP_updates">Monitor SAP updates</span></span></span></span></span></span></span></span></span></span></span> = |
If the users want to see all transactions between SAP and 42Q, such as '''Acknowledgement''', '''WIP-Move''', '''MAT-Move''', '''Shipment''', and '''MAP-Issue''', follow the next steps: | If the users want to see all transactions between SAP and 42Q, such as '''Acknowledgement''', '''WIP-Move''', '''MAT-Move''', '''Shipment''', and '''MAP-Issue''', follow the next steps: | ||
| Line 161: | Line 161: | ||
| | ||
| − | == <span class="mw-headline" id="Update_.2F_Change"><span class="mw-headline" id="Update_.2F_Change"><span class="mw-headline" id="Update_.2F_Change"><span class="mw-headline" id="Update_.2F_Change"><span class="mw-headline" id="Update_.2F_Change"><span class="mw-headline" id="Update_.2F_Change"><span class="mw-headline" id="Update_.2F_Change"><span class="mw-headline" id="Update_.2F_Change"><span class="mw-headline" id="Update_.2F_Change"><span class="mw-headline" id="Update_.2F_Change">Update / Change</span></span></span></span></span></span></span></span></span></span> == | + | == <span class="mw-headline" id="Update_.2F_Change"><span class="mw-headline" id="Update_.2F_Change"><span class="mw-headline" id="Update_.2F_Change"><span class="mw-headline" id="Update_.2F_Change"><span class="mw-headline" id="Update_.2F_Change"><span class="mw-headline" id="Update_.2F_Change"><span class="mw-headline" id="Update_.2F_Change"><span class="mw-headline" id="Update_.2F_Change"><span class="mw-headline" id="Update_.2F_Change"><span class="mw-headline" id="Update_.2F_Change"><span class="mw-headline" id="Update_.2F_Change">Update / Change</span></span></span></span></span></span></span></span></span></span></span> == |
Users can view updates or changes made to a Work Order (e. g. changes in quantity) by following the next steps: | Users can view updates or changes made to a Work Order (e. g. changes in quantity) by following the next steps: | ||
| Line 174: | Line 174: | ||
'''[[File:SA Work Order Updates-Changes.png|700x700px|SA Work Order Updates-Changes.png]]''' | '''[[File:SA Work Order Updates-Changes.png|700x700px|SA Work Order Updates-Changes.png]]''' | ||
</center> <center style="text-align: left;"> | </center> <center style="text-align: left;"> | ||
| − | == <span class="mw-headline" id="WIP-Move"><span class="mw-headline" id="WIP-Move"><span class="mw-headline" id="WIP-Move"><span class="mw-headline" id="WIP-Move"><span class="mw-headline" id="WIP-Move"><span class="mw-headline" id="WIP-Move"><span class="mw-headline" id="WIP-Move"><span class="mw-headline" id="WIP-Move"><span class="mw-headline" id="WIP-Move"><span class="mw-headline" id="WIP-Move">WIP-Move</span></span></span></span></span></span></span></span></span></span> == | + | == <span class="mw-headline" id="WIP-Move"><span class="mw-headline" id="WIP-Move"><span class="mw-headline" id="WIP-Move"><span class="mw-headline" id="WIP-Move"><span class="mw-headline" id="WIP-Move"><span class="mw-headline" id="WIP-Move"><span class="mw-headline" id="WIP-Move"><span class="mw-headline" id="WIP-Move"><span class="mw-headline" id="WIP-Move"><span class="mw-headline" id="WIP-Move"><span class="mw-headline" id="WIP-Move">WIP-Move</span></span></span></span></span></span></span></span></span></span></span> == |
Users can view Work Order '''WIP-Moves''' by following the next steps: | Users can view Work Order '''WIP-Moves''' by following the next steps: | ||
| Line 233: | Line 233: | ||
| | ||
| − | == <span class="mw-headline" id="MAT-Move"><span class="mw-headline" id="MAT-Move"><span class="mw-headline" id="MAT-Move"><span class="mw-headline" id="MAT-Move"><span class="mw-headline" id="MAT-Move"><span class="mw-headline" id="MAT-Move"><span class="mw-headline" id="MAT-Move"><span class="mw-headline" id="MAT-Move"><span class="mw-headline" id="MAT-Move"><span class="mw-headline" id="MAT-Move">MAT-Move</span></span></span></span></span></span></span></span></span></span> == | + | == <span class="mw-headline" id="MAT-Move"><span class="mw-headline" id="MAT-Move"><span class="mw-headline" id="MAT-Move"><span class="mw-headline" id="MAT-Move"><span class="mw-headline" id="MAT-Move"><span class="mw-headline" id="MAT-Move"><span class="mw-headline" id="MAT-Move"><span class="mw-headline" id="MAT-Move"><span class="mw-headline" id="MAT-Move"><span class="mw-headline" id="MAT-Move"><span class="mw-headline" id="MAT-Move">MAT-Move</span></span></span></span></span></span></span></span></span></span></span> == |
To get a material issue from 42Q the component/ BOM item should be set as PUSH type in SAP. If it is PULL type material standard backflush will happen for that BOM item | To get a material issue from 42Q the component/ BOM item should be set as PUSH type in SAP. If it is PULL type material standard backflush will happen for that BOM item | ||
| Line 261: | Line 261: | ||
| | ||
| − | == <span class="mw-headline" id=""><span class="mw-headline" id=""><span class="mw-headline" id=""><span class="mw-headline" id=""> </span></span></span></span> == | + | == <span class="mw-headline" id=""><span class="mw-headline" id=""><span class="mw-headline" id=""><span class="mw-headline" id=""><span class="mw-headline" id=""> </span></span></span></span></span> == |
| − | == <span class="mw-headline" id="MAT-Issue"><span class="mw-headline" id="MAT-Issue"><span class="mw-headline" id="MAT-Issue"><span class="mw-headline" id="MAT-Issue"><span class="mw-headline" id="MAT-Issue"><span class="mw-headline" id="MAT-Issue"><span class="mw-headline" id="MAT-Issue"><span class="mw-headline" id="MAT-Issue"><span class="mw-headline" id="MAT-Issue"><span class="mw-headline" id="MAT-Issue">MAT-Issue</span></span></span></span></span></span></span></span></span></span> == | + | == <span class="mw-headline" id="MAT-Issue"><span class="mw-headline" id="MAT-Issue"><span class="mw-headline" id="MAT-Issue"><span class="mw-headline" id="MAT-Issue"><span class="mw-headline" id="MAT-Issue"><span class="mw-headline" id="MAT-Issue"><span class="mw-headline" id="MAT-Issue"><span class="mw-headline" id="MAT-Issue"><span class="mw-headline" id="MAT-Issue"><span class="mw-headline" id="MAT-Issue"><span class="mw-headline" id="MAT-Issue">MAT-Issue</span></span></span></span></span></span></span></span></span></span></span> == |
Users can view Work Order MAT-Issues (Material Issues) by following the next steps: | Users can view Work Order MAT-Issues (Material Issues) by following the next steps: | ||
| Line 283: | Line 283: | ||
<br/> '''<u>Note</u>:''' When you receive a Work Order from SAP (or ERP) to 42Q, this Work Order '''Status''' will be set as '''N''' (Not released) in the 42Q system, if you want to release it, you must do it using 42Q. Figure 21: Work Order Received by 42Q. | <br/> '''<u>Note</u>:''' When you receive a Work Order from SAP (or ERP) to 42Q, this Work Order '''Status''' will be set as '''N''' (Not released) in the 42Q system, if you want to release it, you must do it using 42Q. Figure 21: Work Order Received by 42Q. | ||
</center> <center style="text-align: left;"> </center> <center style="text-align: left;">'''Figure 21: Work Order Received by 42Q'''</center> <center style="text-align: left;"> </center> <center style="text-align: left;">[[File:SA Work Order received by 42Q.png|700x700px|SA Work Order received by 42Q.png]]</center> <center style="text-align: left;"> </center> <center style="text-align: left;"> </center> <center style="text-align: left;"> </center> | </center> <center style="text-align: left;"> </center> <center style="text-align: left;">'''Figure 21: Work Order Received by 42Q'''</center> <center style="text-align: left;"> </center> <center style="text-align: left;">[[File:SA Work Order received by 42Q.png|700x700px|SA Work Order received by 42Q.png]]</center> <center style="text-align: left;"> </center> <center style="text-align: left;"> </center> <center style="text-align: left;"> </center> | ||
| − | = <span class="mw-headline" id="Update_Work_Order"><span class="mw-headline" id="Update_Work_Order"><span class="mw-headline" id="Update_Work_Order"><span class="mw-headline" id="Update_Work_Order"><span class="mw-headline" id="Update_Work_Order"><span class="mw-headline" id="Update_Work_Order"><span class="mw-headline" id="Update_Work_Order"><span class="mw-headline" id="Update_Work_Order"><span class="mw-headline" id="Update_Work_Order"><span class="mw-headline" id="Update_Work_Order">Update Work Order</span></span></span></span></span></span></span></span></span></span> = | + | = <span class="mw-headline" id="Update_Work_Order"><span class="mw-headline" id="Update_Work_Order"><span class="mw-headline" id="Update_Work_Order"><span class="mw-headline" id="Update_Work_Order"><span class="mw-headline" id="Update_Work_Order"><span class="mw-headline" id="Update_Work_Order"><span class="mw-headline" id="Update_Work_Order"><span class="mw-headline" id="Update_Work_Order"><span class="mw-headline" id="Update_Work_Order"><span class="mw-headline" id="Update_Work_Order"><span class="mw-headline" id="Update_Work_Order">Update Work Order</span></span></span></span></span></span></span></span></span></span></span> = |
<center style="text-align: left;"> | <center style="text-align: left;"> | ||
SAP Adapter allows users to send work order changes to 42Q in the form of Work Order Update Transaction. | SAP Adapter allows users to send work order changes to 42Q in the form of Work Order Update Transaction. | ||
| Line 290: | Line 290: | ||
#'''Work Order Header''' <ol start="1" style="list-style-type: lower-alpha;"> | #'''Work Order Header''' <ol start="1" style="list-style-type: lower-alpha;"> | ||
| − | </ol> < | + | </ol> </ol> |
| + | |||
| + | *Status change: <ol start="1" style="list-style-type: lower-roman;"> | ||
<li>Unreleased to Released -- Send the entire work order details to 42Q</li> | <li>Unreleased to Released -- Send the entire work order details to 42Q</li> | ||
<li>On Hold</li> | <li>On Hold</li> | ||
| Line 296: | Line 298: | ||
<li>Canceled - Online call directly to 42Q to allow or not allow this change</li> | <li>Canceled - Online call directly to 42Q to allow or not allow this change</li> | ||
<li>Complete - No Charges -Online call directly to 42Q to allow or not allow this change</li> | <li>Complete - No Charges -Online call directly to 42Q to allow or not allow this change</li> | ||
| − | </ol> | + | </ol> <li>Scheduled Start Date change</li> |
| − | <li>Scheduled Start Date change</li> | ||
<li>Scheduled Completion Date</li> | <li>Scheduled Completion Date</li> | ||
<li>Start Quantity <ol start="1" style="list-style-type: lower-roman;"> | <li>Start Quantity <ol start="1" style="list-style-type: lower-roman;"> | ||
| Line 303: | Line 304: | ||
<li>Decrease - Online call directly to 42Q to allow or not allow this change</li> | <li>Decrease - Online call directly to 42Q to allow or not allow this change</li> | ||
</ol> </li> | </ol> </li> | ||
| − | < | + | <li> <ol start="2"> |
| − | <ol start="2"> | ||
<li>'''Work Order Routing/ Production Version/ Component Change''' </li> | <li>'''Work Order Routing/ Production Version/ Component Change''' </li> | ||
| − | </ol> | + | </ol> |
| − | |||
| | ||
| Line 318: | Line 317: | ||
#Click on the '''Save''' icon: [[File:SA Save Icon.png|30x30px|SA Save Icon.png]] | #Click on the '''Save''' icon: [[File:SA Save Icon.png|30x30px|SA Save Icon.png]] | ||
#Select '''Yes''' to save it, or select '''No''' or '''Cancel''' to abort. | #Select '''Yes''' to save it, or select '''No''' or '''Cancel''' to abort. | ||
| − | #Finally, a pop-up window will appear which shows the information changed, to close the window click on the green icon. | + | #Finally, a pop-up window will appear which shows the information changed, to close the window click on the green icon. |
| − | |||
| | ||
| | ||
| − | = <span class="mw-headline" id="Checking_Transaction_Errors"><span class="mw-headline" id="Checking_Transaction_Errors"><span class="mw-headline" id="Checking_Transaction_Errors"><span class="mw-headline" id="Checking_Transaction_Errors"><span class="mw-headline" id="Checking_Transaction_Errors"><span class="mw-headline" id="Checking_Transaction_Errors"><span class="mw-headline" id="Checking_Transaction_Errors"><span class="mw-headline" id="Checking_Transaction_Errors"><span class="mw-headline" id="Checking_Transaction_Errors"><span class="mw-headline" id="Checking_Transaction_Errors">Checking Transaction Errors</span></span></span></span></span></span></span></span></span></span> = | + | = <span class="mw-headline" id="Checking_Transaction_Errors"><span class="mw-headline" id="Checking_Transaction_Errors"><span class="mw-headline" id="Checking_Transaction_Errors"><span class="mw-headline" id="Checking_Transaction_Errors"><span class="mw-headline" id="Checking_Transaction_Errors"><span class="mw-headline" id="Checking_Transaction_Errors"><span class="mw-headline" id="Checking_Transaction_Errors"><span class="mw-headline" id="Checking_Transaction_Errors"><span class="mw-headline" id="Checking_Transaction_Errors"><span class="mw-headline" id="Checking_Transaction_Errors"><span class="mw-headline" id="Checking_Transaction_Errors">Checking Transaction Errors</span></span></span></span></span></span></span></span></span></span></span> = |
#Enter the next command in SAP: '''SE11'''. | #Enter the next command in SAP: '''SE11'''. | ||
#In the field of '''Database table''', enter '''/A42Q/*''' (or '''ZQWO_*''', '''ZWO_*'''), and click on the icon: [[File:SA Search Icon.png|30x30px|SA Search Icon.png]] to display all types of transactions. | #In the field of '''Database table''', enter '''/A42Q/*''' (or '''ZQWO_*''', '''ZWO_*'''), and click on the icon: [[File:SA Search Icon.png|30x30px|SA Search Icon.png]] to display all types of transactions. | ||
| − | #A pop-up window will appear, select one value from the '''Table Name''' column, and click on the accept button. | + | #A pop-up window will appear, select one value from the '''Table Name''' column, and click on the accept button. |
| − | |||
| | ||
| Line 339: | Line 336: | ||
<ol start="4"> | <ol start="4"> | ||
<li>Click on the '''Display''' button.</li> | <li>Click on the '''Display''' button.</li> | ||
| − | </ol> | + | </ol> |
| − | |||
<br/> '''Figure 23: Display Transaction Errors''' | <br/> '''Figure 23: Display Transaction Errors''' | ||
| Line 346: | Line 342: | ||
<ol start="5"> | <ol start="5"> | ||
<li>To search for specific information, click on the '''Contents''' button.</li> | <li>To search for specific information, click on the '''Contents''' button.</li> | ||
| − | </ol> | + | </ol> |
| − | |||
| | ||
| Line 355: | Line 350: | ||
'''[[File:SA View Contents.png|700x700px|SA View Contents.png]]''' | '''[[File:SA View Contents.png|700x700px|SA View Contents.png]]''' | ||
| + | </li> | ||
| + | </ul> | ||
</center> <center style="text-align: left;"> <ol start="6"> | </center> <center style="text-align: left;"> <ol start="6"> | ||
<li>Enter the information you want to look for. The next image will look for rejected WIP-Moves.</li> | <li>Enter the information you want to look for. The next image will look for rejected WIP-Moves.</li> | ||
| Line 366: | Line 363: | ||
'''Figure 25: Search for Rejected WIP-Moves''' | '''Figure 25: Search for Rejected WIP-Moves''' | ||
| − | '''[[File:SA Search for Rejected WIP-Moves.png]]''' | + | '''[[File:SA Search for Rejected WIP-Moves.png|SA Search for Rejected WIP-Moves.png]]''' |
| | ||
| Line 374: | Line 371: | ||
'''Figure 26: Rejected WIP-Moves Found''' | '''Figure 26: Rejected WIP-Moves Found''' | ||
| − | [[File:SA Rejected WIP-Moves Found.png|700x700px]] | + | [[File:SA Rejected WIP-Moves Found.png|700x700px|SA Rejected WIP-Moves Found.png]] |
| | ||
| Line 380: | Line 377: | ||
| | ||
| − | = <span class="mw-headline" id="Send_ship_notification_from_SAP_to_42Q"><span class="mw-headline" id="Send_ship_notification_from_SAP_to_42Q"><span class="mw-headline" id="Send_ship_notification_from_SAP_to_42Q"><span class="mw-headline" id="Send_ship_notification_from_SAP_to_42Q"><span class="mw-headline" id="Send_ship_notification_from_SAP_to_42Q"><span class="mw-headline" id="Send_ship_notification_from_SAP_to_42Q"><span class="mw-headline" id="Send_ship_notification_from_SAP_to_42Q"><span class="mw-headline" id="Send_ship_notification_from_SAP_to_42Q"><span class="mw-headline" id="Send_ship_notification_from_SAP_to_42Q"><span class="mw-headline" id="Send_ship_notification_from_SAP_to_42Q">Send ship notification from SAP to 42Q</span></span></span></span></span></span></span></span></span></span> = | + | = <span class="mw-headline" id="Send_ship_notification_from_SAP_to_42Q"><span class="mw-headline" id="Send_ship_notification_from_SAP_to_42Q"><span class="mw-headline" id="Send_ship_notification_from_SAP_to_42Q"><span class="mw-headline" id="Send_ship_notification_from_SAP_to_42Q"><span class="mw-headline" id="Send_ship_notification_from_SAP_to_42Q"><span class="mw-headline" id="Send_ship_notification_from_SAP_to_42Q"><span class="mw-headline" id="Send_ship_notification_from_SAP_to_42Q"><span class="mw-headline" id="Send_ship_notification_from_SAP_to_42Q"><span class="mw-headline" id="Send_ship_notification_from_SAP_to_42Q"><span class="mw-headline" id="Send_ship_notification_from_SAP_to_42Q"><span class="mw-headline" id="Send_ship_notification_from_SAP_to_42Q">Send ship notification from SAP to 42Q</span></span></span></span></span></span></span></span></span></span></span> = |
| | ||
| − | == <span class="mw-headline" id="Create_a_Sales_Order"><span class="mw-headline" id="Create_a_Sales_Order"><span class="mw-headline" id="Create_a_Sales_Order"><span class="mw-headline" id="Create_a_Sales_Order"><span class="mw-headline" id="Create_a_Sales_Order"><span class="mw-headline" id="Create_a_Sales_Order"><span class="mw-headline" id="Create_a_Sales_Order"><span class="mw-headline" id="Create_a_Sales_Order"><span class="mw-headline" id="Create_a_Sales_Order"><span class="mw-headline" id="Create_a_Sales_Order">Create a Sales Order</span></span></span></span></span></span></span></span></span></span> == | + | == <span class="mw-headline" id="Create_a_Sales_Order"><span class="mw-headline" id="Create_a_Sales_Order"><span class="mw-headline" id="Create_a_Sales_Order"><span class="mw-headline" id="Create_a_Sales_Order"><span class="mw-headline" id="Create_a_Sales_Order"><span class="mw-headline" id="Create_a_Sales_Order"><span class="mw-headline" id="Create_a_Sales_Order"><span class="mw-headline" id="Create_a_Sales_Order"><span class="mw-headline" id="Create_a_Sales_Order"><span class="mw-headline" id="Create_a_Sales_Order"><span class="mw-headline" id="Create_a_Sales_Order">Create a Sales Order</span></span></span></span></span></span></span></span></span></span></span> == |
#Enter the next command in SAP: '''VA01'''. | #Enter the next command in SAP: '''VA01'''. | ||
| − | #In the field '''Order Type''', enter the value '''ZSOR''' and click on the icon: [[File:SA Enter Icon.png|30x30px]] | + | #In the field '''Order Type''', enter the value '''ZSOR''' and click on the icon: [[File:SA Enter Icon.png|30x30px|SA Enter Icon.png]] |
| | ||
| Line 395: | Line 392: | ||
'''Figure 27: Create Sales Order Initial Screen''' | '''Figure 27: Create Sales Order Initial Screen''' | ||
| − | [[File:SA Create Sales Order Initial Screen.png]] | + | [[File:SA Create Sales Order Initial Screen.png|SA Create Sales Order Initial Screen.png]] |
| | ||
| Line 406: | Line 403: | ||
'''Figure 28: Filling out Sales Order Data''' | '''Figure 28: Filling out Sales Order Data''' | ||
| − | [[File:SA Filling out Sales Order Data.png]] | + | [[File:SA Filling out Sales Order Data.png|SA Filling out Sales Order Data.png]] |
| | ||
| Line 415: | Line 412: | ||
<br/> <br/> <br/> <br/> '''Figure 29: Standard Order Number Generated''' | <br/> <br/> <br/> <br/> '''Figure 29: Standard Order Number Generated''' | ||
| − | [[File:SA Standard Order Number Generated.png|700x700px]] | + | [[File:SA Standard Order Number Generated.png|700x700px|SA Standard Order Number Generated.png]] |
<ol start="5"> | <ol start="5"> | ||
<li>After creating a '''Sales Order''', the next step is to create an '''Outbound Delivery'''.</li> | <li>After creating a '''Sales Order''', the next step is to create an '''Outbound Delivery'''.</li> | ||
</ol> | </ol> | ||
</center> <center style="text-align: left;"> </center> <center style="text-align: left;"> | </center> <center style="text-align: left;"> </center> <center style="text-align: left;"> | ||
| − | == <span class="mw-headline" id="Create_an_Outbound_Delivery"><span class="mw-headline" id="Create_an_Outbound_Delivery"><span class="mw-headline" id="Create_an_Outbound_Delivery"><span class="mw-headline" id="Create_an_Outbound_Delivery"><span class="mw-headline" id="Create_an_Outbound_Delivery"><span class="mw-headline" id="Create_an_Outbound_Delivery"><span class="mw-headline" id="Create_an_Outbound_Delivery"><span class="mw-headline" id="Create_an_Outbound_Delivery"><span class="mw-headline" id="Create_an_Outbound_Delivery"><span class="mw-headline" id="Create_an_Outbound_Delivery">Create an Outbound Delivery</span></span></span></span></span></span></span></span></span></span> == | + | == <span class="mw-headline" id="Create_an_Outbound_Delivery"><span class="mw-headline" id="Create_an_Outbound_Delivery"><span class="mw-headline" id="Create_an_Outbound_Delivery"><span class="mw-headline" id="Create_an_Outbound_Delivery"><span class="mw-headline" id="Create_an_Outbound_Delivery"><span class="mw-headline" id="Create_an_Outbound_Delivery"><span class="mw-headline" id="Create_an_Outbound_Delivery"><span class="mw-headline" id="Create_an_Outbound_Delivery"><span class="mw-headline" id="Create_an_Outbound_Delivery"><span class="mw-headline" id="Create_an_Outbound_Delivery"><span class="mw-headline" id="Create_an_Outbound_Delivery">Create an Outbound Delivery</span></span></span></span></span></span></span></span></span></span></span> == |
#Enter the next command in SAP: VL01N. | #Enter the next command in SAP: VL01N. | ||
| Line 427: | Line 424: | ||
<br/> <br/> '''Figure 30: Create Outbound Delivery Initial Screen''' | <br/> <br/> '''Figure 30: Create Outbound Delivery Initial Screen''' | ||
| − | [[File:SA Create Outbound Delivery Initial Screen.png|700x700px]] | + | [[File:SA Create Outbound Delivery Initial Screen.png|700x700px|SA Create Outbound Delivery Initial Screen.png]] |
| | ||
| Line 442: | Line 439: | ||
'''Figure 31: Filling out Outbound Delivery Data''' | '''Figure 31: Filling out Outbound Delivery Data''' | ||
| − | [[File:SA Filling out Outbound Delivery Data.png]] </center> <center style="text-align: left;"> </center> <center style="text-align: left;"> </center> <center style="text-align: left;"><ol start="7"> | + | [[File:SA Filling out Outbound Delivery Data.png|SA Filling out Outbound Delivery Data.png]] </center> <center style="text-align: left;"> </center> <center style="text-align: left;"> </center> <center style="text-align: left;"><ol start="7"> |
<li>After creating an '''Outbound Delivery''', the next step is to create a '''Transfer Order'''.</li> | <li>After creating an '''Outbound Delivery''', the next step is to create a '''Transfer Order'''.</li> | ||
</ol> | </ol> | ||
| − | < | + | |
| − | == <span class="mw-headline" id="Create_Transfer_Order"><span class="mw-headline" id="Create_Transfer_Order"><span class="mw-headline" id="Create_Transfer_Order"><span class="mw-headline" id="Create_Transfer_Order"><span class="mw-headline" id="Create_Transfer_Order"><span class="mw-headline" id="Create_Transfer_Order"><span class="mw-headline" id="Create_Transfer_Order"><span class="mw-headline" id="Create_Transfer_Order"><span class="mw-headline" id="Create_Transfer_Order"><span class="mw-headline" id="Create_Transfer_Order">Create Transfer Order</span></span></span></span></span></span></span></span></span></span> == | + | |
| + | |||
| + | == <span class="mw-headline" id="Create_Transfer_Order"><span class="mw-headline" id="Create_Transfer_Order"><span class="mw-headline" id="Create_Transfer_Order"><span class="mw-headline" id="Create_Transfer_Order"><span class="mw-headline" id="Create_Transfer_Order"><span class="mw-headline" id="Create_Transfer_Order"><span class="mw-headline" id="Create_Transfer_Order"><span class="mw-headline" id="Create_Transfer_Order"><span class="mw-headline" id="Create_Transfer_Order"><span class="mw-headline" id="Create_Transfer_Order"><span class="mw-headline" id="Create_Transfer_Order">Create Transfer Order</span></span></span></span></span></span></span></span></span></span></span> == | ||
#On the menu bar, click on the '''Subsequent Functions''' option. | #On the menu bar, click on the '''Subsequent Functions''' option. | ||
| Line 457: | Line 456: | ||
'''Figure 32: Create Transfer Order''' | '''Figure 32: Create Transfer Order''' | ||
| − | [[File:SA Create Transfer Order.png|700x700px]] | + | [[File:SA Create Transfer Order.png|700x700px|SA Create Transfer Order.png]] |
| | ||
<ol start="3"> | <ol start="3"> | ||
| − | <li>A new window will be displayed, you will notice that in the lower left corner will appear the Outbound Delivery number generated, make sure that number is entered in the '''Delivery''' field, then click on the icon: [[File:SA Enter Icon.png|30x30px]]</li> | + | <li>A new window will be displayed, you will notice that in the lower left corner will appear the Outbound Delivery number generated, make sure that number is entered in the '''Delivery''' field, then click on the icon: [[File:SA Enter Icon.png|30x30px|SA Enter Icon.png]]</li> |
</ol> | </ol> | ||
<br/> <br/> '''Figure 33: Outbound Delivery Number Generated''' | <br/> <br/> '''Figure 33: Outbound Delivery Number Generated''' | ||
| − | [[File:SA Outbound Delivery Number Generated.png]] | + | [[File:SA Outbound Delivery Number Generated.png|SA Outbound Delivery Number Generated.png]] |
| | ||
| Line 473: | Line 472: | ||
<ol start="4"> | <ol start="4"> | ||
<li>Click on the '''Generate TO Item''' button.</li> | <li>Click on the '''Generate TO Item''' button.</li> | ||
| − | <li>Click on the Save icon: [[File:SA Save Icon.png|30x30px]]</li> | + | <li>Click on the Save icon: [[File:SA Save Icon.png|30x30px|SA Save Icon.png]]</li> |
</ol> | </ol> | ||
<br/> <br/> '''Figure 34: Generate TO Item''' | <br/> <br/> '''Figure 34: Generate TO Item''' | ||
| − | '''[[File:SA Generate TO Item.png|700x700px]]''' | + | '''[[File:SA Generate TO Item.png|700x700px|SA Generate TO Item.png]]''' |
<ol start="6"> | <ol start="6"> | ||
<li>In the lower left corner you will see the Transfer Order number generated. Copy the value from the field '''Delivery'''.</li> | <li>In the lower left corner you will see the Transfer Order number generated. Copy the value from the field '''Delivery'''.</li> | ||
| Line 485: | Line 484: | ||
<br/> <br/> '''Figure 35: Transfer Order Number Generated''' | <br/> <br/> '''Figure 35: Transfer Order Number Generated''' | ||
| − | '''[[File:SA Transfer Order Number Generated.png]]''' | + | '''[[File:SA Transfer Order Number Generated.png|SA Transfer Order Number Generated.png]]''' |
| − | + | <ol start="7"> | |
<li>Enter the next command in SAP: '''VL02N'''.</li> | <li>Enter the next command in SAP: '''VL02N'''.</li> | ||
| − | <li>A new window will be displayed. Click on the icon: [[File:SA Enter Icon.png|30x30px]]</li> | + | <li>A new window will be displayed. Click on the icon: [[File:SA Enter Icon.png|30x30px|SA Enter Icon.png]]</li> |
</ol> | </ol> | ||
<br/> <br/> '''Figure 36: Change Outbound Delivery Initial Screen''' | <br/> <br/> '''Figure 36: Change Outbound Delivery Initial Screen''' | ||
| − | '''[[File:SA Change Outbound Delivery Initial Screen.png]]''' | + | '''[[File:SA Change Outbound Delivery Initial Screen.png|SA Change Outbound Delivery Initial Screen.png]]''' |
</center> <center style="text-align: left;"> </center> <center style="text-align: left;"><ol start="9"> | </center> <center style="text-align: left;"> </center> <center style="text-align: left;"><ol start="9"> | ||
<li>On the menu bar, click on the '''Extras''' option.</li> | <li>On the menu bar, click on the '''Extras''' option.</li> | ||
| Line 505: | Line 504: | ||
'''Figure 37: Extras Options''' | '''Figure 37: Extras Options''' | ||
| − | '''[[File:SA Extras Options.png|700x700px]]''' | + | '''[[File:SA Extras Options.png|700x700px|SA Extras Options.png]]''' |
</center> <center style="text-align: left;"> <ol start="11"> | </center> <center style="text-align: left;"> <ol start="11"> | ||
<li>Click on the button '''Create serial number automatically'''.</li> | <li>Click on the button '''Create serial number automatically'''.</li> | ||
| Line 512: | Line 511: | ||
<br/> <br/> '''Figure 38: Maintain Serial Numbers''' | <br/> <br/> '''Figure 38: Maintain Serial Numbers''' | ||
| − | '''[[File:SA Maintain Serial Numbers.png|700x700px]]''' | + | '''[[File:SA Maintain Serial Numbers.png|700x700px|SA Maintain Serial Numbers.png]]''' |
</center> <center style="text-align: left;"> <ol start="12"> | </center> <center style="text-align: left;"> <ol start="12"> | ||
<li>A new pop-up window will appear, check the boxes of the Order Numbers you want.</li> | <li>A new pop-up window will appear, check the boxes of the Order Numbers you want.</li> | ||
| − | <li>Click on the Copy icon: [[File:SA Enter Icon.png|30x30px]]</li> | + | <li>Click on the Copy icon: [[File:SA Enter Icon.png|30x30px|SA Enter Icon.png]]</li> |
| − | <li>Then click on the Continue button: [[File:SA Enter Icon.png|30x30px]]</li> | + | <li>Then click on the Continue button: [[File:SA Enter Icon.png|30x30px|SA Enter Icon.png]]</li> |
<li>Select a specific row.</li> | <li>Select a specific row.</li> | ||
| − | <li>Click on the icon: [[File:SA Enter Icon.png|30x30px]] to execute.</li> | + | <li>Click on the icon: [[File:SA Enter Icon.png|30x30px|SA Enter Icon.png]] to execute.</li> |
<li>Click on the '''Post Goods Issues''' button.</li> | <li>Click on the '''Post Goods Issues''' button.</li> | ||
</ol> | </ol> | ||
| Line 528: | Line 527: | ||
'''Figure 39: Outbound Delivery Change Overview''' | '''Figure 39: Outbound Delivery Change Overview''' | ||
| − | '''[[File:SA Outbound Delivery Change Overview.png|700x700px]]''' | + | '''[[File:SA Outbound Delivery Change Overview.png|700x700px|SA Outbound Delivery Change Overview.png]]''' |
</center> <center style="text-align: left;"> <ol start="18"> | </center> <center style="text-align: left;"> <ol start="18"> | ||
<li>Users will notice in the lower left corner that the Outbound Delivery number was generated.</li> | <li>Users will notice in the lower left corner that the Outbound Delivery number was generated.</li> | ||
| Line 535: | Line 534: | ||
<br/> <br/> '''Figure 40: Outbound Delivery Number Generated''' | <br/> <br/> '''Figure 40: Outbound Delivery Number Generated''' | ||
| − | '''[[File:SA Outbound Delivery Number Generated.png]]''' | + | '''[[File:SA Outbound Delivery Number Generated.png|SA Outbound Delivery Number Generated.png]]''' |
</center> <center style="text-align: left;"> <ol start="19"> | </center> <center style="text-align: left;"> <ol start="19"> | ||
<li>The next step is to create a '''Shipment'''.</li> | <li>The next step is to create a '''Shipment'''.</li> | ||
</ol> | </ol> | ||
| − | < | + | |
| − | == <span class="mw-headline" id="Create_a_Shipment"><span class="mw-headline" id="Create_a_Shipment"><span class="mw-headline" id="Create_a_Shipment"><span class="mw-headline" id="Create_a_Shipment"><span class="mw-headline" id="Create_a_Shipment"><span class="mw-headline" id="Create_a_Shipment"><span class="mw-headline" id="Create_a_Shipment"><span class="mw-headline" id="Create_a_Shipment"><span class="mw-headline" id="Create_a_Shipment"><span class="mw-headline" id="Create_a_Shipment">Create a Shipment</span></span></span></span></span></span></span></span></span></span> == | + | |
| + | |||
| + | == <span class="mw-headline" id="Create_a_Shipment"><span class="mw-headline" id="Create_a_Shipment"><span class="mw-headline" id="Create_a_Shipment"><span class="mw-headline" id="Create_a_Shipment"><span class="mw-headline" id="Create_a_Shipment"><span class="mw-headline" id="Create_a_Shipment"><span class="mw-headline" id="Create_a_Shipment"><span class="mw-headline" id="Create_a_Shipment"><span class="mw-headline" id="Create_a_Shipment"><span class="mw-headline" id="Create_a_Shipment"><span class="mw-headline" id="Create_a_Shipment">Create a Shipment</span></span></span></span></span></span></span></span></span></span></span> == | ||
#Enter the next command: '''VT01N''' and press '''Enter'''. | #Enter the next command: '''VT01N''' and press '''Enter'''. | ||
| Line 554: | Line 555: | ||
'''Figure 41: Selecting Outbound Deliveries''' | '''Figure 41: Selecting Outbound Deliveries''' | ||
| − | [[File:SA Selecting Outbound Deliveries.png|700x700px]] | + | [[File:SA Selecting Outbound Deliveries.png|700x700px|SA Selecting Outbound Deliveries.png]] |
</center> <center style="text-align: left;"> </center> <center style="text-align: left;"><ol start="6"> | </center> <center style="text-align: left;"> </center> <center style="text-align: left;"><ol start="6"> | ||
<li>Users will notice the Number of Deliveries found.</li> | <li>Users will notice the Number of Deliveries found.</li> | ||
| Line 561: | Line 562: | ||
<br/> <br/> '''Figure 42: Number of Deliveries Found''' | <br/> <br/> '''Figure 42: Number of Deliveries Found''' | ||
| − | '''[[File:SA Number of Deliveries Found.png|700x700px]]''' | + | '''[[File:SA Number of Deliveries Found.png|700x700px|SA Number of Deliveries Found.png]]''' |
</center> <center style="text-align: left;"> <ol start="7"> | </center> <center style="text-align: left;"> <ol start="7"> | ||
<li>Select the shipment number that you just created.</li> | <li>Select the shipment number that you just created.</li> | ||
| Line 573: | Line 574: | ||
'''Figure 43: Selecting Shipment Number''' | '''Figure 43: Selecting Shipment Number''' | ||
| − | '''[[File:SA Selecting Shipment Number.png|700x700px]]''' | + | '''[[File:SA Selecting Shipment Number.png|700x700px|SA Selecting Shipment Number.png]]''' |
| | ||
| Line 582: | Line 583: | ||
<br/> <br/> <br/> <br/> '''Figure 44: Selecting Shipment Steps''' | <br/> <br/> <br/> <br/> '''Figure 44: Selecting Shipment Steps''' | ||
| − | '''[[File:SA Selecting Shipment Steps.png|700x700px]]''' | + | '''[[File:SA Selecting Shipment Steps.png|700x700px|SA Selecting Shipment Steps.png]]''' |
| | ||
| Line 588: | Line 589: | ||
| | ||
<ol start="10"> | <ol start="10"> | ||
| − | <li>Click on the '''Save''' icon: [[File:SA Save Icon.png|30x30px]]</li> | + | <li>Click on the '''Save''' icon: [[File:SA Save Icon.png|30x30px|SA Save Icon.png]]</li> |
</ol> | </ol> | ||
| Line 595: | Line 596: | ||
| | ||
| − | = <span class="mw-headline" id="Standard_Cycle_Time_and_Hands_on_Time"><span class="mw-headline" id="Standard_Cycle_Time_and_Hands_on_Time"><span class="mw-headline" id="Standard_Cycle_Time_and_Hands_on_Time"><span class="mw-headline" id="Standard_Cycle_Time_and_Hands_on_Time"><span class="mw-headline" id="Standard_Cycle_Time_and_Hands_on_Time"><span class="mw-headline" id="Standard_Cycle_Time_and_Hands_on_Time"><span class="mw-headline" id="Standard_Cycle_Time_and_Hands_on_Time"><span class="mw-headline" id="Standard_Cycle_Time_and_Hands_on_Time"><span class="mw-headline" id="Standard_Cycle_Time_and_Hands_on_Time"><span class="mw-headline" id="Standard_Cycle_Time_and_Hands_on_Time">Standard Cycle Time and Hands on Time</span></span></span></span></span></span></span></span></span></span> = | + | = <span class="mw-headline" id="Standard_Cycle_Time_and_Hands_on_Time"><span class="mw-headline" id="Standard_Cycle_Time_and_Hands_on_Time"><span class="mw-headline" id="Standard_Cycle_Time_and_Hands_on_Time"><span class="mw-headline" id="Standard_Cycle_Time_and_Hands_on_Time"><span class="mw-headline" id="Standard_Cycle_Time_and_Hands_on_Time"><span class="mw-headline" id="Standard_Cycle_Time_and_Hands_on_Time"><span class="mw-headline" id="Standard_Cycle_Time_and_Hands_on_Time"><span class="mw-headline" id="Standard_Cycle_Time_and_Hands_on_Time"><span class="mw-headline" id="Standard_Cycle_Time_and_Hands_on_Time"><span class="mw-headline" id="Standard_Cycle_Time_and_Hands_on_Time"><span class="mw-headline" id="Standard_Cycle_Time_and_Hands_on_Time">Standard Cycle Time and Hands on Time</span></span></span></span></span></span></span></span></span></span></span> = |
'''<u>Note</u>:''' Part of 42Q 15.66 update. | '''<u>Note</u>:''' Part of 42Q 15.66 update. | ||
| Line 601: | Line 602: | ||
| | ||
| − | == <span class="mw-headline" id="Hands_on_Time_Setup"><span class="mw-headline" id="Hands_on_Time_Setup"><span class="mw-headline" id="Hands_on_Time_Setup"><span class="mw-headline" id="Hands_on_Time_Setup"><span class="mw-headline" id="Hands_on_Time_Setup"><span class="mw-headline" id="Hands_on_Time_Setup"><span class="mw-headline" id="Hands_on_Time_Setup"><span class="mw-headline" id="Hands_on_Time_Setup"><span class="mw-headline" id="Hands_on_Time_Setup"><span class="mw-headline" id="Hands_on_Time_Setup">Hands on Time Setup</span></span></span></span></span></span></span></span></span></span> == | + | == <span class="mw-headline" id="Hands_on_Time_Setup"><span class="mw-headline" id="Hands_on_Time_Setup"><span class="mw-headline" id="Hands_on_Time_Setup"><span class="mw-headline" id="Hands_on_Time_Setup"><span class="mw-headline" id="Hands_on_Time_Setup"><span class="mw-headline" id="Hands_on_Time_Setup"><span class="mw-headline" id="Hands_on_Time_Setup"><span class="mw-headline" id="Hands_on_Time_Setup"><span class="mw-headline" id="Hands_on_Time_Setup"><span class="mw-headline" id="Hands_on_Time_Setup"><span class="mw-headline" id="Hands_on_Time_Setup">Hands on Time Setup</span></span></span></span></span></span></span></span></span></span></span> == |
To configure Hands on Time on SAP, users must follow the next steps: | To configure Hands on Time on SAP, users must follow the next steps: | ||
| Line 631: | Line 632: | ||
'''Figure 45: Lookup Table''' | '''Figure 45: Lookup Table''' | ||
| − | '''[[File:SA Lookup Table.png]]'''<br/> <br/> <br/> Users can verify the Hands on Time and Cycle Time by navigating to: '''Reporting > MESWeb > Default Reports > Cycle Time Details Report''', filling out the information users are looking for, and press the '''Go''' button. | + | '''[[File:SA Lookup Table.png|SA Lookup Table.png]]'''<br/> <br/> <br/> Users can verify the Hands on Time and Cycle Time by navigating to: '''Reporting > MESWeb > Default Reports > Cycle Time Details Report''', filling out the information users are looking for, and press the '''Go''' button. |
| | ||
| Line 637: | Line 638: | ||
'''Figure 46: Cycle Time Details Report''' | '''Figure 46: Cycle Time Details Report''' | ||
| − | '''[[File:SA Cycle Time Details Report.png|700x700px]]''' | + | '''[[File:SA Cycle Time Details Report.png|700x700px|SA Cycle Time Details Report.png]]''' |
| | ||
| Line 643: | Line 644: | ||
| | ||
| − | == <span class="mw-headline" id="Check_Hands_on_Time_Values"><span class="mw-headline" id="Check_Hands_on_Time_Values"><span class="mw-headline" id="Check_Hands_on_Time_Values"><span class="mw-headline" id="Check_Hands_on_Time_Values"><span class="mw-headline" id="Check_Hands_on_Time_Values"><span class="mw-headline" id="Check_Hands_on_Time_Values"><span class="mw-headline" id="Check_Hands_on_Time_Values"><span class="mw-headline" id="Check_Hands_on_Time_Values"><span class="mw-headline" id="Check_Hands_on_Time_Values"><span class="mw-headline" id="Check_Hands_on_Time_Values">Check Hands on Time Values</span></span></span></span></span></span></span></span></span></span> == | + | == <span class="mw-headline" id="Check_Hands_on_Time_Values"><span class="mw-headline" id="Check_Hands_on_Time_Values"><span class="mw-headline" id="Check_Hands_on_Time_Values"><span class="mw-headline" id="Check_Hands_on_Time_Values"><span class="mw-headline" id="Check_Hands_on_Time_Values"><span class="mw-headline" id="Check_Hands_on_Time_Values"><span class="mw-headline" id="Check_Hands_on_Time_Values"><span class="mw-headline" id="Check_Hands_on_Time_Values"><span class="mw-headline" id="Check_Hands_on_Time_Values"><span class="mw-headline" id="Check_Hands_on_Time_Values"><span class="mw-headline" id="Check_Hands_on_Time_Values">Check Hands on Time Values</span></span></span></span></span></span></span></span></span></span></span> == |
To check the HANDS_ON_TIME values on SAP, users must follow the next steps: | To check the HANDS_ON_TIME values on SAP, users must follow the next steps: | ||
| Line 652: | Line 653: | ||
<br/> <br/> '''Figure 47: Production Order Display''' | <br/> <br/> '''Figure 47: Production Order Display''' | ||
| − | [[File:SA Production Order Display.png|700x700px]] | + | [[File:SA Production Order Display.png|700x700px|SA Production Order Display.png]] |
| | ||
| Line 667: | Line 668: | ||
'''Figure 48: Selecting Operation Value''' | '''Figure 48: Selecting Operation Value''' | ||
| − | [[File:SA Selecting Operation Value.png|700x700px]] | + | [[File:SA Selecting Operation Value.png|700x700px|SA Selecting Operation Value.png]] |
| | ||
| Line 678: | Line 679: | ||
<br/> <br/> '''Figure 49: Displaying More Options''' | <br/> <br/> '''Figure 49: Displaying More Options''' | ||
| − | '''[[File:SA Displaying More Options.png|700x700px]]'''<br/> <br/> <br/> '''Figure 50: Qties-Activities Tab''' | + | '''[[File:SA Displaying More Options.png|700x700px|SA Displaying More Options.png]]'''<br/> <br/> <br/> '''Figure 50: Qties-Activities Tab''' |
| − | '''[[File:SA Qties-Activities Tab.png|700x700px]]''' | + | '''[[File:SA Qties-Activities Tab.png|700x700px|SA Qties-Activities Tab.png]]''' |
</center> <center style="text-align: left;"> | </center> <center style="text-align: left;"> | ||
| − | == <span class="mw-headline" id="Standard_Cycle_Time_Setup"><span class="mw-headline" id="Standard_Cycle_Time_Setup"><span class="mw-headline" id="Standard_Cycle_Time_Setup"><span class="mw-headline" id="Standard_Cycle_Time_Setup"><span class="mw-headline" id="Standard_Cycle_Time_Setup"><span class="mw-headline" id="Standard_Cycle_Time_Setup"><span class="mw-headline" id="Standard_Cycle_Time_Setup"><span class="mw-headline" id="Standard_Cycle_Time_Setup"><span class="mw-headline" id="Standard_Cycle_Time_Setup"><span class="mw-headline" id="Standard_Cycle_Time_Setup">Standard Cycle Time Setup</span></span></span></span></span></span></span></span></span></span> == | + | == <span class="mw-headline" id="Standard_Cycle_Time_Setup"><span class="mw-headline" id="Standard_Cycle_Time_Setup"><span class="mw-headline" id="Standard_Cycle_Time_Setup"><span class="mw-headline" id="Standard_Cycle_Time_Setup"><span class="mw-headline" id="Standard_Cycle_Time_Setup"><span class="mw-headline" id="Standard_Cycle_Time_Setup"><span class="mw-headline" id="Standard_Cycle_Time_Setup"><span class="mw-headline" id="Standard_Cycle_Time_Setup"><span class="mw-headline" id="Standard_Cycle_Time_Setup"><span class="mw-headline" id="Standard_Cycle_Time_Setup"><span class="mw-headline" id="Standard_Cycle_Time_Setup">Standard Cycle Time Setup</span></span></span></span></span></span></span></span></span></span></span> == |
To configure Standard Cycle Time on SAP, users must follow the next steps: | To configure Standard Cycle Time on SAP, users must follow the next steps: | ||
| Line 691: | Line 692: | ||
<br/> <br/> '''Figure 51: Attributes from Lookup Table''' | <br/> <br/> '''Figure 51: Attributes from Lookup Table''' | ||
| − | '''[[File:SA Attributes from Lookup Table.png|700x700px]]''' | + | '''[[File:SA Attributes from Lookup Table.png|700x700px|SA Attributes from Lookup Table.png]]''' |
'''<u>Note</u>:''' For reference see the different attribute values that exist: | '''<u>Note</u>:''' For reference see the different attribute values that exist: | ||
| Line 705: | Line 706: | ||
'''Figure 52: Operation Value''' | '''Figure 52: Operation Value''' | ||
| − | '''[[File:SA Operation Value.png|700x700px]]''' | + | '''[[File:SA Operation Value.png|700x700px|SA Operation Value.png]]''' |
| | ||
| Line 715: | Line 716: | ||
'''Figure 53: Operation Value in Work Order Creation Code''' | '''Figure 53: Operation Value in Work Order Creation Code''' | ||
| − | '''[[File:SA Operation Value in Work Order Creation Code.png|700x700px]]''' | + | '''[[File:SA Operation Value in Work Order Creation Code.png|700x700px|SA Operation Value in Work Order Creation Code.png]]''' |
| − | < | + | |
| − | + | = <span class="mw-headline" id="Standard_Cycle_Time_from_Work_Order"><span class="mw-headline" id="Standard_Cycle_Time_from_Work_Order"><span class="mw-headline" id="Standard_Cycle_Time_from_Work_Order"><span class="mw-headline" id="Standard_Cycle_Time_from_Work_Order"><span class="mw-headline" id="Standard_Cycle_Time_from_Work_Order"><span class="mw-headline" id="Standard_Cycle_Time_from_Work_Order"><span class="mw-headline" id="Standard_Cycle_Time_from_Work_Order"><span class="mw-headline" id="Standard_Cycle_Time_from_Work_Order"><span class="mw-headline" id="Standard_Cycle_Time_from_Work_Order"><span class="mw-headline" id="Standard_Cycle_Time_from_Work_Order"><span class="mw-headline" id="Standard_Cycle_Time_from_Work_Order">Standard Cycle Time from Work Order</span></span></span></span></span></span></span></span></span></span></span> = | |
To send resource information such as setup time, machine time for operations from WO Level, users must select the ‘Ord lv Stf’ flag in '''/A42Q/CONSTANT''' (or '''ZQWO_CONSTANT''', '''ZWO_CONSTANT''') form. | To send resource information such as setup time, machine time for operations from WO Level, users must select the ‘Ord lv Stf’ flag in '''/A42Q/CONSTANT''' (or '''ZQWO_CONSTANT''', '''ZWO_CONSTANT''') form. | ||
| Line 727: | Line 728: | ||
'''Figure 54: Select ‘Ord lv Stf’ Flag''' | '''Figure 54: Select ‘Ord lv Stf’ Flag''' | ||
| − | '''[[File:SA Select ‘Ord lv Stf’ Flag.png|700x700px]]''' | + | '''[[File:SA Select ‘Ord lv Stf’ Flag.png|700x700px|SA Select ‘Ord lv Stf’ Flag.png]]''' |
| | ||
| Line 739: | Line 740: | ||
| | ||
| − | = <span class="mw-headline" id="Date_Code_Setup"><span class="mw-headline" id="Date_Code_Setup"><span class="mw-headline" id="Date_Code_Setup"><span class="mw-headline" id="Date_Code_Setup"><span class="mw-headline" id="Date_Code_Setup"><span class="mw-headline" id="Date_Code_Setup"><span class="mw-headline" id="Date_Code_Setup"><span class="mw-headline" id="Date_Code_Setup"><span class="mw-headline" id="Date_Code_Setup"><span class="mw-headline" id="Date_Code_Setup">Date Code Setup</span></span></span></span></span></span></span></span></span></span> = | + | = <span class="mw-headline" id="Date_Code_Setup"><span class="mw-headline" id="Date_Code_Setup"><span class="mw-headline" id="Date_Code_Setup"><span class="mw-headline" id="Date_Code_Setup"><span class="mw-headline" id="Date_Code_Setup"><span class="mw-headline" id="Date_Code_Setup"><span class="mw-headline" id="Date_Code_Setup"><span class="mw-headline" id="Date_Code_Setup"><span class="mw-headline" id="Date_Code_Setup"><span class="mw-headline" id="Date_Code_Setup"><span class="mw-headline" id="Date_Code_Setup">Date Code Setup</span></span></span></span></span></span></span></span></span></span></span> = |
To configure Data Code on SAP, users must follow the next steps: | To configure Data Code on SAP, users must follow the next steps: | ||
| Line 760: | Line 761: | ||
<br/> When 42Q records '''DATE CODE FOR MOULDING''' attribute. The recorded value is sent to SAP.<br/> <br/> <br/> '''Figure 55: Recorded Value Received by 42Q''' | <br/> When 42Q records '''DATE CODE FOR MOULDING''' attribute. The recorded value is sent to SAP.<br/> <br/> <br/> '''Figure 55: Recorded Value Received by 42Q''' | ||
| − | [[File:SA Recorded Value Received by 42Q.png|700x700px]] | + | [[File:SA Recorded Value Received by 42Q.png|700x700px|SA Recorded Value Received by 42Q.png]] |
| | ||
| Line 766: | Line 767: | ||
| | ||
| − | == <span class="mw-headline" id="Check_Data_Code"><span class="mw-headline" id="Check_Data_Code"><span class="mw-headline" id="Check_Data_Code"><span class="mw-headline" id="Check_Data_Code"><span class="mw-headline" id="Check_Data_Code"><span class="mw-headline" id="Check_Data_Code"><span class="mw-headline" id="Check_Data_Code"><span class="mw-headline" id="Check_Data_Code"><span class="mw-headline" id="Check_Data_Code"><span class="mw-headline" id="Check_Data_Code">Check Data Code</span></span></span></span></span></span></span></span></span></span> == | + | == <span class="mw-headline" id="Check_Data_Code"><span class="mw-headline" id="Check_Data_Code"><span class="mw-headline" id="Check_Data_Code"><span class="mw-headline" id="Check_Data_Code"><span class="mw-headline" id="Check_Data_Code"><span class="mw-headline" id="Check_Data_Code"><span class="mw-headline" id="Check_Data_Code"><span class="mw-headline" id="Check_Data_Code"><span class="mw-headline" id="Check_Data_Code"><span class="mw-headline" id="Check_Data_Code"><span class="mw-headline" id="Check_Data_Code">Check Data Code</span></span></span></span></span></span></span></span></span></span></span> == |
To check the Data Code on SAP, users must follow the next steps: | To check the Data Code on SAP, users must follow the next steps: | ||
| Line 775: | Line 776: | ||
<br/> '''Figure 56: Entering Work Order''' | <br/> '''Figure 56: Entering Work Order''' | ||
| − | [[File:SA Entering Work Order.png]] | + | [[File:SA Entering Work Order.png|SA Entering Work Order.png]] |
| | ||
| Line 790: | Line 791: | ||
'''Figure 57: Selecting Final Confirmation''' | '''Figure 57: Selecting Final Confirmation''' | ||
| − | [[File:SA Selecting Final Confirmation.png]] </center> <center style="text-align: left;"> </center> <center style="text-align: left;"> </center> <center style="text-align: left;"><ol start="5"> | + | [[File:SA Selecting Final Confirmation.png|SA Selecting Final Confirmation.png]] </center> <center style="text-align: left;"> </center> <center style="text-align: left;"> </center> <center style="text-align: left;"><ol start="5"> |
<li>Select the '''Personnel/Additional Data''' tab.</li> | <li>Select the '''Personnel/Additional Data''' tab.</li> | ||
<li>Users will see that the '''Date Code''' is available in the Confirmation text field.</li> | <li>Users will see that the '''Date Code''' is available in the Confirmation text field.</li> | ||
| Line 798: | Line 799: | ||
<br/> '''Figure 58: Data Code''' | <br/> '''Figure 58: Data Code''' | ||
| − | [[File:SA Data Code.png]]</center> <center style="text-align: left;">< | + | [[File:SA Data Code.png|SA Data Code.png]]</center> <center style="text-align: left;"> |
| − | + | = <span class="mw-headline" id="Perform_GR"><span class="mw-headline" id="Perform_GR"><span class="mw-headline" id="Perform_GR"><span class="mw-headline" id="Perform_GR"><span class="mw-headline" id="Perform_GR"><span class="mw-headline" id="Perform_GR"><span class="mw-headline" id="Perform_GR"><span class="mw-headline" id="Perform_GR"><span class="mw-headline" id="Perform_GR"><span class="mw-headline" id="Perform_GR"><span class="mw-headline" id="Perform_GR">Perform GR</span></span></span></span></span></span></span></span></span></span></span> = | |
First of all, users must do two different types of configuration, Automatic GR Configuration and Enable Perform GR Flag: | First of all, users must do two different types of configuration, Automatic GR Configuration and Enable Perform GR Flag: | ||
| Line 805: | Line 806: | ||
| | ||
| − | == | + | == <span class="mw-headline" id=".E2.80.8B.E2.80.8B.E2.80.8B.E2.80.8B.E2.80.8B.E2.80.8B.E2.80.8BEnable_Perform_GR_Flag"><span class="mw-headline" id="Enable_Perform_GR_Flag"><span class="mw-headline" id="Enable_Perform_GR_Flag"><span class="mw-headline" id="Enable_Perform_GR_Flag"><span class="mw-headline" id="Enable_Perform_GR_Flag"><span class="mw-headline" id="Enable_Perform_GR_Flag"><span class="mw-headline" id="Enable_Perform_GR_Flag"><span class="mw-headline" id="Enable_Perform_GR_Flag"><span class="mw-headline" id="Enable_Perform_GR_Flag"><span class="mw-headline" id="Enable_Perform_GR_Flag"><span class="mw-headline" id="Enable_Perform_GR_Flag">Enable Perform GR Flag</span></span></span></span></span></span></span></span></span></span></span> == |
This function allows users to use the adapter to do the delivery manually at a later stage: | This function allows users to use the adapter to do the delivery manually at a later stage: | ||
| Line 818: | Line 819: | ||
'''Figure 59: Constant Table Window''' | '''Figure 59: Constant Table Window''' | ||
| − | '''[[File:SA Constant Table Window.png]]''' | + | '''[[File:SA Constant Table Window.png|SA Constant Table Window.png]]''' |
| − | < | + | |
| − | == <span class="mw-headline" id="Automatic_GR_Configuration"><span class="mw-headline" id="Automatic_GR_Configuration"><span class="mw-headline" id="Automatic_GR_Configuration"><span class="mw-headline" id="Automatic_GR_Configuration"><span class="mw-headline" id="Automatic_GR_Configuration"><span class="mw-headline" id="Automatic_GR_Configuration"><span class="mw-headline" id="Automatic_GR_Configuration"><span class="mw-headline" id="Automatic_GR_Configuration"><span class="mw-headline" id="Automatic_GR_Configuration"><span class="mw-headline" id="Automatic_GR_Configuration">Automatic GR Configuration</span></span></span></span></span></span></span></span></span></span> == | + | == <span class="mw-headline" id="Automatic_GR_Configuration"><span class="mw-headline" id="Automatic_GR_Configuration"><span class="mw-headline" id="Automatic_GR_Configuration"><span class="mw-headline" id="Automatic_GR_Configuration"><span class="mw-headline" id="Automatic_GR_Configuration"><span class="mw-headline" id="Automatic_GR_Configuration"><span class="mw-headline" id="Automatic_GR_Configuration"><span class="mw-headline" id="Automatic_GR_Configuration"><span class="mw-headline" id="Automatic_GR_Configuration"><span class="mw-headline" id="Automatic_GR_Configuration"><span class="mw-headline" id="Automatic_GR_Configuration">Automatic GR Configuration</span></span></span></span></span></span></span></span></span></span></span> == |
In order to do this configuration, users must follow the next steps: | In order to do this configuration, users must follow the next steps: | ||
| Line 826: | Line 827: | ||
#Enter the next command in SAP: '''CO02'''. | #Enter the next command in SAP: '''CO02'''. | ||
#Enter the Work Order number in the field '''Order'''. | #Enter the Work Order number in the field '''Order'''. | ||
| − | #Click on the icon: [[File:SA Enter Icon.png|30x30px]] | + | #Click on the icon: [[File:SA Enter Icon.png|30x30px|SA Enter Icon.png]] |
| − | #Click on the '''Operation Overview''' icon: [[File:SA Operation Overview Icon.png|30x30px]] | + | #Click on the '''Operation Overview''' icon: [[File:SA Operation Overview Icon.png|30x30px|SA Operation Overview Icon.png]] |
#A new list of operations will be displayed, choose one operation and hover the mouse cursor over its corresponding '''Control Key''' field, when a hover icon appears next to this field, click on it. | #A new list of operations will be displayed, choose one operation and hover the mouse cursor over its corresponding '''Control Key''' field, when a hover icon appears next to this field, click on it. | ||
| Line 836: | Line 837: | ||
'''Figure 60: Control Key Icon''' | '''Figure 60: Control Key Icon''' | ||
| − | '''[[File:SA Control Key Icon.png|700x700px]]''' | + | '''[[File:SA Control Key Icon.png|700x700px|SA Control Key Icon.png]]''' |
</center> <center style="text-align: left;"> <ol start="6"> | </center> <center style="text-align: left;"> <ol start="6"> | ||
<li>Mark the'''Automatic Goods Receipt''' checkbox and click on the green '''Continue''' button.</li> | <li>Mark the'''Automatic Goods Receipt''' checkbox and click on the green '''Continue''' button.</li> | ||
| Line 847: | Line 848: | ||
'''Figure 61: Automatic Goods Receipt Option''' | '''Figure 61: Automatic Goods Receipt Option''' | ||
| − | [[File:SA Automatic Goods Receipt Option.png]] | + | [[File:SA Automatic Goods Receipt Option.png|SA Automatic Goods Receipt Option.png]] |
| | ||
| Line 853: | Line 854: | ||
'''<u>Note</u>:''' If the information or the final operation sequence are done, then the adapter will prevent users from marking the Automatic GR (Goods Receipt) option. On the other hand, if the Automatic GR is enabled the SAP system will take it forward but the adapter will not bate if the Automatic GR is successfully processed or not, if the Automatic GR fails, the delivered quantity will have an impact, so the delivered quantity will not be available and if it’s not available, users won’t be able to change the status to TECO as in Figure 62.<br/> <br/> <br/> '''Figure 62: Production Order Status''' | '''<u>Note</u>:''' If the information or the final operation sequence are done, then the adapter will prevent users from marking the Automatic GR (Goods Receipt) option. On the other hand, if the Automatic GR is enabled the SAP system will take it forward but the adapter will not bate if the Automatic GR is successfully processed or not, if the Automatic GR fails, the delivered quantity will have an impact, so the delivered quantity will not be available and if it’s not available, users won’t be able to change the status to TECO as in Figure 62.<br/> <br/> <br/> '''Figure 62: Production Order Status''' | ||
| − | '''[[File:SA Production Order Status.png|700x700px]]''' | + | '''[[File:SA Production Order Status.png|700x700px|SA Production Order Status.png]]''' |
| | ||
| Line 869: | Line 870: | ||
'''Figure 63: Documented Goods Movements Window''' | '''Figure 63: Documented Goods Movements Window''' | ||
| − | '''[[File:SA Documented Goods Movements Window.png]]''' | + | '''[[File:SA Documented Goods Movements Window.png|SA Documented Goods Movements Window.png]]''' |
| | ||
| Line 876: | Line 877: | ||
Users will be able to pass the serial number only if it was not configured with the Automatic GR option in Control Key.<br/> <br/> <br/> '''Figure 64: Material Document Window''' | Users will be able to pass the serial number only if it was not configured with the Automatic GR option in Control Key.<br/> <br/> <br/> '''Figure 64: Material Document Window''' | ||
| + | |||
| + | [[File:SA Material Document WIndow.png|700x700px]] | ||
| + | <br/> | ||
| + | = <span class="mw-headline" id="Scheduled_Start_and_End_Time_Flag"><span class="mw-headline" id="Scheduled_Start_and_End_Time_Flag"><span class="mw-headline" id="Scheduled_Start_and_End_Time_Flag"><span class="mw-headline" id="Scheduled_Start_and_End_Time_Flag"><span class="mw-headline" id="Scheduled_Start_and_End_Time_Flag"><span class="mw-headline" id="Scheduled_Start_and_End_Time_Flag"><span class="mw-headline" id="Scheduled_Start_and_End_Time_Flag"><span class="mw-headline" id="Scheduled_Start_and_End_Time_Flag"><span class="mw-headline" id="Scheduled_Start_and_End_Time_Flag"><span class="mw-headline" id="Scheduled_Start_and_End_Time_Flag"><span class="mw-headline" id="Scheduled_Start_and_End_Time_Flag">Scheduled Start and End Time Flag</span></span></span></span></span></span></span></span></span></span></span> = | ||
| + | |||
| + | This flag will allow the users to select between the two dates at the work order level. | ||
| + | |||
| + | If this flag is enabled at the constant table, the adapter will pick the dates from the Scheduled start date and end date column, but if it is disabled, users will pick the dates between the Basic start date and End date. | ||
| + | |||
| + | | ||
| | ||
| − | |||
| − | |||
| − | |||
| − | |||
| − | |||
| − | + | '''Figure 65: Scheduled Date Flag''' | |
| − | + | '''[[File:SA Scheduled Date Flag.png]]'''<br/> <br/> | |
| − | + | '''Figure 66: WO Basic and Scheduled Date''' | |
| − | [ | + | '''[[File:SA WO Basic and Scheduled Date.png]]''' |
| − | + | | |
| − | + | | |
| − | + | ||
| − | + | = <span class="mw-headline" id="TECO_Flag"><span class="mw-headline" id="TECO_Flag"><span class="mw-headline" id="TECO_Flag"><span class="mw-headline" id="TECO_Flag"><span class="mw-headline" id="TECO_Flag"><span class="mw-headline" id="TECO_Flag"><span class="mw-headline" id="TECO_Flag"><span class="mw-headline" id="TECO_Flag"><span class="mw-headline" id="TECO_Flag"><span class="mw-headline" id="TECO_Flag"><span class="mw-headline" id="TECO_Flag">TECO Flag</span></span></span></span></span></span></span></span></span></span></span> = | |
| − | </ | ||
| − | + | In the command field, enter the following command: /A42Q/PROCESS (or ZQWO_PROCESS, ZWO_PROCESS) (process table), press Enter and enable the TECO flag as in Figure 67. | |
After the TECO flag is enabled at the process table, any updates to the work order will not be sent to 42Q. | After the TECO flag is enabled at the process table, any updates to the work order will not be sent to 42Q. | ||
| Line 908: | Line 913: | ||
<br/> <br/> <br/> <br/> <br/> <br/> <br/> <br/> <br/> <br/> <br/> <br/> <br/> <br/> <br/> <ol start="14"> | <br/> <br/> <br/> <br/> <br/> <br/> <br/> <br/> <br/> <br/> <br/> <br/> <br/> <br/> <br/> <ol start="14"> | ||
<li> | <li> | ||
| − | = <span class="mw-headline" id="WIP_Confirmation_Change"><span class="mw-headline" id="WIP_Confirmation_Change"><span class="mw-headline" id="WIP_Confirmation_Change"><span class="mw-headline" id="WIP_Confirmation_Change"><span class="mw-headline" id="WIP_Confirmation_Change"><span class="mw-headline" id="WIP_Confirmation_Change"><span class="mw-headline" id="WIP_Confirmation_Change"><span class="mw-headline" id="WIP_Confirmation_Change"><span class="mw-headline" id="WIP_Confirmation_Change"><span class="mw-headline" id="WIP_Confirmation_Change">WIP Confirmation Change </span></span></span></span></span></span></span></span></span></span> = | + | = <span class="mw-headline" id="WIP_Confirmation_Change"><span class="mw-headline" id="WIP_Confirmation_Change"><span class="mw-headline" id="WIP_Confirmation_Change"><span class="mw-headline" id="WIP_Confirmation_Change"><span class="mw-headline" id="WIP_Confirmation_Change"><span class="mw-headline" id="WIP_Confirmation_Change"><span class="mw-headline" id="WIP_Confirmation_Change"><span class="mw-headline" id="WIP_Confirmation_Change"><span class="mw-headline" id="WIP_Confirmation_Change"><span class="mw-headline" id="WIP_Confirmation_Change"><span class="mw-headline" id="WIP_Confirmation_Change">WIP Confirmation Change </span></span></span></span></span></span></span></span></span></span></span> = |
</li> | </li> | ||
</ol> | </ol> | ||
| Line 931: | Line 936: | ||
<br/> <br/> <br/> <br/> <br/> <br/> <br/> <br/> <br/> <br/> <br/> <br/> <br/> <br/> <br/> <ol start="15"> | <br/> <br/> <br/> <br/> <br/> <br/> <br/> <br/> <br/> <br/> <br/> <br/> <br/> <br/> <br/> <ol start="15"> | ||
<li> | <li> | ||
| − | = <span class="mw-headline" id="Common_Issues_on_SAP"><span class="mw-headline" id="Common_Issues_on_SAP"><span class="mw-headline" id="Common_Issues_on_SAP"><span class="mw-headline" id="Common_Issues_on_SAP"><span class="mw-headline" id="Common_Issues_on_SAP"><span class="mw-headline" id="Common_Issues_on_SAP"><span class="mw-headline" id="Common_Issues_on_SAP"><span class="mw-headline" id="Common_Issues_on_SAP"><span class="mw-headline" id="Common_Issues_on_SAP"><span class="mw-headline" id="Common_Issues_on_SAP">'''Common Issues on SAP'''</span></span></span></span></span></span></span></span></span></span> = | + | = <span class="mw-headline" id="Common_Issues_on_SAP"><span class="mw-headline" id="Common_Issues_on_SAP"><span class="mw-headline" id="Common_Issues_on_SAP"><span class="mw-headline" id="Common_Issues_on_SAP"><span class="mw-headline" id="Common_Issues_on_SAP"><span class="mw-headline" id="Common_Issues_on_SAP"><span class="mw-headline" id="Common_Issues_on_SAP"><span class="mw-headline" id="Common_Issues_on_SAP"><span class="mw-headline" id="Common_Issues_on_SAP"><span class="mw-headline" id="Common_Issues_on_SAP"><span class="mw-headline" id="Common_Issues_on_SAP">'''Common Issues on SAP'''</span></span></span></span></span></span></span></span></span></span></span> = |
</li> | </li> | ||
</ol> | </ol> | ||
| Line 937: | Line 942: | ||
'''Figure 69: Common Issues on SAP''' | '''Figure 69: Common Issues on SAP''' | ||
| − | = <span class="mw-headline" id="_3"><span class="mw-headline" id="_3"><span class="mw-headline" id="_3"><span class="mw-headline" id="_3"><span class="mw-headline" id="_2"><span class="mw-headline" id="_2"><span class="mw-headline" id="_2"><span class="mw-headline" id="_2"><span class="mw-headline" id="_2"> </span></span></span></span></span></span></span></span></span> = | + | = <span class="mw-headline" id="_2"><span class="mw-headline" id="_3"><span class="mw-headline" id="_3"><span class="mw-headline" id="_3"><span class="mw-headline" id="_3"><span class="mw-headline" id="_2"><span class="mw-headline" id="_2"><span class="mw-headline" id="_2"><span class="mw-headline" id="_2"><span class="mw-headline" id="_2"> </span></span></span></span></span></span></span></span></span></span> = |
</center> | </center> | ||
Revision as of 18:18, 14 July 2021
42Q Home > Tools > SAP Adapter
Contents
- 1 Introduction
- 2 Create a Work Order
- 3 Mapping an Operation
- 4 Monitor SAP updates
- 5 Update Work Order
- 6 Checking Transaction Errors
- 7 Send ship notification from SAP to 42Q
- 8 Standard Cycle Time and Hands on Time
- 9 Standard Cycle Time from Work Order
- 10 Date Code Setup
- 11 Perform GR
- 12 Scheduled Start and End Time Flag
- 13 TECO Flag
- 14 WIP Confirmation Change
- 15 Common Issues on SAP
- 16
Introduction
The SAP Adapter is a middleware software that has been developed for customers to seamlessly integrate their SAP systems with 42Q. This adapter can be installed in the customer’s SAP system in order to allow SAP users to monitor and iterate with 42Q.
The below diagram explains the capabilities provided by these SAP Adapters:
Figure 1: SAP Diagram
The SAP adapter requires an initial setup for new customers.
- In the command field, enter the following command: /A42Q/CONSTANT (or ZQWO_CONSTANT, ZWO_CONSTANT), and then press Enter.
Figure 2: Command Field
- On the new window, set up the Org. Id (Organization code) and the Customer (Customer code).
Figure 3: Initial Set Up
- Now it’s time to set up the BOM’s information, enter the next command: CS02, and then press Enter.
- Click on the Header icon:

- Click on the SAP-42Q Interface tab.
Figure 4: 42Q Interface
- In the SFDC System field, click on the icon:
 , select the value MES and then click on the icon:
, select the value MES and then click on the icon: 
- In the Interface Type field, click on the icon:
 , select one of the following values:
, select one of the following values:
- DEFAULT: Use this value if you want to send WO Header, WO Route, Flex field, or ATO Details (if applicable) to 42Q.
- SYS-BUILD: Use this value if you want to send WO Header, WO Route, or BOM to 42Q.
Note: In the previous step 2, users set up the Organization code and Customer code, the purpose of these fields is determine how the adapter will perform for each plant.
Create a Work Order
- Enter the next command: CO01, and then press Enter.
- In the Material field, enter a Part Number.
- Enter the Production Plant.
- Enter the Planning Plant.
- Enter the Order Type.
- Press Enter.
Figure 5: Production Order Create
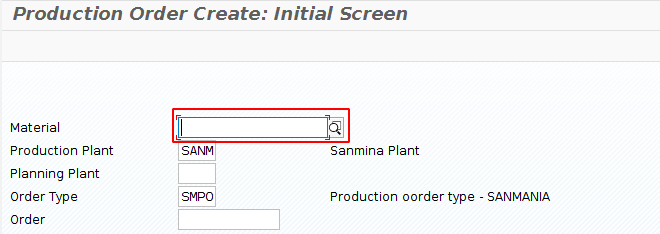
- Set the Total Qty, Start date, and End date.
Figure 6: Work Order Creation
- Click on the icon:
 to release the Work Order.
to release the Work Order. - Click on the Save icon to save the Work Order. The work order will be sent to 42Q.
Based on correct setups Work Order XML will include the following information:
- WO Header
- WO Production Version
- WO Routing and standard times for each operation (For sending standard time setup should be done correctly, see section nn for that)
- WO Component
Mapping an Operation
Mapping of operation happens on 42Q when we map the operation/routing received from SAP to the process/routing on 42Q. If users want to map a particular operation to a location in 42Q site
- Enter the next command: CO01 and then press Enter.
- Click on the Operation Overview icon:

- A new list of operations will be displayed, choose one operation and hover the mouse cursor over its corresponding Control Key field, when a hover icon appears next to this field, click on it.
Figure 7: Component Overview
- A new pop-up window will appear, then in the last field in the lower right corner select the Milestone confirmation (not PS/PM) option.
- Click on the icon:
 to save changes.
to save changes.
Figure 8: Control Key Selection
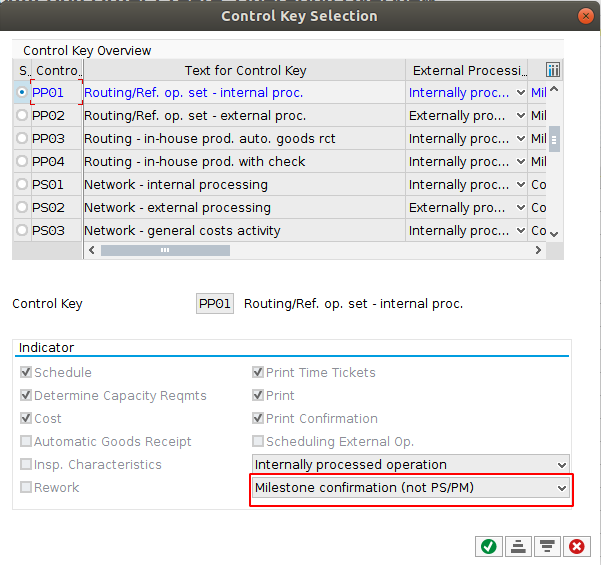
- Click on the icon:
 to go back to the Production Order Create: Header.
to go back to the Production Order Create: Header. - Click on the Save icon:
 , then select Yes to save it, or select No or Cancel to abort.
, then select Yes to save it, or select No or Cancel to abort. - A pop-up window will be displayed to show you the information of the recently mapped operation, finally, click on the icon:
 to close the window.
to close the window.
Monitor SAP updates
If the users want to see all transactions between SAP and 42Q, such as Acknowledgement, WIP-Move, MAT-Move, Shipment, and MAP-Issue, follow the next steps:
- Enter the next command: /A42Q/PROCESS (or ZQWO_PROCESS, ZWO_PROCESS), and then press Enter.
- Users can see in the Message column if the information was received successfully by 42Q.
Figure 9: Work Order Transactions
Update / Change
Users can view updates or changes made to a Work Order (e. g. changes in quantity) by following the next steps:
- Click on the Update/Change button.
- In the new window that will appear, users can see the data that was updated as well as a confirmation message, notifying that 42Q received the update successfully.
Figure 10: Work Order Updates-Changes
WIP-Move
Users can view Work Order WIP-Moves by following the next steps:
- Select a row.
- Click on the WIP-Move button.
Figure 11: View WIP-Moves
- A new window will appear, users can see all WIP-Moves belonging to that specific Work Order, as well as all detailed information. To see the Production Order information from a specific WIP-Move, click on the Work Order number.
Figure 12: Work Order WIP-Moves

- To see the WIP-Moves transactions, click on the SAP-42Q Interface tab.
- To see the overview of each operation, click on the Operation Overview button.
Figure 13: WIP-Moves Transactions
Figure 14: WIP-Moves Operation Overview
- Users can also view each individual WIP-Move, as well as their details. In this view, it is easier to identify in what WIP-Move an error occurred by looking at the Message column. To see this view, click on the Display button.
Figure 15: Display WIP-Moves Process Details
Figure 16: WIP-Moves Process Details
Note: If there is one milestone operation in the Routing, then WIP Move confirmations only happen when a WIP Move is received for the milestone operation, all the non milestone operations will be confirmed with that WIP Move. If there are no milestone operations in the routing, then confirmations happen when the WIP moves of respective operations are received.
MAT-Move
To get a material issue from 42Q the component/ BOM item should be set as PUSH type in SAP. If it is PULL type material standard backflush will happen for that BOM item
An assembly definition should be created for that component on 42Q. 42Q sends wip moves when assembly is either Standard, Unique, Custom, Consume from NSB or Non Tracked with Quantity.
Users can view Work Order MAT-Moves (Material Movements) by following the next steps:
- Select a row.
- Click on the MAT-Move button.
Figure 17: View MAT-Moves
Figure 18: Work Order MAT-Moves
- A new window will appear, users can see all MAT-Moves belonging to that specific Work Order, as well as all detailed information.
MAT-Issue
Users can view Work Order MAT-Issues (Material Issues) by following the next steps:
- Select a row.
- Click on the MAT-Issue button.
Figure 20: Work Order MAT-Issues

- A new window will appear, users can see all MAT-Issues belonging to that specific Work Order, as well as all detailed information.
Note: When you receive a Work Order from SAP (or ERP) to 42Q, this Work Order Status will be set as N (Not released) in the 42Q system, if you want to release it, you must do it using 42Q. Figure 21: Work Order Received by 42Q.

Update Work Order
SAP Adapter allows users to send work order changes to 42Q in the form of Work Order Update Transaction.
Following are the common WO updates from the ERP sent to 42Q:
- Work Order Header
- Status change:
- Increase
- Decrease - Online call directly to 42Q to allow or not allow this change
- Work Order Routing/ Production Version/ Component Change
Note: The routing and component change will only happen if the work order is in status ‘N’on 42Q. In order to update a Work Order, users must follow the next steps:
- Enter the next command in SAP: CO02.
- Enter the Work Order number in the field Order.
- Click on the icon:

- Once the new window is open, modify the data you want to change.
- Click on the Save icon:

- Select Yes to save it, or select No or Cancel to abort.
- Finally, a pop-up window will appear which shows the information changed, to close the window click on the green icon.
Checking Transaction Errors
- Enter the next command in SAP: SE11.
- In the field of Database table, enter /A42Q/* (or ZQWO_*, ZWO_*), and click on the icon:
 to display all types of transactions.
to display all types of transactions. - A pop-up window will appear, select one value from the Table Name column, and click on the accept button.
Figure 22: Table Name Values
- Click on the Display button.
Figure 23: Display Transaction Errors
- To search for specific information, click on the Contents button.
Figure 24: View Contents
- Enter the information you want to look for. The next image will look for rejected WIP-Moves.
- Click the Execute button.
Figure 25: Search for Rejected WIP-Moves
SA Search for Rejected WIP-Moves.png
Figure 26: Rejected WIP-Moves Found
SA Rejected WIP-Moves Found.png
Send ship notification from SAP to 42Q
Create a Sales Order
- Enter the next command in SAP: VA01.
- In the field Order Type, enter the value ZSOR and click on the icon:

Figure 27: Create Sales Order Initial Screen
- Enter the corresponding information for Sold-To Party, PO Number, Material, Order Quantity.
Figure 28: Filling out Sales Order Data
- Click on the Save icon. In the lower left corner you will see the Standard Order Number generated.
Figure 29: Standard Order Number Generated
- After creating a Sales Order, the next step is to create an Outbound Delivery.
Create an Outbound Delivery
- Enter the next command in SAP: VL01N.
- Enter the Shipping point value 1000 (Sanmina Shipping Point) and Order number, then press Enter.
Figure 30: Create Outbound Delivery Initial Screen
- Since we already had a Sales Order created, SAP will take the corresponding data automatically. Click on the Picking tab.
- In the SLocation field, enter the value S001 (Finished goods).
- Click on the Save icon .
- Select Yes to save it, or select No or Cancel to abort.
Figure 31: Filling out Outbound Delivery Data
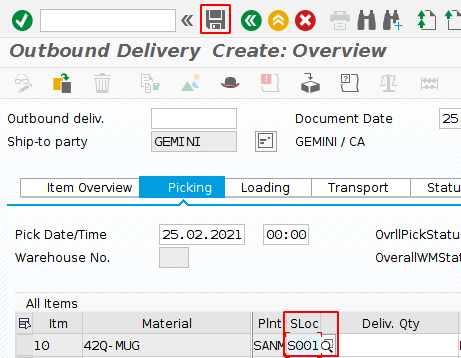
- After creating an Outbound Delivery, the next step is to create a Transfer Order.
Create Transfer Order
- On the menu bar, click on the Subsequent Functions option.
- Select the option Create Transfer Order.
Figure 32: Create Transfer Order
- A new window will be displayed, you will notice that in the lower left corner will appear the Outbound Delivery number generated, make sure that number is entered in the Delivery field, then click on the icon:

Figure 33: Outbound Delivery Number Generated
Figure 34: Generate TO Item
- In the lower left corner you will see the Transfer Order number generated. Copy the value from the field Delivery.
Figure 35: Transfer Order Number Generated
Figure 36: Change Outbound Delivery Initial Screen
- On the menu bar, click on the Extras option.
- Select Serial Numbers.
Figure 37: Extras Options
- Click on the button Create serial number automatically.
Figure 38: Maintain Serial Numbers
- A new pop-up window will appear, check the boxes of the Order Numbers you want.
- Click on the Copy icon:

- Then click on the Continue button:

- Select a specific row.
- Click on the icon:
 to execute.
to execute. - Click on the Post Goods Issues button.
Figure 39: Outbound Delivery Change Overview
- Users will notice in the lower left corner that the Outbound Delivery number was generated.
Figure 40: Outbound Delivery Number Generated
- The next step is to create a Shipment.
Create a Shipment
- Enter the next command: VT01N and press Enter.
- Click on the Deliveries button.
- Once the new window is displayed, scroll down to the section W.ref.to, in the field Outbound Delivery, enter the Outbound Delivery number that was just created.
- In the Delivery Status section, in case you don’t need the Total GDS mvt stat. or Trms.plan.status, simply delete their multiple values.
- Click on the Execute button.
Figure 41: Selecting Outbound Deliveries
- Users will notice the Number of Deliveries found.
Figure 42: Number of Deliveries Found
- Select the shipment number that you just created.
- Click on the button Overview of Current Shipment.
Figure 43: Selecting Shipment Number
- In the lower right corner, you must select all the options (Planning, Check-in, Loading start, Shipmt. Completion, Shipment start, and Shipment end).
Figure 44: Selecting Shipment Steps
Standard Cycle Time and Hands on Time
Note: Part of 42Q 15.66 update.
Hands on Time Setup
To configure Hands on Time on SAP, users must follow the next steps:
- In the command field, enter the following command: /A42Q/LOOKUP (or ZQWO_LOOKUP, ZWO_LOOKUP), and then press Enter.
- For hands on time setup, enter the following details in the lookup table:
Lookup Name: HANDS_ON_TIME
Plant: Customer Plant name
WorkCenter: Enter work center linked to the operation
Attribute Name: Leave a blank value
Attribute Value: LABOUR or MACHINE or SETUP
- Click the Save button.
42Q records cycle time (hands on time) for each process. The cycle time recordings are sent to SAP with the WIP Move transaction. WorkCenter Attribute value decides if the hand on time should be posted in machine, setup or labour activity hours.
Figure 45: Lookup Table
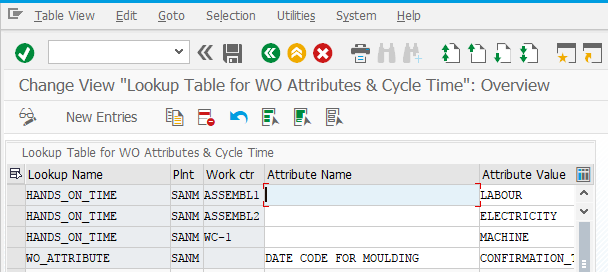
Users can verify the Hands on Time and Cycle Time by navigating to: Reporting > MESWeb > Default Reports > Cycle Time Details Report, filling out the information users are looking for, and press the Go button.
Figure 46: Cycle Time Details Report
Check Hands on Time Values
To check the HANDS_ON_TIME values on SAP, users must follow the next steps:
- In the command field, enter the following command: CO03 and then press Enter.
- Click on the Operation Overview button.
Figure 47: Production Order Display
- Double-click on the operation sequence for which the hands on time needs to be checked.
Figure 48: Selecting Operation Value
- Click in the Folder Icon and select Qties/Activities from the list.
Figure 49: Displaying More Options
Standard Cycle Time Setup
To configure Standard Cycle Time on SAP, users must follow the next steps:
- In the command field, enter the following command: /A42Q/LOOKUP (or ZQWO_LOOKUP, ZWO_LOOKUP), and then press Enter.
- Enter the correct Attribute Name (the parameter which stores the standard time on SAP) mapping to Attribute Value (this parameter determines where to store the mapped attribute on 42Q).
Figure 51: Attributes from Lookup Table
Note: For reference see the different attribute values that exist:
- Item: Machine time
- Lot: Setup time
- Labor: Labor time
The standard time will be sent for all the operations, which will have an attribute name listed in the Lookup table and have a time value greater than zero.
Figure 52: Operation Value
To visualize the operation value (Operation Sequence Number), in the command field, enter the following command: /A42Q/PROCESS (or ZQWO_PROCESS, ZWO_PROCESS), and then, press Enter, select the Work Order and click the Display XML button.
Figure 53: Operation Value in Work Order Creation Code
Standard Cycle Time from Work Order
To send resource information such as setup time, machine time for operations from WO Level, users must select the ‘Ord lv Stf’ flag in /A42Q/CONSTANT (or ZQWO_CONSTANT, ZWO_CONSTANT) form.
Figure 54: Select ‘Ord lv Stf’ Flag
With this flag checked any resource changed or added at the time of work order creation will be sent to 42Q. If the flag is not sent the resource information is picked from route level and sent to 42Q. For standard cycle time, check the setups under: Standard Cycle Time Setup.
Date Code Setup
To configure Data Code on SAP, users must follow the next steps:
- In the command field, enter the following command: /A42Q/LOOKUP (or ZQWO_LOOKUP, ZWO_LOOKUP), and then press Enter.
- For the Data Code setup, enter the following details in the lookup table:
Lookup Name: WO_ATTRIBUTE
Plant: Enter customer plant name
WorkCenter: Leave a blank value
Attribute Name: DATE CODE FOR MOULDING
Attribute Value: LABOUR or MACHINE or SETUP
When 42Q records DATE CODE FOR MOULDING attribute. The recorded value is sent to SAP.
Figure 55: Recorded Value Received by 42Q
Check Data Code
To check the Data Code on SAP, users must follow the next steps:
- In the command field, enter the following command: CO14 and then press Enter.
- Enter the work order for which the date code information needs to be checked.
Figure 56: Entering Work Order
- Select the Final Confirmation.
- Click the Details button.
Note: Date code is available only at the final confirmation of the work order.
Figure 57: Selecting Final Confirmation
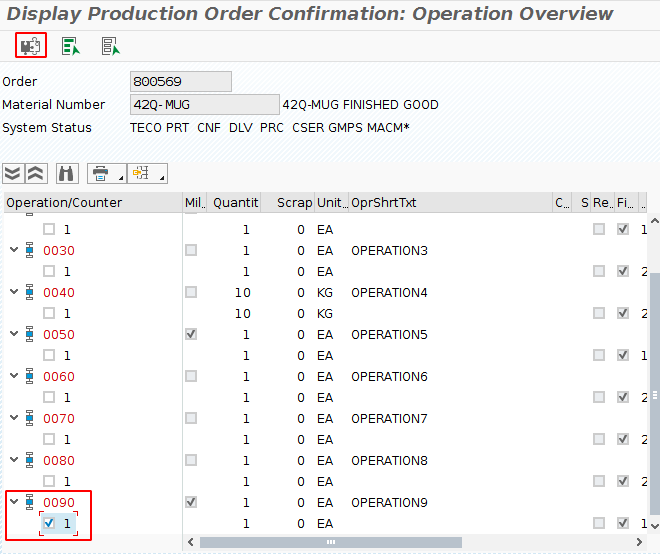
- Select the Personnel/Additional Data tab.
- Users will see that the Date Code is available in the Confirmation text field.
Figure 58: Data Code
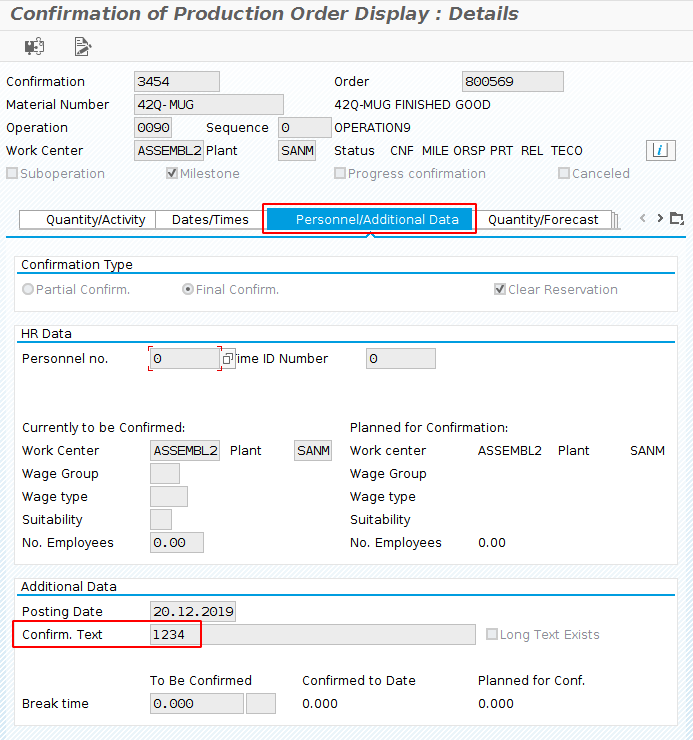
Perform GR
First of all, users must do two different types of configuration, Automatic GR Configuration and Enable Perform GR Flag:
Enable Perform GR Flag
This function allows users to use the adapter to do the delivery manually at a later stage:
- In the command field, enter the following command: /A42Q/CONSTANT (or ZQWO_CONSTANT, ZWO_CONSTANT) (constant table), and then press Enter.
- Make sure the Perform GR option is enabled, users will be able to go to the work order and see if the final operation control key is an Automatic GR enabled or not, this way users will only do the confirmation if it is disabled users will do the confirmation and then do the GR.
Figure 59: Constant Table Window
Automatic GR Configuration
In order to do this configuration, users must follow the next steps:
- Enter the next command in SAP: CO02.
- Enter the Work Order number in the field Order.
- Click on the icon:

- Click on the Operation Overview icon:

- A new list of operations will be displayed, choose one operation and hover the mouse cursor over its corresponding Control Key field, when a hover icon appears next to this field, click on it.
Figure 60: Control Key Icon
- Mark theAutomatic Goods Receipt checkbox and click on the green Continue button.
Figure 61: Automatic Goods Receipt Option
Note: If the information or the final operation sequence are done, then the adapter will prevent users from marking the Automatic GR (Goods Receipt) option. On the other hand, if the Automatic GR is enabled the SAP system will take it forward but the adapter will not bate if the Automatic GR is successfully processed or not, if the Automatic GR fails, the delivered quantity will have an impact, so the delivered quantity will not be available and if it’s not available, users won’t be able to change the status to TECO as in Figure 62.
Figure 62: Production Order Status
To access the Material Document, users must navigate from the menu option: Goto > Documented Goods Movements.
The material document will have a different range based on the adapter creator GR document and the system creator GR document. Users may notice that the Material Document Number will be ready, moreover to access the Material Document Window, users must click on the Material Document Number.
Figure 63: Documented Goods Movements Window
Users will be able to pass the serial number only if it was not configured with the Automatic GR option in Control Key.
Figure 64: Material Document Window
Scheduled Start and End Time Flag
This flag will allow the users to select between the two dates at the work order level.
If this flag is enabled at the constant table, the adapter will pick the dates from the Scheduled start date and end date column, but if it is disabled, users will pick the dates between the Basic start date and End date.
Figure 65: Scheduled Date Flag
Figure 66: WO Basic and Scheduled Date
TECO Flag
In the command field, enter the following command: /A42Q/PROCESS (or ZQWO_PROCESS, ZWO_PROCESS) (process table), press Enter and enable the TECO flag as in Figure 67.
After the TECO flag is enabled at the process table, any updates to the work order will not be sent to 42Q.
If users want to make any change to the work order after marking the TECO flag option, users must remove this flag.
After users use the program /A42Q/RESET_WO_STATUS (or ZQWO_RESET_WO_STATUS, ZWO_RESET_WO_STATUS), the TECO flag will be removed and the user will be able to send the updates. Figure 67: Process Table Teco Flag
-
WIP Confirmation Change
Note: Part of 42Q 15.69 update. To enable the WIP Moves being sent when units leave a mapped operation go to: Administration > Generic Attribute Maintenance, set attribute: do_leave_move as: ‘true’, under the table wip_movement.
Figure 68: Activate ‘do_leave_move’ Attribute
https://lh3.googleusercontent.com/2R844KoChw4hNt2YTAmGCNDearjhCHRsr6hrSEhCOP1HkBCNkjU4BUtWpCy-SfluROMGGBxOlLi_ZGtRjhL-YRkQ-_Rd-7PUbg1t1boFTpNNqw-qfDcNLQFqGU24A0NMDgeakBIJ For this logic, a new step type ‘Complete’ will be introduced. It will be used when a unit moves from a mapped operation to a non-mapped operation. Scenarios for ‘Complete’ step type:
In Queue to Complete - Confirm From sequence till To sequence.
Complete to Complete - Confirm (From sequence+1) till To sequence.
Reject to next station Complete - Cancel Rework and Confirm From sequence till To sequence.
Special Scenario: When rework/scrap happens on the middle non mapped operation send the reject/scrap for the next mapped operation. If 20 Mapped, 30 Non-Mapped, 50 Mapped and Reject or Scrap happens on operation 30. 42Q should send 20 Complete to 50 Reject/Scrap, i.e the Reject/Scrap happens at the next mapped operation. If there is no mapped operation the Rework/Scrap will be sent for the last operation 20 Complete to 50 Reject/Scrap. Business Rule(If Milestones are used on SAP): Completion operation should always be a milestone/ mapped on 42Q.
-
Common Issues on SAP
Figure 69: Common Issues on SAP