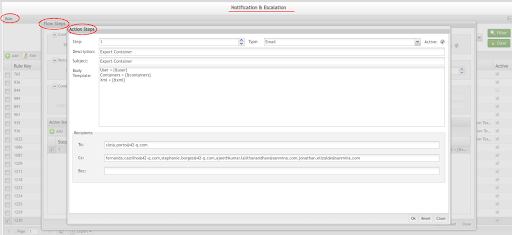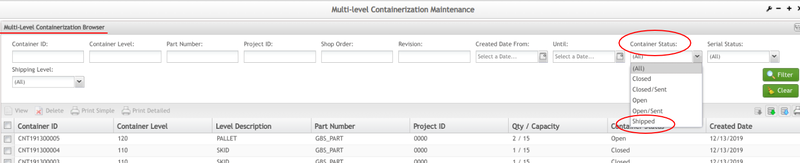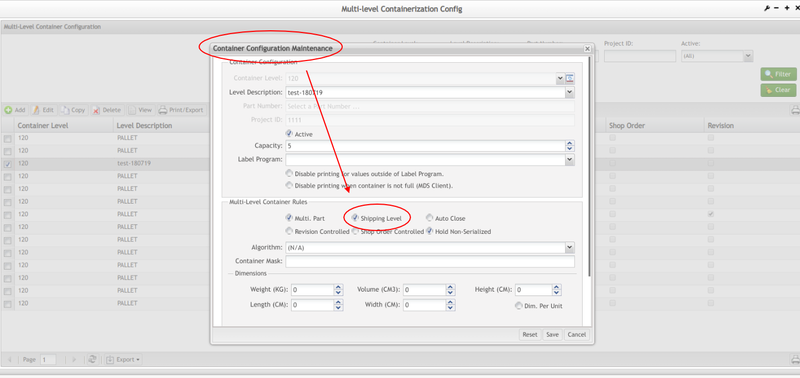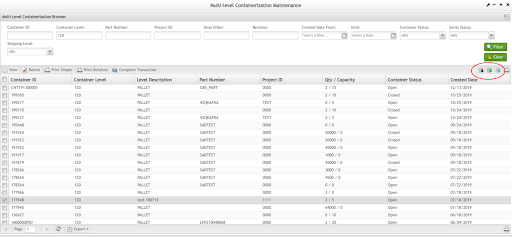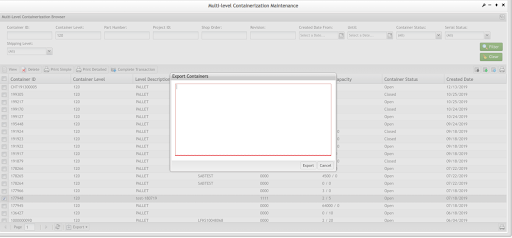Difference between revisions of "42Q-MES0162-C Roboship Configuration"
| Line 152: | Line 152: | ||
| − | === <span class="mw-headline" id="Export_Multiple_Containers_.2F_Export_Filtered_Containers"><span class="mw-headline" id="Export_Multiple_Containers_.2F_Export_Filtered_Containers"><span class="mw-headline" id="Export_Multiple_Containers_.2F_Export_Filtered_Containers"><span class="mw-headline" id="Export_Multiple_Containers_.2F_Export_Filtered_Containers"><span class="mw-headline" id="Export_Multiple_Containers_.2F_Export_Filtered_Containers"><span class="mw-headline" id="Export_Multiple_Containers_.2F_Export_Filtered_Containers"><span class="mw-headline" id="Export_Multiple_Containers_.2F_Export_Filtered_Containers"><span class="mw-headline" id="Export_Multiple_Containers_.2F_Export_Filtered_Containers"><span class="mw-headline" id="Export_Multiple_Containers_.2F_Export_Filtered_Containers">Export Multiple Containers / Export Filtered Containers </span></span></span></span></span></span></span></span></span> === | + | |
| + | === <span class="mw-headline" id="Export_Multiple_Containers_.2F_Export_Filtered_Containers"><span class="mw-headline" id="Export_Multiple_Containers_.2F_Export_Filtered_Containers"><span class="mw-headline" id="Export_Multiple_Containers_.2F_Export_Filtered_Containers"><span class="mw-headline" id="Export_Multiple_Containers_.2F_Export_Filtered_Containers"><span class="mw-headline" id="Export_Multiple_Containers_.2F_Export_Filtered_Containers"><span class="mw-headline" id="Export_Multiple_Containers_.2F_Export_Filtered_Containers"><span class="mw-headline" id="Export_Multiple_Containers_.2F_Export_Filtered_Containers"><span class="mw-headline" id="Export_Multiple_Containers_.2F_Export_Filtered_Containers"><span class="mw-headline" id="Export_Multiple_Containers_.2F_Export_Filtered_Containers"><span class="mw-headline" id="Export_Multiple_Containers_.2F_Export_Filtered_Containers">Export Multiple Containers / Export Filtered Containers </span></span></span></span></span></span></span></span></span></span> === | ||
This new button [[File:Roonship Greenarrow.png|Roonship Greenarrow.png]] allows the users to send a list of containers, once this option is selected, a window dialog with TextArea will appear on the screen for the user to be able to paste a list of Container IDs to be exported at once. | This new button [[File:Roonship Greenarrow.png|Roonship Greenarrow.png]] allows the users to send a list of containers, once this option is selected, a window dialog with TextArea will appear on the screen for the user to be able to paste a list of Container IDs to be exported at once. | ||
| Line 158: | Line 159: | ||
'''Figure 9: Export Multiple Containers''' | '''Figure 9: Export Multiple Containers''' | ||
| − | [[File:Export Multiple Containers.png| | + | [[File:Export Multiple Containers.png|700px|Export Multiple Containers.png]] |
| | ||
Revision as of 22:09, 3 December 2020
Contents
Introduction
This document describes the new configurations for containers in Generic Attribute Maintenance, Notification and Escalation, and Multi-Level Configuration Maintenance Portlet using Roboship.
This enhancement increases the use of Roboship in order to reduce the time spent in the shipping area. Roboship is an ERP program that receives the exported files from MES and loads them in ERP.
The next sections provide details on the new configurations:
Roboship - Generic Attribute Maintenance
See below the Attributes and its configuration for Roboship:
CTR Export XML Enable
The CTR Export XML Enable was created to control whether containers can be exported using a Dat File or an XML File.
In other words from the actual FPT transfer to using web services between Oracle and 42Q.
- Attribute Name: ctr_export_xml_enabled
- Table: project
- If ctr_export_xml_enabled = false
If the Value in Generic Attribute Maintenance is set as True, the new feature creates an XML file to send via web services to the ERP, as well an email can be sent to the users (If notification & escalations setups are done for this).
If the Value in Generic Attribute Maintenance is set as False it will use the Dat File (old approach) and information will be sent to the FTP server, as it usually does.
Figure 1: CTR Export XML Enable: Value True
Note: The default information in the Value will always be False, this has to be configured to True by the MES Support team by plant demand.
Figure 2: CTR Export XML Enable False
Export Container Rule ID
Export Container Rule ID is a configuration in Generic Attribute Maintenance. It allows the user to configure the rule to send the email to the users and configure the email distribution list.
An email will be sent after the Oracle response from the ctr_export_xml_enabled, so another generic attribute will be created to set up the Rule ID.
Attribute: Export_Container_Rule_ID
Table: project
Default Value: N / A. The value for this attribute can be any value because it is the user's choice of which name will be used for his rule.
Module: Notification & Escalation.
Description: it is the rule id that was configured in the notification escalation.
Functionality: it is the rule that will be used to send the email with the oracle response.
Figure 3: Export Container Rule ID Attribute
Note: Once the task process is completed, the system will send a status email to the configured recipient. The month indicates if the user uses the new XML template or the Dat File was sent to the FTP server.}
Please refer to the Generic Attribute Maintenance for more information. The section below provides details on the configurations inside Notification and Escalation:
Roboship - Notification & Escalation
In the Notification and Escalation, the user is able to configure the email ( who will receive the email, subject, and email body template) for the exported container.
Note: The plant needs to configure their emails to receive the XML file, or Fail the message once it is done. The email is sent either way; succeed or fail for this process.
Figure 4: Notification and Escalation Email Configuration
The next section provides details on the configurations for Multi-Level Configuration Maintenance.
Roboship - Multi-Level Configuration Maintenance
In the Multi-Level Containerization Browser, the user is able to see a new filter option for Container Status: Shipped; this option filters the container list by unit_status_key equal 40.
Note: The status 40 means shipped but it is used only at the serial level. For containers, it is necessary to have a similar status to confirm what are the containers already shipped.
Since only the serials of the container are reported in the Ship Notify, the code will change the container to status 40 when a serial in the container is changed to status 40. Upper-level containers would be checked for completion when each lower level container is changed. All containers below must be status 40 before changing the parent container status. A ship_notify record will be created to indicate that the container has been reported.
Figure 5: Shipped
Preconditions
The Precondition to export a container in the Multi-Level Configuration Maintenance portlet is to select the Shipping Label option inside the Container Configuration Maintenance; otherwise, the user won’t be able to export the container.
Figure 6: Shipping Level
Once the option Shipping Container is selected, the screen will show the list of all the containers that the user is able to export.
Figure 7: List of Containers to Export
Inside this list, there are three new buttons that are now available: Export Multiple Containers, which the user can identify with the green arrow, Export Filtered Containers, with the blue arrow, and Export Selected Container, with the black arrow.
They are located in the top-right corner as described in the pictures below:
Figure 8: New Buttons
Export Multiple Containers / Export Filtered Containers
This new button ![]() allows the users to send a list of containers, once this option is selected, a window dialog with TextArea will appear on the screen for the user to be able to paste a list of Container IDs to be exported at once.
allows the users to send a list of containers, once this option is selected, a window dialog with TextArea will appear on the screen for the user to be able to paste a list of Container IDs to be exported at once.
Figure 9: Export Multiple Containers
Note: Only one XML file will be sent, when multiple containers are selected.
The Export Filtered Containers button ![]() allows the user only to export the containers displayed in the list after the filter functionality is executed. A confirmation message is displayed and asks whether to proceed with the export and that the old file may be overwritten.
allows the user only to export the containers displayed in the list after the filter functionality is executed. A confirmation message is displayed and asks whether to proceed with the export and that the old file may be overwritten.
The Export Selected Container ![]() allows the user to only select a single container at a time. Exporting the container, the old file maybe will be overwritten. This button will be enabled if the container config is shipping level.
allows the user to only select a single container at a time. Exporting the container, the old file maybe will be overwritten. This button will be enabled if the container config is shipping level.
After export or complete transaction, the user can use the MES-API to check the status.
The user is able to see the following:
- "success":true,
- "message":"",
- "data":{
-
- "task_status":"COMPLETE",
-
- "result_ts":"2019-03-25 14:01:51-0300",
-
- "message":""