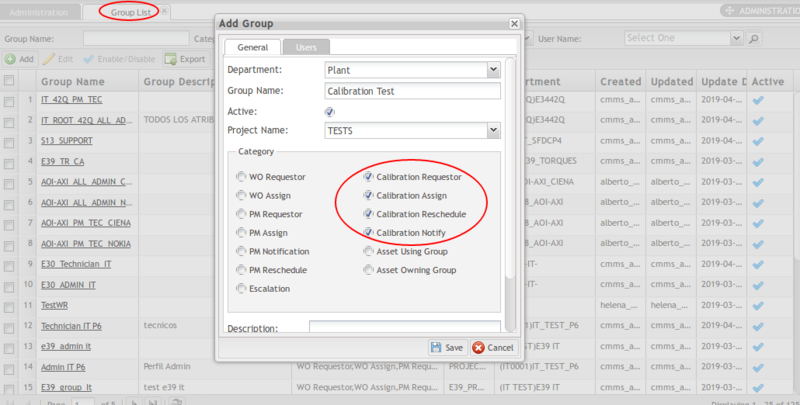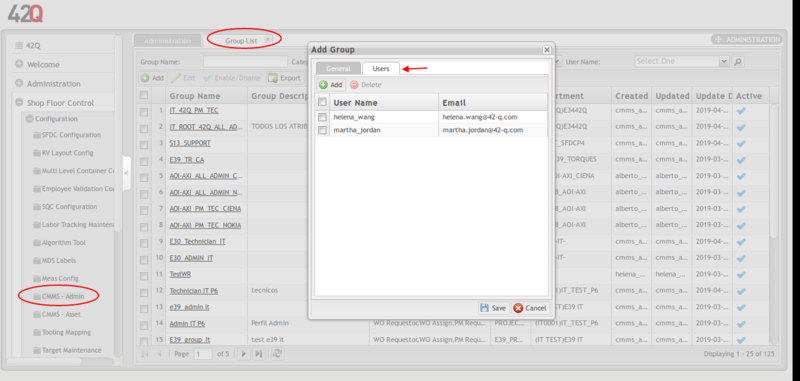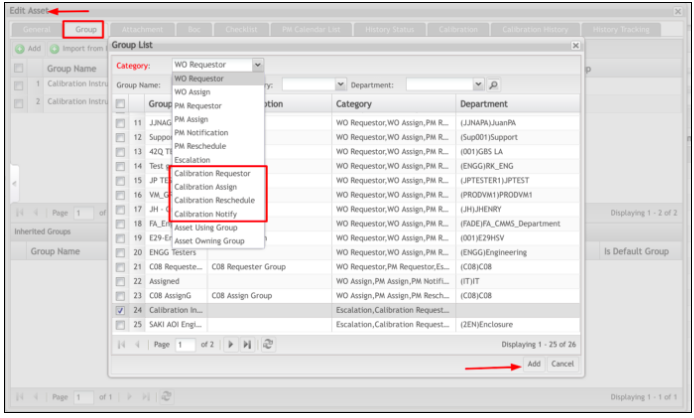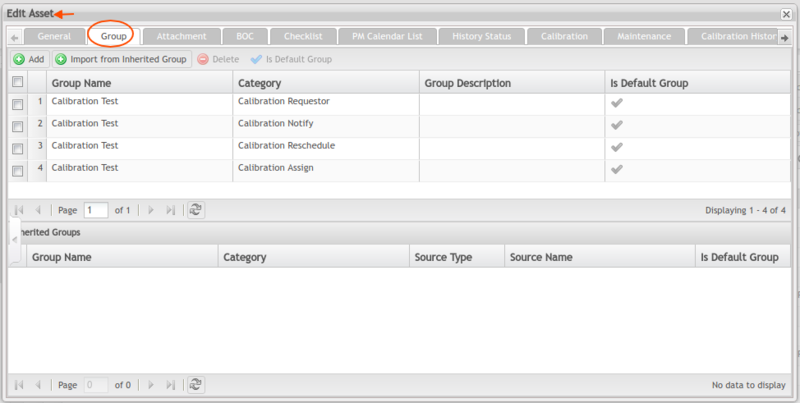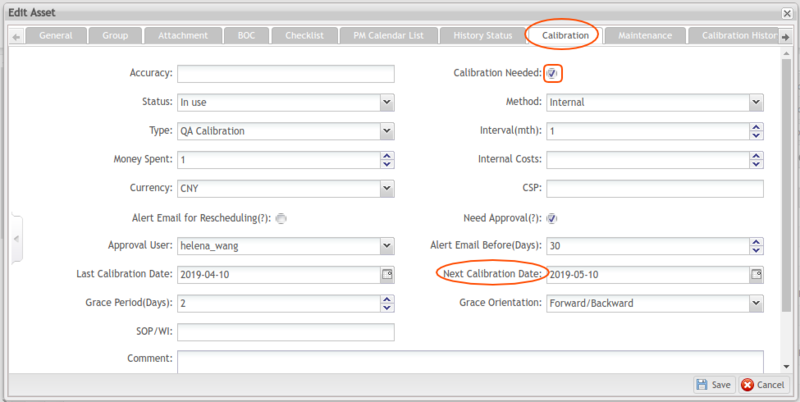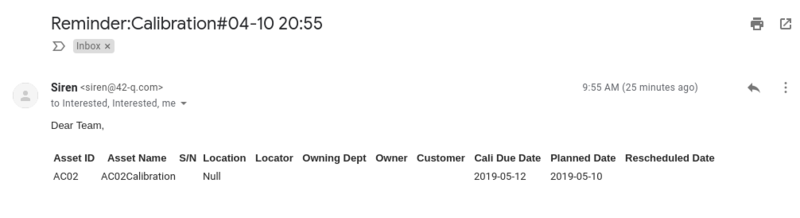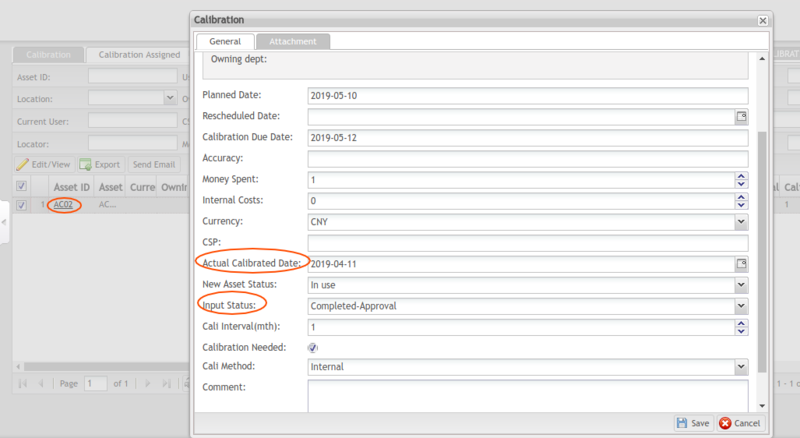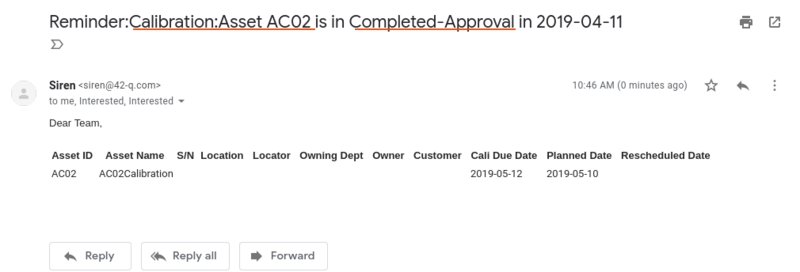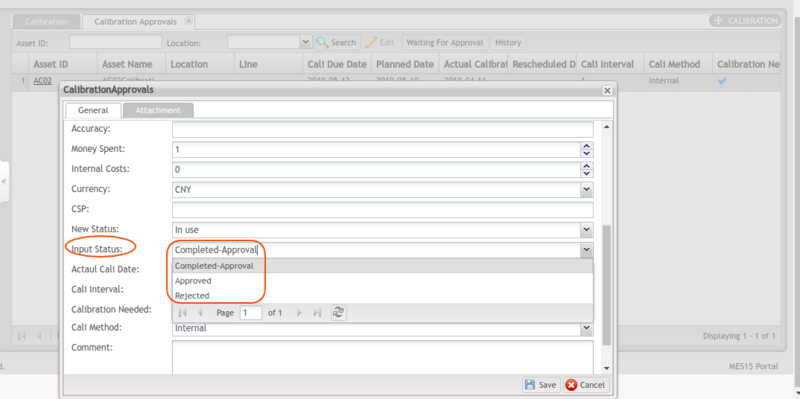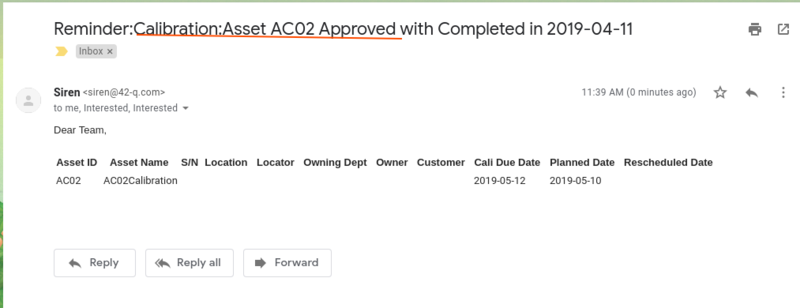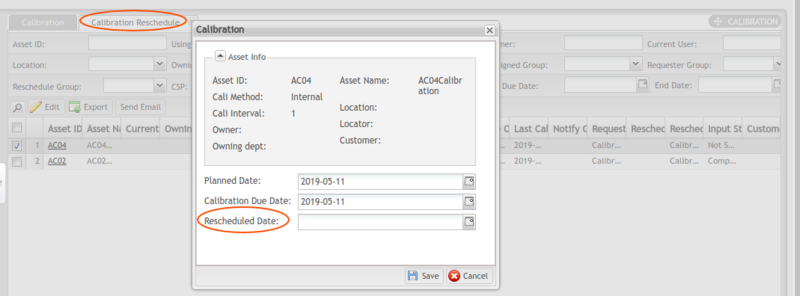Difference between revisions of "How to manage Calibration in CMMS"
Helena wang (talk | contribs) |
Helena wang (talk | contribs) |
||
| Line 1: | Line 1: | ||
| − | |||
| − | |||
| − | |||
| − | |||
= Configure the Calibration Group. = | = Configure the Calibration Group. = | ||
| Line 20: | Line 16: | ||
[[File:Add group user.png|800px|Add group user.png]] | [[File:Add group user.png|800px|Add group user.png]] | ||
| − | |||
| − | |||
= Assign the Calibration Group to Assets. = | = Assign the Calibration Group to Assets. = | ||
| Line 35: | Line 29: | ||
'''Screenshots: Set Calibration Category''' | '''Screenshots: Set Calibration Category''' | ||
| − | [[File:Calibration category.png|800px]] | + | [[File:Calibration category.png|800px|Calibration category.png]] |
| | ||
| Line 73: | Line 67: | ||
[[File:Assigned Alter Email.png|800px|Assigned Alter Email.png]] | [[File:Assigned Alter Email.png|800px|Assigned Alter Email.png]] | ||
| − | |||
| − | |||
| − | |||
| − | |||
| − | |||
| − | |||
| − | |||
| − | |||
= Complete the Calibration on the Asset = | = Complete the Calibration on the Asset = | ||
| Line 93: | Line 79: | ||
'''<span style="text-decoration:underline;">Note</span>: '''Only the '''Input Statu''' be set to Complete - Approval, this calibration Asset’s go to the approval process. | '''<span style="text-decoration:underline;">Note</span>: '''Only the '''Input Statu''' be set to Complete - Approval, this calibration Asset’s go to the approval process. | ||
| − | |||
| − | |||
<ol start="4"> | <ol start="4"> | ||
<li>Fill out other optional fields if needed.</li> | <li>Fill out other optional fields if needed.</li> | ||
Revision as of 07:12, 12 April 2019
Contents
Configure the Calibration Group.
- Go to: Shop Floor Control > Config > CMMS Admin > Group.
- Add a new Calibration Group or edit one existed Calibration Group.
- Select the Calibration Categories at the General tab as needed.
- Go to the Users tab and add Users one at a time.
Screenshot: Set Group Category
Screenshot: Add group’s users
Assign the Calibration Group to Assets.
- Go to: Shop Floor Control > Config > CMMS Asset and double click the Asset that needs Calibration to open the Edit Asset page.
- Add Calibration Categories to this Group:
- Go to Group Tab. Add Calibration Categories one at a time.
Screenshots: Set Calibration Category
Screenshot: Set Group for Asset
Assign the Calibration.
- At the Edit Asset Page,move to the Asset’s Calibration Tab.
- Complete the following mandatory fields:
- Calibration Needed checkbox.
- Last Calibration Date
- Interval (mth)
- system will populate Next Calibration Date based on the Last Calibration Date, and the number of months selected in the Interval section.
- Grace Period(Days).
- Complete the other optional fields if needed.
- Save.
Screenshot: Edit Asset Calibration Tab
- Email notification goes to the Assigned group members, including Requester and Approver.
Screenshot: Assigned Alter Email
Complete the Calibration on the Asset
- Go to:Production > CMMS Calibration > My Assigned.
- Double click on theAsset Name.
- Fill out the following mandatory fields:
- Input Status
- Actual Calibrated Date
Note: Only the Input Statu be set to Complete - Approval, this calibration Asset’s go to the approval process.
- Fill out other optional fields if needed.
- Save.
Screenshot: Calibration Assigned
- Email notification goes to the Approver and the assigned group members (this person was selected when the Calibration need approver) (Step 2).
Screenshot: Status Change alter Email
Approve (or Reject) the Calibration
- Go to: Production > CMMS Calibration > My Approvals.
- Double click on the Asset Name.
- Complete the following mandatory fields:
- Input Status: Select Approved or Rejected.
- Actual Cal Date .
- Save.
Screenshot: Calibration Approval
- An email notification goes to the approver, requester, and assigned group members.
Screenshot: Approval Alter Email
Reschedule the Calibration
- Go to:Production > CMMS Calibration > My Rescheduling.
- Double click on the Asset Name.
- Complete the following mandatory fields:
- Rescheduled Date.
- Save.
Screenshot: My Rescheduling
Check the Calibration List if the Calibration is not available in the correct submodule (My Approvals, My Assigned). Perhaps it was not assigned properly.
Check the Group (Shop Floor Config > CMMS Admin > Group) to make sure the correct users have been added.
Check the Asset to see if the proper calibration categories have been added to the Group (Shop Floor Control > CMMS Assets > Group > Categories)
Check the Calibration Assignment (CMMS Asset > Calibration Tab) to check that the correct approver was added (Step 2d)
Revision Log
| Revision # | Revision Date | Description | Updated by | Approved by |
| 1 | 12/19/18 | Initial Draft | Martha Jordan | [Calibri 10 pt] |
| 1 | 4/11/19 | Update screenshots. Correct some mandatory fields Add Reschedule section | Helena Wang |