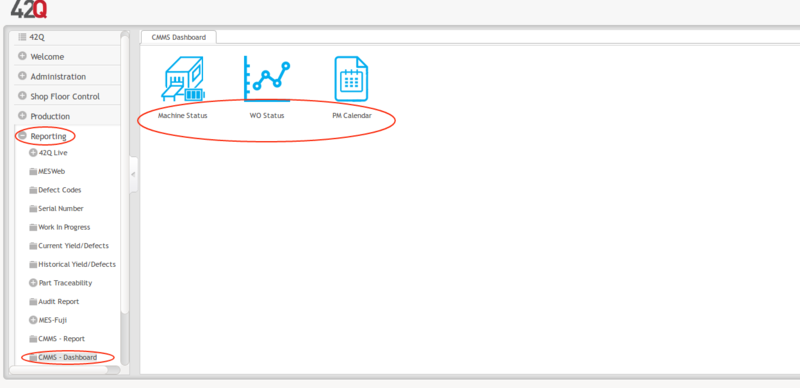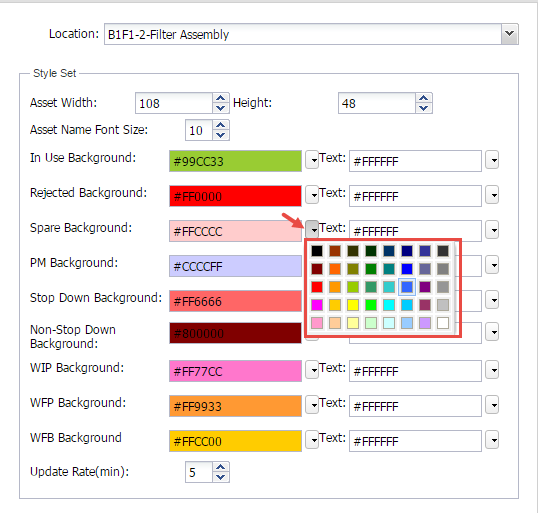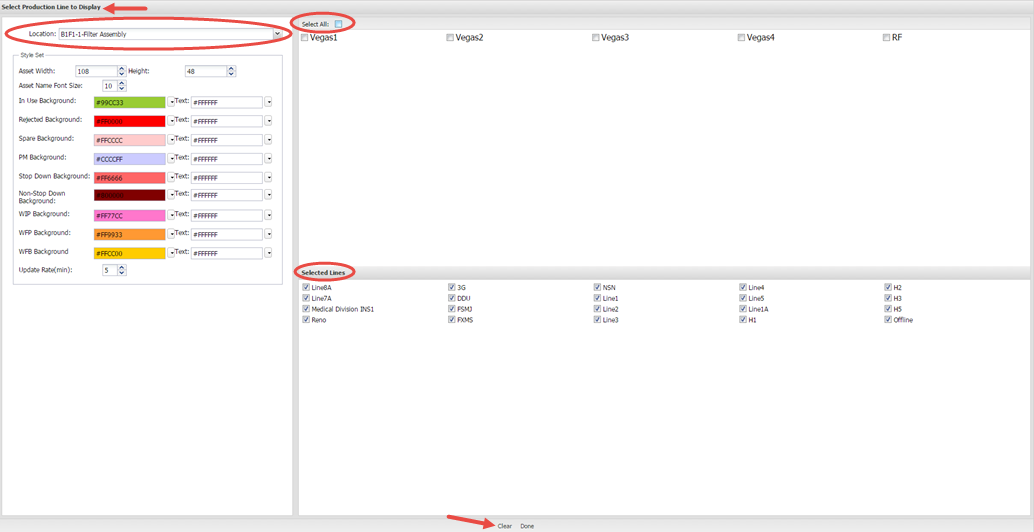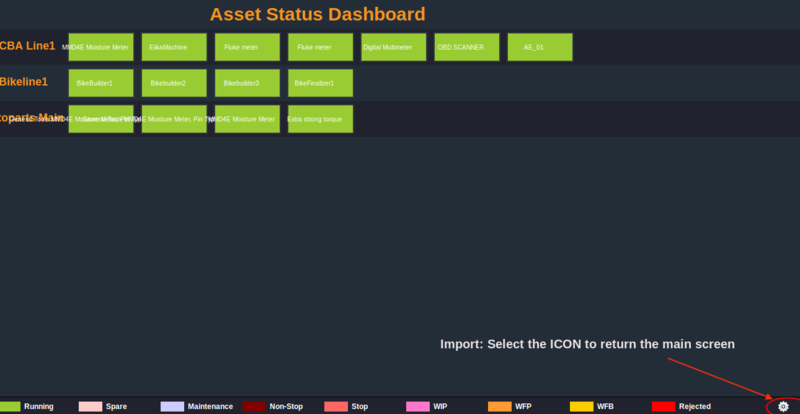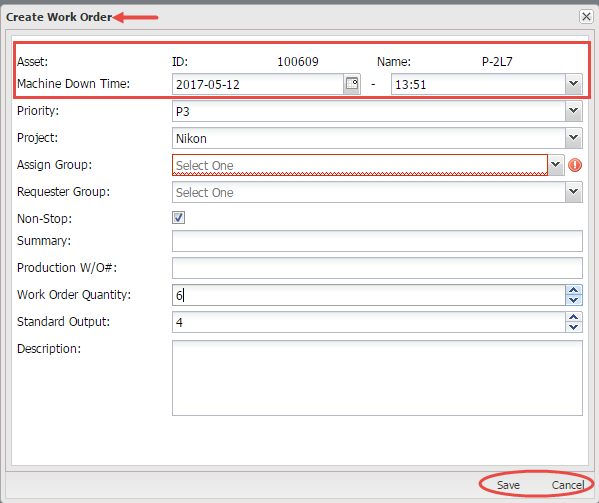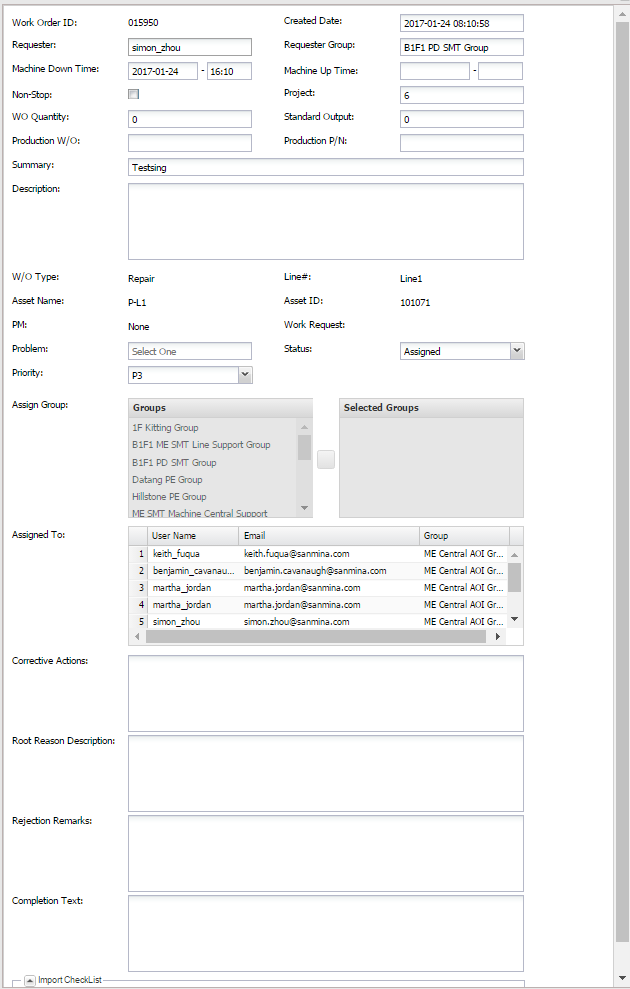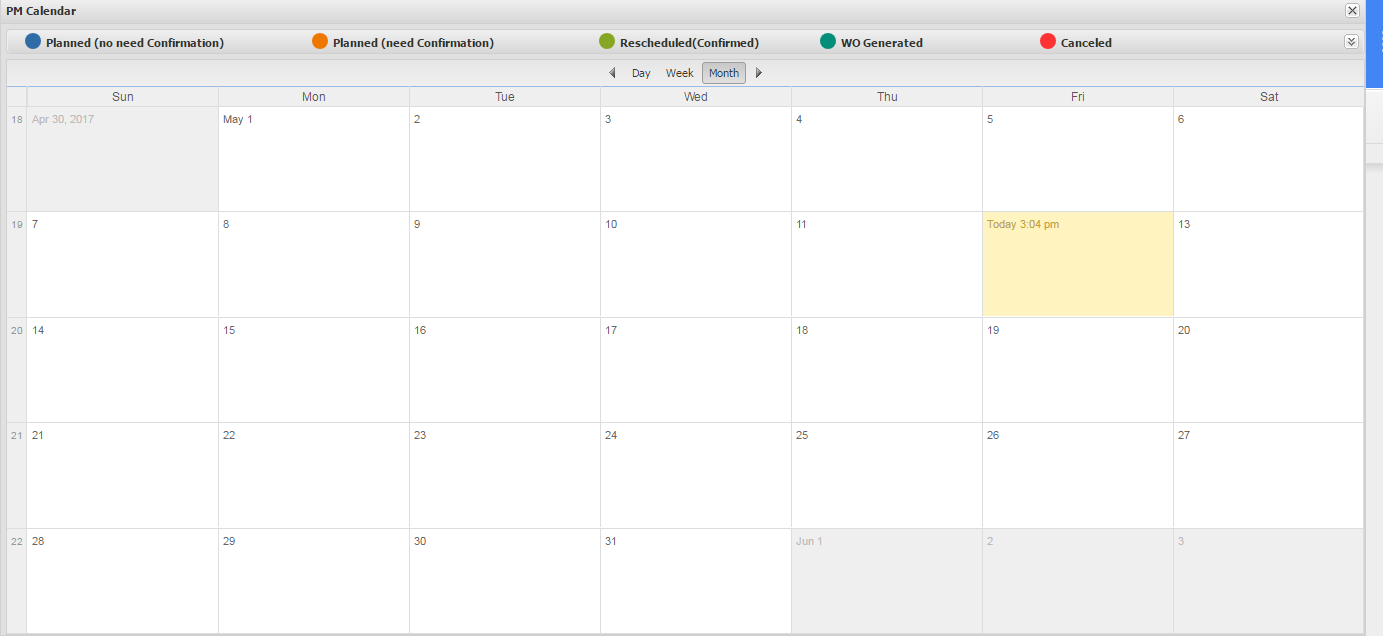Difference between revisions of "SOP-42Q-MDS0029 CMMS Dashboard"
Helena wang (talk | contribs) |
|||
| Line 15: | Line 15: | ||
| | ||
| + | |||
== CMMS Dashboard == | == CMMS Dashboard == | ||
| Line 22: | Line 23: | ||
<span id="docs-internal-guid-080812f0-140b-ac6b-83d4-6cfaea4e2bf3">CMMS Dashboard conveys information in a visually-pleasing, simple format. Assets are color coded according to their status. Dashboard screens are accessible via URL, thus eliminating extra steps navigating the CMMS portal. Work Orders may also be created and/or modified from the CMMS Dashboard submodule when accessed via a personal laptop or mobile device.</span> | <span id="docs-internal-guid-080812f0-140b-ac6b-83d4-6cfaea4e2bf3">CMMS Dashboard conveys information in a visually-pleasing, simple format. Assets are color coded according to their status. Dashboard screens are accessible via URL, thus eliminating extra steps navigating the CMMS portal. Work Orders may also be created and/or modified from the CMMS Dashboard submodule when accessed via a personal laptop or mobile device.</span> | ||
| − | CMMS Dashboard is located in 42Q’s '''Reporting''' section (Navigate to '''Reporting''' > '''CMMS Dashboard''') and is comprised of three submodules: '''Machine Status'''; ''' | + | CMMS Dashboard is located in 42Q’s '''Reporting''' section (Navigate to '''Reporting''' > '''CMMS Dashboard''') and is comprised of three submodules: '''Machine Status'''; '''WO Status'''; and '''PM Calendar'''.<br/> <br/> '''Figure 1: Dashboard Submodules''' |
| − | + | [[File:01 Dashboard Submodules.png|800px]] | |
=== Machine Status Submodule === | === Machine Status Submodule === | ||
| Line 36: | Line 37: | ||
*'''Stop Down: '''<span id="docs-internal-guid-c1bd1794-7fff-f957-6ab4-fa03e9f614d1">Asset has been reported as down; production is stopped.</span> | *'''Stop Down: '''<span id="docs-internal-guid-c1bd1794-7fff-f957-6ab4-fa03e9f614d1">Asset has been reported as down; production is stopped.</span> | ||
*'''Non-Stop Down: '''<span id="docs-internal-guid-77bfd512-7fff-5d52-15f3-a66a16a46de8">Asset has been reported down; production continues.</span> | *'''Non-Stop Down: '''<span id="docs-internal-guid-77bfd512-7fff-5d52-15f3-a66a16a46de8">Asset has been reported down; production continues.</span> | ||
| − | *'''WFP: (Waiting for Parts): '''<span id="docs-internal-guid-0096039c-7fff-a6fc-c17e-45bcb33943f1">The Preventive Maintenance Work Order has been placed on hold by the assigned technician due to unavailable parts. The Requestor must move the status back to assigned when part availability is confirmed. The up/down status of this asset is dependant upon whether Non-Stop was selected for the asset’s preventive maintenance. (See [[SOP-5-I-MDS0076- | + | *'''WFP: (Waiting for Parts): '''<span id="docs-internal-guid-0096039c-7fff-a6fc-c17e-45bcb33943f1">The Preventive Maintenance Work Order has been placed on hold by the assigned technician due to unavailable parts. The Requestor must move the status back to assigned when part availability is confirmed. The up/down status of this asset is dependant upon whether Non-Stop was selected for the asset’s preventive maintenance. (See [[SOP-5-I-MDS0076-C_CMMS_Work_Order_&_Preventive_Maintenance|CMMS Work Order]] for more details about asset status, permissions, and steps in a Work Order.)</span> |
| − | *'''WFB: (Waiting for Buy Off): '''<span id="docs-internal-guid-a326ddb1-7fff-7769-81c4-39eca16c00bd">The Preventive Maintenance Work Order for this asset has been completed and is awaiting manager (Requestor) approval.</span> | + | *<span id="docs-internal-guid-0096039c-7fff-a6fc-c17e-45bcb33943f1">'''WFB: (Waiting for Buy Off): '''<span id="docs-internal-guid-a326ddb1-7fff-7769-81c4-39eca16c00bd">The Preventive Maintenance Work Order for this asset has been completed and is awaiting manager (Requestor) approval.</span></span> |
| − | <u>'''NOTE'''</u>: Plants predefine status types to reflect their company’s work flow. Configuration of machine assets is completed in the '''CMMS Asset''' portal: '''Shop Floor Control > Configuration > CMMS Asset'''. | + | <span id="docs-internal-guid-0096039c-7fff-a6fc-c17e-45bcb33943f1"><u>'''NOTE'''</u>: Plants predefine status types to reflect their company’s work flow. Configuration of machine assets is completed in the '''CMMS Asset''' portal: '''Shop Floor Control > Configuration > CMMS Asset'''.</span> |
| − | ==== Asset Type Display ==== | + | ==== <span id="docs-internal-guid-0096039c-7fff-a6fc-c17e-45bcb33943f1">Asset Type Display</span> ==== |
| − | Icons in the Dashboard portal display brilliant, contrasting colors; coordinating color schemes and icon sizes are selected by default. If desired, users may adjust the appearance of the dashboard. Users may change'''color'''; '''text box width and height'''; '''asset name font size'''; and the update '''rate''' of the dashboard screen. To change any elements of the screen’s appearance, navigate to the '''Style Set''' panel. ('''<u>NOTE</u>''': '''Style Set Panel''' automatically displays after the '''Machine Status''' icon is selected. See '''Figure 2''', below.) | + | <span id="docs-internal-guid-0096039c-7fff-a6fc-c17e-45bcb33943f1">Icons in the Dashboard portal display brilliant, contrasting colors; coordinating color schemes and icon sizes are selected by default. If desired, users may adjust the appearance of the dashboard. Users may change'''color'''; '''text box width and height'''; '''asset name font size'''; and the update '''rate''' of the dashboard screen. To change any elements of the screen’s appearance, navigate to the '''Style Set''' panel. ('''<u>NOTE</u>''': '''Style Set Panel''' automatically displays after the '''Machine Status''' icon is selected. See '''Figure 2''', below.)</span> |
| − | ==== <br/> Change Asset Type Color/Text Color ==== | + | ==== <br/> <span id="docs-internal-guid-0096039c-7fff-a6fc-c17e-45bcb33943f1">Change Asset Type Color/Text Color</span> ==== |
| − | #Select the drop-down boxes to the right of the default colors in the '''Style Set''' panel. | + | #<span id="docs-internal-guid-0096039c-7fff-a6fc-c17e-45bcb33943f1">Select the drop-down boxes to the right of the default colors in the '''Style Set''' panel.</span> |
| − | | + | <span id="docs-internal-guid-0096039c-7fff-a6fc-c17e-45bcb33943f1"> </span> |
| + | |||
| + | <span id="docs-internal-guid-0096039c-7fff-a6fc-c17e-45bcb33943f1">'''Figure 2: Change Asset Type Color and Font'''<br/> [[File:Change Color and Font.png|RTENOTITLE]]</span> | ||
| − | + | <span id="docs-internal-guid-0096039c-7fff-a6fc-c17e-45bcb33943f1"> 2. A color palette will display:</span> | |
| − | + | <span id="docs-internal-guid-0096039c-7fff-a6fc-c17e-45bcb33943f1">'''Figure 3: Choose Color'''</span> | |
| − | ''' | + | <span id="docs-internal-guid-0096039c-7fff-a6fc-c17e-45bcb33943f1">'''[[File:Choose Color.png|RTENOTITLE]]'''</span> |
| − | '''[[File: | + | <span id="docs-internal-guid-0096039c-7fff-a6fc-c17e-45bcb33943f1"> 3. Select the desired color for the asset type from the palette.<br/> 4. Text color can similarly be adjusted by selecting the drop down available. '''<u>NOTE</u>''': Default text color is white.<br/> <br/> '''Figure 4: Change Sizes and Update Rate'''<br/> [[File:Change Sizes and Update Rate.png|RTENOTITLE]]</span> |
| − | + | ==== <span id="docs-internal-guid-0096039c-7fff-a6fc-c17e-45bcb33943f1">Change Asset Icon Size</span> ==== | |
| − | = | + | #<span id="docs-internal-guid-0096039c-7fff-a6fc-c17e-45bcb33943f1">Adjust the '''width''' and '''height''' of the Asset’s icon with the drop-down available. <u>'''NOTE'''</u>: Default is 108 wide by 48 high.</span> |
| − | + | <span id="docs-internal-guid-0096039c-7fff-a6fc-c17e-45bcb33943f1"> </span> | |
| − | + | ==== <span id="docs-internal-guid-0096039c-7fff-a6fc-c17e-45bcb33943f1">Change Asset Name Font Size</span> ==== | |
| − | = | + | #<span id="docs-internal-guid-0096039c-7fff-a6fc-c17e-45bcb33943f1">Adjust the '''Asset Name Font Size''' with the drop-down available. '''<u>NOTE</u>''': Default font size is 10.</span> |
| − | + | <span id="docs-internal-guid-0096039c-7fff-a6fc-c17e-45bcb33943f1"> </span> | |
| − | + | ==== <span id="docs-internal-guid-0096039c-7fff-a6fc-c17e-45bcb33943f1">Change Update Rate</span> ==== | |
| − | = | + | #<span id="docs-internal-guid-0096039c-7fff-a6fc-c17e-45bcb33943f1">Change the screen refresh time with the drop-down available next to '''Update Rate (min)'''.Time increments are by minutes. '''<u>NOTE</u>''': Default time is 5 minutes.</span> |
| − | + | ==== <br/> <span id="docs-internal-guid-0096039c-7fff-a6fc-c17e-45bcb33943f1">Add Assets to Dashboard</span> ==== | |
| − | = | + | <span id="docs-internal-guid-0096039c-7fff-a6fc-c17e-45bcb33943f1">To view asset activity in live time on the Dashboard:</span> |
| − | + | #<span id="docs-internal-guid-0096039c-7fff-a6fc-c17e-45bcb33943f1">Select a '''location''' from the '''drop down menu''' provided.</span> | |
| + | #<span id="docs-internal-guid-0096039c-7fff-a6fc-c17e-45bcb33943f1">Production lines from the selected location will now display in the panel on the right-hand side of the page.</span> | ||
| + | #<span id="docs-internal-guid-0096039c-7fff-a6fc-c17e-45bcb33943f1">Select the production line by activating the checkbox next to its name.</span> | ||
| + | #<span id="docs-internal-guid-0096039c-7fff-a6fc-c17e-45bcb33943f1">Selected lines will populate onto the bottom portion of the page.</span> | ||
| + | #<span id="docs-internal-guid-0096039c-7fff-a6fc-c17e-45bcb33943f1">Users may select individual lines or '''Select All'''. '''<u>NOTE</u>''': If a production line is not selected, the dashboard will display all the assets at this certain location by default.</span> | ||
| + | #<span id="docs-internal-guid-0096039c-7fff-a6fc-c17e-45bcb33943f1">Select '''Done''' on the bottom right of the screen; or '''Clear''' to refresh the page information.</span> | ||
| + | #<span id="docs-internal-guid-0096039c-7fff-a6fc-c17e-45bcb33943f1">Selecting '''Done''' releases the asset information onto the dashboard and the user is automatically directed to the Dashboard screen. '''<u>NOTE</u>''': The coordinating URL address becomes available in the search bar.</span> | ||
| − | + | <span id="docs-internal-guid-0096039c-7fff-a6fc-c17e-45bcb33943f1">'''Figure 5: Select Production Line'''</span> | |
| − | |||
| − | |||
| − | |||
| − | |||
| − | |||
| − | |||
| − | ''' | + | <span id="docs-internal-guid-0096039c-7fff-a6fc-c17e-45bcb33943f1">'''[[File:Select Production Line.png|RTENOTITLE]]'''</span> |
| − | + | === <span id="docs-internal-guid-0096039c-7fff-a6fc-c17e-45bcb33943f1">Machine Status Dashboard</span> === | |
| − | = | + | <span id="docs-internal-guid-0096039c-7fff-a6fc-c17e-45bcb33943f1">The '''Machine Status Dashboard''' displays the status of all the machines on selected production lines. On the bottom of the screen, a helpful key is available for color-coding reference. This information can be displayed on a large monitor located on the shop floor and within the portal.<br/> '''<u>NOTE</u>''': To return to the main menu, select the gear icon on the right-hand corner of the page.<br/> <br/> <br/> '''Figure 6: CMMS Work Order Dashboard'''</span> |
| − | + | [[File:06 Asset Status Dashboard.png|800px]] | |
| − | + | <span id="docs-internal-guid-0096039c-7fff-a6fc-c17e-45bcb33943f1"> </span> | |
| | ||
| + | ==== <span id="docs-internal-guid-0096039c-7fff-a6fc-c17e-45bcb33943f1">Create Work Order/View Work Order List</span> ==== | ||
| − | = | + | <span id="docs-internal-guid-0096039c-7fff-a6fc-c17e-45bcb33943f1">Users may '''create a work order''' to schedule a repair or '''view a work order list''' associated with a given asset directly from the Dashboard screen, thus eliminating the need to navigate back through the system ('''Production > CMMS Work Order''').</span> |
| − | |||
| − | Users may '''create a work order''' to schedule a repair or '''view a work order list''' associated with a given asset directly from the Dashboard screen, thus eliminating the need to navigate back through the system ('''Production > CMMS Work Order'''). | ||
| − | To '''Create a Work Order''' for a machine asset: | + | <span id="docs-internal-guid-0096039c-7fff-a6fc-c17e-45bcb33943f1">To '''Create a Work Order''' for a machine asset:</span> |
| − | #Select the machine’s icon. | + | #<span id="docs-internal-guid-0096039c-7fff-a6fc-c17e-45bcb33943f1">Select the machine’s icon.</span> |
| − | #Right click on the icon. | + | #<span id="docs-internal-guid-0096039c-7fff-a6fc-c17e-45bcb33943f1">Right click on the icon.</span> |
| − | #A message screen displays, offering the option to '''create a work order''' or '''view the work order list'''. | + | #<span id="docs-internal-guid-0096039c-7fff-a6fc-c17e-45bcb33943f1">A message screen displays, offering the option to '''create a work order''' or '''view the work order list'''.</span> |
| − | <br/> '''Figure 7a: Create Work Order/View Work Order List''' | + | <br/> <span id="docs-internal-guid-0096039c-7fff-a6fc-c17e-45bcb33943f1">'''Figure 7a: Create Work Order/View Work Order List'''</span> |
| − | '''[[File:Create a Work Order View Work Order List.png|RTENOTITLE]]''' | + | <span id="docs-internal-guid-0096039c-7fff-a6fc-c17e-45bcb33943f1">'''[[File:Create a Work Order View Work Order List.png|RTENOTITLE]]'''</span> |
| − | | + | <span id="docs-internal-guid-0096039c-7fff-a6fc-c17e-45bcb33943f1"> </span> |
| − | 4. Select '''Create Work Order'''.<br/> 5. The '''Create Work Order''' pop-up window displays.<br/> 6. The top portion of the field ('''Asset ID; Name; Machine Down Time''') automatically populates based on the asset selected and the current date and time. | + | <span id="docs-internal-guid-0096039c-7fff-a6fc-c17e-45bcb33943f1"> 4. Select '''Create Work Order'''.<br/> 5. The '''Create Work Order''' pop-up window displays.<br/> 6. The top portion of the field ('''Asset ID; Name; Machine Down Time''') automatically populates based on the asset selected and the current date and time.</span> |
| − | 7. The following additional fields are available for completion: | + | <span id="docs-internal-guid-0096039c-7fff-a6fc-c17e-45bcb33943f1"> 7. The following additional fields are available for completion:</span> |
| − | '''Priority''': Select the urgency of the repair from the drop-down menu. Choices include: '''P1''', '''P2''', or '''P3'''. | + | <span id="docs-internal-guid-0096039c-7fff-a6fc-c17e-45bcb33943f1">'''Priority''': Select the urgency of the repair from the drop-down menu. Choices include: '''P1''', '''P2''', or '''P3'''.</span> |
| − | *Select the name of the '''project''' from the drop-down menu. | + | *<span id="docs-internal-guid-0096039c-7fff-a6fc-c17e-45bcb33943f1">Select the name of the '''project''' from the drop-down menu.</span> |
| − | *Select the '''group assigned''' to the work order (Mandatory). | + | *<span id="docs-internal-guid-0096039c-7fff-a6fc-c17e-45bcb33943f1">Select the '''group assigned''' to the work order (Mandatory).</span> |
| − | *Select the name of the '''group requesting''' the repair. | + | *<span id="docs-internal-guid-0096039c-7fff-a6fc-c17e-45bcb33943f1">Select the name of the '''group requesting''' the repair.</span> |
| − | *Mark whether the repair is '''non-stop''' by activating the checkmark. Default status is unchecked. '''<u>NOTE</u>''': '''Non-stop''' signifies that the production line should continue even though the machine is down. An unchecked box alerts the operators that both the line and the machine are down. | + | *<span id="docs-internal-guid-0096039c-7fff-a6fc-c17e-45bcb33943f1">Mark whether the repair is '''non-stop''' by activating the checkmark. Default status is unchecked. '''<u>NOTE</u>''': '''Non-stop''' signifies that the production line should continue even though the machine is down. An unchecked box alerts the operators that both the line and the machine are down.</span> |
| − | '''Figure 7b: Create Work Order Window''' | + | <span id="docs-internal-guid-0096039c-7fff-a6fc-c17e-45bcb33943f1">'''Figure 7b: Create Work Order Window'''</span> |
| − | '''[[File:Create Work Order.png|RTENOTITLE]]''' | + | <span id="docs-internal-guid-0096039c-7fff-a6fc-c17e-45bcb33943f1">'''[[File:Create Work Order.png|RTENOTITLE]]'''</span> |
| − | <br/> To '''View a Work Order List''' for a machine asset: | + | <br/> <span id="docs-internal-guid-0096039c-7fff-a6fc-c17e-45bcb33943f1">To '''View a Work Order List''' for a machine asset:</span> |
| − | #Select the asset’s icon. | + | #<span id="docs-internal-guid-0096039c-7fff-a6fc-c17e-45bcb33943f1">Select the asset’s icon.</span> |
| − | #Right click on the icon. | + | #<span id="docs-internal-guid-0096039c-7fff-a6fc-c17e-45bcb33943f1">Right click on the icon.</span> |
| − | #A message screen displays, offering the option to '''create a work order''' or '''view the work order list'''. | + | #<span id="docs-internal-guid-0096039c-7fff-a6fc-c17e-45bcb33943f1">A message screen displays, offering the option to '''create a work order''' or '''view the work order list'''.</span> |
| − | | + | <span id="docs-internal-guid-0096039c-7fff-a6fc-c17e-45bcb33943f1"> </span> |
| − | '''Figure 7c: View Work Order List Pop-up Window''' | + | <span id="docs-internal-guid-0096039c-7fff-a6fc-c17e-45bcb33943f1">'''Figure 7c: View Work Order List Pop-up Window'''</span> |
| − | '''[[File:View Work Order List Pop-up Window.png|800px]]''' | + | <span id="docs-internal-guid-0096039c-7fff-a6fc-c17e-45bcb33943f1">'''[[File:View Work Order List Pop-up Window.png|800px|View Work Order List Pop-up Window.png]]'''</span> |
| − | | + | <span id="docs-internal-guid-0096039c-7fff-a6fc-c17e-45bcb33943f1"> </span> |
<ol start="4"> | <ol start="4"> | ||
| − | <li>Users may view all details of a work order from the pop-up window.</li> | + | <li><span id="docs-internal-guid-0096039c-7fff-a6fc-c17e-45bcb33943f1">Users may view all details of a work order from the pop-up window </span>by clicking the hotlink at the '''Summary''' column.<span>.</span></li> |
| − | <li>'''<u>NOTE</u>''': The work order within the Dashboard portal is view only. Work orders are available for edit in various portals, depending on their purpose: Preventive Maintenance ('''Production > CMMS Preventive Maintenance''') or Work Order ('''Production > CMMS Work Order'''). Checklists can be imported, exported and edited within the CMMS Asset portal ('''Shop Floor Control > Configuration > CMMS Asset > Check List''').</li> | + | <li><span id="docs-internal-guid-0096039c-7fff-a6fc-c17e-45bcb33943f1">'''<u>NOTE</u>''': The work order within the Dashboard portal is view only. Work orders are available for edit in various portals, depending on their purpose: Preventive Maintenance ('''Production > CMMS Preventive Maintenance''') or Work Order ('''Production > CMMS Work Order'''). Checklists can be imported, exported and edited within the CMMS Asset portal ('''Shop Floor Control > Configuration > CMMS Asset > Check List''').</span></li> |
</ol> | </ol> | ||
| − | '<br/> '''Figure 7d: View Work Order List''' | + | <span id="docs-internal-guid-0096039c-7fff-a6fc-c17e-45bcb33943f1">'<br/> '''Figure 7d: View Work Order List'''</span> |
| + | |||
| + | <span id="docs-internal-guid-0096039c-7fff-a6fc-c17e-45bcb33943f1">[[File:View Work Order.png|RTENOTITLE]]</span> | ||
| − | + | <span id="docs-internal-guid-0096039c-7fff-a6fc-c17e-45bcb33943f1"> </span> | |
| | ||
| + | === <span id="docs-internal-guid-0096039c-7fff-a6fc-c17e-45bcb33943f1">WO Status Submodule</span> === | ||
| − | = | + | <span id="docs-internal-guid-0096039c-7fff-a6fc-c17e-45bcb33943f1">'''WO Status''' allows managers and employees on the shop floor to view machine (asset) status on a large screen according to production line. Asset status remains on the screen for the programmed amount of time. Then the next asset status automatically displays. The amount of seconds remaining before the next screen displays is noted in live time on the top left corner of the dashboard. Dashboard’s familiar color scheme (orange lettering on black background) is featured by default.</span> |
| − | ''' | + | #<span id="docs-internal-guid-0096039c-7fff-a6fc-c17e-45bcb33943f1">The following information pertaining to the '''Work Orders''' selected will display:</span> |
| − | # | + | *<span id="docs-internal-guid-0096039c-7fff-a6fc-c17e-45bcb33943f1">'''WO#'''</span> |
| + | *<span id="docs-internal-guid-0096039c-7fff-a6fc-c17e-45bcb33943f1">'''Summary'''</span> | ||
| + | *<span id="docs-internal-guid-0096039c-7fff-a6fc-c17e-45bcb33943f1">'''Line#'''</span> | ||
| + | *<span id="docs-internal-guid-0096039c-7fff-a6fc-c17e-45bcb33943f1">'''Asset'''</span> | ||
| + | *<span id="docs-internal-guid-0096039c-7fff-a6fc-c17e-45bcb33943f1">'''Priority'''</span> | ||
| + | *<span id="docs-internal-guid-0096039c-7fff-a6fc-c17e-45bcb33943f1">'''Assigned Group'''</span> | ||
| + | *<span id="docs-internal-guid-0096039c-7fff-a6fc-c17e-45bcb33943f1">'''Assignees'''</span> | ||
| + | *<span id="docs-internal-guid-0096039c-7fff-a6fc-c17e-45bcb33943f1">'''Reason'''</span> | ||
| + | *<span id="docs-internal-guid-0096039c-7fff-a6fc-c17e-45bcb33943f1">'''Requester'''</span> | ||
| + | *<span id="docs-internal-guid-0096039c-7fff-a6fc-c17e-45bcb33943f1">'''Requester Group'''</span> | ||
| + | *<span id="docs-internal-guid-0096039c-7fff-a6fc-c17e-45bcb33943f1">'''Status'''</span> | ||
| + | *<span id="docs-internal-guid-0096039c-7fff-a6fc-c17e-45bcb33943f1">'''Down Time'''</span> | ||
| − | + | <span id="docs-internal-guid-0096039c-7fff-a6fc-c17e-45bcb33943f1"> 2. Screens rotate to show all '''Open Repair W/Os'''; and all '''Open Preventive Maintenance W/Os''' according to the production line selected for view.</span> | |
| − | |||
| − | |||
| − | |||
| − | |||
| − | |||
| − | |||
| − | |||
| − | |||
| − | |||
| − | |||
| − | |||
| − | + | <br/> <span id="docs-internal-guid-0096039c-7fff-a6fc-c17e-45bcb33943f1">'''Figure 8a: WO Display: Open Repair Work Orders'''<br/> [[File:Open Repair Work Orders.png|1200px|RTENOTITLE]]</span> | |
| − | <br/> '''Figure | + | <br/> <span id="docs-internal-guid-0096039c-7fff-a6fc-c17e-45bcb33943f1">'''Figure 8b: WO Display: Open PM WOs'''<br/> [[File:E Panel Display Open PM WOs.png|1200px|RTENOTITLE]]</span> |
| − | <br/> ''' | + | <br/> <span id="docs-internal-guid-0096039c-7fff-a6fc-c17e-45bcb33943f1"> 3. To '''change the production lines''' displayed on Dashboard, select the gear icon on the bottom right hand corner of the page.<br/> 4. The user is directed to a new window, similar to the Production Line Selection screen within the [[#Machine_Status_Submodule|Machine Status Submodule]] submodule of this Dashboard’s work instruction.<br/> 5. Check the lines for desired viewing on the Dashboard.</span> |
| − | <br/> | + | <br/> <span id="docs-internal-guid-0096039c-7fff-a6fc-c17e-45bcb33943f1">'''Figure 8c: WO Production Line Selection'''</span> |
| − | < | + | <span id="docs-internal-guid-0096039c-7fff-a6fc-c17e-45bcb33943f1">'''[[File:E Panel Production Line Selection.png|1200px|RTENOTITLE]]'''<br/> </span> |
| − | + | <span id="docs-internal-guid-0096039c-7fff-a6fc-c17e-45bcb33943f1"> </span> | |
| − | + | === <span id="docs-internal-guid-0096039c-7fff-a6fc-c17e-45bcb33943f1">PM Calendar Submodule</span> === | |
| − | === PM Calendar | + | #<span id="docs-internal-guid-0096039c-7fff-a6fc-c17e-45bcb33943f1">The '''PM Calendar''' view of '''CMMS Dashboard''' provides live time updates of all repairs and maintenance according to <span style="color:#4682B4">'''Planned and Confirmed Work Orders''' </span>; <span style="color:#FFA500">'''Planned but Unconfirmed Work Orders'''</span>; <span style="color:#808000">'''Rescheduled (Confirmed) Work Orders'''</span>; <span style="color:#B0C4DE">'''Generated Work Orders'''</span>; and <span style="color:#DC143C">'''Canceled Work Orders'''</span>.</span> |
| + | #<span id="docs-internal-guid-0096039c-7fff-a6fc-c17e-45bcb33943f1">Categories are color-coded for easy understanding. <u>'''NOTE'''</u>: The same calendar features are also available in the '''Preventive Maintenance''' portal of CMMS Asset Management: '''Production > CMMS Preventive Maintenance > PM Calendar.'''</span> | ||
| + | #<span id="docs-internal-guid-0096039c-7fff-a6fc-c17e-45bcb33943f1">Calendar view is available to view according to '''Month''', '''Week''', or '''Day'''.</span> | ||
| − | + | <br/> <span id="docs-internal-guid-0096039c-7fff-a6fc-c17e-45bcb33943f1">'''Figure 9a: Color-Coded Dashboard Calendar View'''</span> | |
| − | |||
| − | |||
| − | < | + | <span id="docs-internal-guid-0096039c-7fff-a6fc-c17e-45bcb33943f1">[[File:Color-Coded Dashboard Calendar View.png|RTENOTITLE]]</span> |
| − | [[File: | + | <br/> <span id="docs-internal-guid-0096039c-7fff-a6fc-c17e-45bcb33943f1">'''Figure 9b: Scheduled PM WOs for the Month of November, 2016'''<br/> '''[[File:Scheduled PM WOs for November, 2016.png|RTENOTITLE]]'''</span> |
| − | <br/> '''Figure | + | <br/> <span id="docs-internal-guid-0096039c-7fff-a6fc-c17e-45bcb33943f1">'''Figure 9c: Scheduled PM WOs for the Week of November 17, 2016'''<br/> '''[[File:Scheduled PM WOs for week of November 17, 2016.png|RTENOTITLE]]'''</span> |
| − | <br/> '''Figure | + | <br/> <span id="docs-internal-guid-0096039c-7fff-a6fc-c17e-45bcb33943f1">'''Figure 9d: Scheduled PM WOs for November 17, 2016'''<br/> [[File:Scheduled PM WOs for November 17, 2016.png|RTENOTITLE]]</span> |
| − | < | + | <span id="docs-internal-guid-0096039c-7fff-a6fc-c17e-45bcb33943f1"> </span> |
| − | | + | <span id="docs-internal-guid-0096039c-7fff-a6fc-c17e-45bcb33943f1"> 4. Users may hover across an entry to view more details; or right click to reschedule work orders.<br/> 5. See the [[SOP-5-I-MDS0076-C_CMMS_Work_Order_&_Preventive_Maintenance|SOP-5-I-42Q-MES0076-C CMMS Work Order & Preventive Maintenance]] Work Instruction of 42Q’s '''CMMS Asset Management''' for more detailed description of '''Calendar'''.<br/> </span> |
| − | + | <span id="docs-internal-guid-0096039c-7fff-a6fc-c17e-45bcb33943f1"> </span> | |
| | ||
| − | + | === <span id="docs-internal-guid-0096039c-7fff-a6fc-c17e-45bcb33943f1">Document Revision History</span> === | |
| − | === Document Revision History === | ||
{| border="2" cellpadding="4" cellspacing="0" width="100%" | {| border="2" cellpadding="4" cellspacing="0" width="100%" | ||
|- | |- | ||
| − | | align="center" bgcolor="#00FFFF" | <font color="#FFFFFF">Date</font> | + | | align="center" bgcolor="#00FFFF" | <span id="docs-internal-guid-0096039c-7fff-a6fc-c17e-45bcb33943f1"><font color="#FFFFFF">Date</font></span> |
| − | | align="center" bgcolor="#00FFFF" | <font color="#FFFFFF">Author</font> | + | | align="center" bgcolor="#00FFFF" | <span id="docs-internal-guid-0096039c-7fff-a6fc-c17e-45bcb33943f1"><font color="#FFFFFF">Author</font></span> |
| − | | align="center" bgcolor="#00FFFF" | <font color="#FFFFFF">Title</font> | + | | align="center" bgcolor="#00FFFF" | <span id="docs-internal-guid-0096039c-7fff-a6fc-c17e-45bcb33943f1"><font color="#FFFFFF">Title</font></span> |
| − | | align="center" bgcolor="#00FFFF" | <font color="#FFFFFF">Version</font> | + | | align="center" bgcolor="#00FFFF" | <span id="docs-internal-guid-0096039c-7fff-a6fc-c17e-45bcb33943f1"><font color="#FFFFFF">Version</font></span> |
| − | | align="center" bgcolor="#00FFFF" style="width: 799px;" | <font color="#FFFFFF">Change Reference</font> | + | | align="center" bgcolor="#00FFFF" style="width: 799px;" | <span id="docs-internal-guid-0096039c-7fff-a6fc-c17e-45bcb33943f1"><font color="#FFFFFF">Change Reference</font></span> |
| − | | align="center" bgcolor="#00FFFF" style="width: 263px;" | <span style="color:#FFF0F5;">Approved by</span> | + | | align="center" bgcolor="#00FFFF" style="width: 263px;" | <span id="docs-internal-guid-0096039c-7fff-a6fc-c17e-45bcb33943f1"><span style="color:#FFF0F5;">Approved by</span></span> |
|- | |- | ||
| − | | 05/30/14 | + | | <span id="docs-internal-guid-0096039c-7fff-a6fc-c17e-45bcb33943f1">05/30/14</span> |
| − | | Ashley Martin | + | | <span id="docs-internal-guid-0096039c-7fff-a6fc-c17e-45bcb33943f1">Ashley Martin</span> |
| − | | Tech Writer | + | | <span id="docs-internal-guid-0096039c-7fff-a6fc-c17e-45bcb33943f1">Tech Writer</span> |
| − | | align="center" | 2.0 | + | | align="center" | <span id="docs-internal-guid-0096039c-7fff-a6fc-c17e-45bcb33943f1">2.0</span> |
| − | | style="width: 799px;" | This is the first revision of CMMS Dashboard | + | | style="width: 799px;" | <span id="docs-internal-guid-0096039c-7fff-a6fc-c17e-45bcb33943f1">This is the first revision of CMMS Dashboard</span> |
| − | | style="width: 263px;" | | + | | style="width: 263px;" | <span id="docs-internal-guid-0096039c-7fff-a6fc-c17e-45bcb33943f1"> </span> |
| + | |- | ||
| + | | <span id="docs-internal-guid-0096039c-7fff-a6fc-c17e-45bcb33943f1">02/01/17</span> | ||
| + | | <span id="docs-internal-guid-0096039c-7fff-a6fc-c17e-45bcb33943f1">Martha Jordan</span> | ||
| + | | <span id="docs-internal-guid-0096039c-7fff-a6fc-c17e-45bcb33943f1">Tech Writer</span> | ||
| + | | align="center" | <span id="docs-internal-guid-0096039c-7fff-a6fc-c17e-45bcb33943f1">1.10</span> | ||
| + | | style="width: 799px;" | <span id="docs-internal-guid-0096039c-7fff-a6fc-c17e-45bcb33943f1">Recreated document as 42Q. Edited document to match new functions in 42Q portal. Replaced all images.</span> | ||
| + | | style="width: 263px;" | <span id="docs-internal-guid-0096039c-7fff-a6fc-c17e-45bcb33943f1"> </span> | ||
|- | |- | ||
| − | | | + | | <span id="docs-internal-guid-0096039c-7fff-a6fc-c17e-45bcb33943f1">05/12/17</span> |
| − | | Martha Jordan | + | | <span id="docs-internal-guid-0096039c-7fff-a6fc-c17e-45bcb33943f1">Martha Jordan</span> |
| − | | Tech Writer | + | | <span id="docs-internal-guid-0096039c-7fff-a6fc-c17e-45bcb33943f1">Tech Writer</span> |
| − | | align="center" | 1.10 | + | | align="center" | <span id="docs-internal-guid-0096039c-7fff-a6fc-c17e-45bcb33943f1">1.10</span> |
| − | | style="width: 799px;" | | + | | style="width: 799px;" | <span id="docs-internal-guid-0096039c-7fff-a6fc-c17e-45bcb33943f1">Added E Panel/Calendar instructions. Updated screenshots. Added introduction.</span> |
| − | | style="width: 263px;" | | + | | style="width: 263px;" | <span id="docs-internal-guid-0096039c-7fff-a6fc-c17e-45bcb33943f1"> </span> |
|- | |- | ||
| − | | | + | | <span id="docs-internal-guid-0096039c-7fff-a6fc-c17e-45bcb33943f1">04/04/18</span> |
| − | | | + | | <span id="docs-internal-guid-0096039c-7fff-a6fc-c17e-45bcb33943f1">Elaine Fonaro</span> |
| − | | Tech Writer | + | | <span id="docs-internal-guid-0096039c-7fff-a6fc-c17e-45bcb33943f1">Tech Writer</span> |
| − | | align="center" | 1. | + | | align="center" | <span id="docs-internal-guid-0096039c-7fff-a6fc-c17e-45bcb33943f1">1.0</span> |
| − | | style="width: 799px;" | | + | | style="width: 799px;" | <span id="docs-internal-guid-0096039c-7fff-a6fc-c17e-45bcb33943f1">Applied new template for format</span> |
| − | | style="width: 263px;" | | + | | style="width: 263px;" | <span id="docs-internal-guid-0096039c-7fff-a6fc-c17e-45bcb33943f1"> </span> |
|- | |- | ||
| − | | | + | | <span id="docs-internal-guid-0096039c-7fff-a6fc-c17e-45bcb33943f1">03/18/19</span> |
| − | | | + | | <span id="docs-internal-guid-0096039c-7fff-a6fc-c17e-45bcb33943f1">Martha Jordan</span> |
| − | | Tech Writer | + | | <span id="docs-internal-guid-0096039c-7fff-a6fc-c17e-45bcb33943f1">Tech Writer</span> |
| − | | align="center" | 1.0 | + | | align="center" | <span id="docs-internal-guid-0096039c-7fff-a6fc-c17e-45bcb33943f1">1.0</span> |
| − | | style="width: 799px;" | | + | | style="width: 799px;" | <span id="docs-internal-guid-0096039c-7fff-a6fc-c17e-45bcb33943f1">Added new feature in Create Work Order/View Work Order List. Added Figure 7c. Adjusted Figure numbers for Figures 7a - 7d.</span> |
| − | | style="width: 263px;" | | + | | style="width: 263px;" | <span id="docs-internal-guid-0096039c-7fff-a6fc-c17e-45bcb33943f1"> </span> |
|- | |- | ||
| − | | | + | | 03/20/19 |
| − | | | + | | Helena Wang |
| Tech Writer | | Tech Writer | ||
| align="center" | 1.0 | | align="center" | 1.0 | ||
| − | | style="width: 799px;" | | + | | style="width: 799px;" | |
| + | Update figure 1,6. | ||
| + | |||
| + | Change E Panel to Work Order. | ||
| + | |||
| + | | ||
| + | |||
| style="width: 263px;" | | | style="width: 263px;" | | ||
|} | |} | ||
Revision as of 03:49, 20 March 2019
42Q Home > Reporting > CMMS Dashboard

This edition applies to MES 15 Portal1.0 and all subsequent releases and modifications until otherwise indicated in new revisions.
Contents
CMMS Dashboard
CMMS Dashboard provides a dynamic visual overview of the production floor. Managers can view machine status, and repair and preventive maintenance work order details in real time according to production line and asset. Typically, Dashboard is viewed on a large screen situated directly on the shop floor.
CMMS Dashboard conveys information in a visually-pleasing, simple format. Assets are color coded according to their status. Dashboard screens are accessible via URL, thus eliminating extra steps navigating the CMMS portal. Work Orders may also be created and/or modified from the CMMS Dashboard submodule when accessed via a personal laptop or mobile device.
CMMS Dashboard is located in 42Q’s Reporting section (Navigate to Reporting > CMMS Dashboard) and is comprised of three submodules: Machine Status; WO Status; and PM Calendar.
Figure 1: Dashboard Submodules
Machine Status Submodule
The Machine Status submodule displays the status of all assets on a production line. Asset status is color coded for quick information retrieval. The following machine status types are available for view:
- In Use: Asset is running.
- Rejected: The Preventive Maintenance Work Order for this asset has been rejected.
- Spare: Asset is running, but not manufacturing product.
- PM (Maintenance): Preventive Maintenance tasks are being performed on this asset.
- Stop Down: Asset has been reported as down; production is stopped.
- Non-Stop Down: Asset has been reported down; production continues.
- WFP: (Waiting for Parts): The Preventive Maintenance Work Order has been placed on hold by the assigned technician due to unavailable parts. The Requestor must move the status back to assigned when part availability is confirmed. The up/down status of this asset is dependant upon whether Non-Stop was selected for the asset’s preventive maintenance. (See CMMS Work Order for more details about asset status, permissions, and steps in a Work Order.)
- WFB: (Waiting for Buy Off): The Preventive Maintenance Work Order for this asset has been completed and is awaiting manager (Requestor) approval.
NOTE: Plants predefine status types to reflect their company’s work flow. Configuration of machine assets is completed in the CMMS Asset portal: Shop Floor Control > Configuration > CMMS Asset.
Asset Type Display
Icons in the Dashboard portal display brilliant, contrasting colors; coordinating color schemes and icon sizes are selected by default. If desired, users may adjust the appearance of the dashboard. Users may changecolor; text box width and height; asset name font size; and the update rate of the dashboard screen. To change any elements of the screen’s appearance, navigate to the Style Set panel. (NOTE: Style Set Panel automatically displays after the Machine Status icon is selected. See Figure 2, below.)
Change Asset Type Color/Text Color
- Select the drop-down boxes to the right of the default colors in the Style Set panel.
Figure 2: Change Asset Type Color and Font
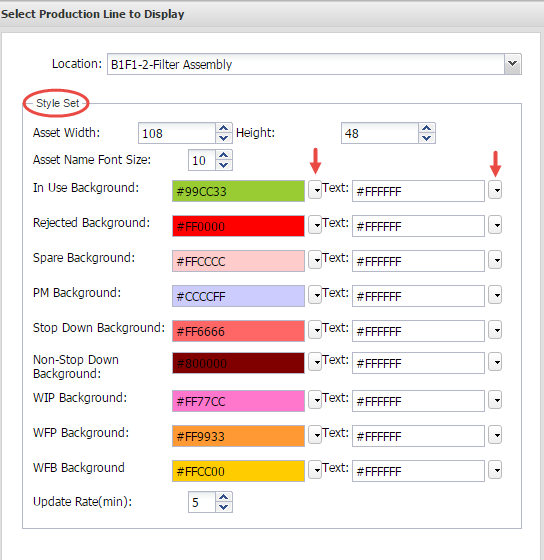
2. A color palette will display:
Figure 3: Choose Color
3. Select the desired color for the asset type from the palette.
4. Text color can similarly be adjusted by selecting the drop down available. NOTE: Default text color is white.
Figure 4: Change Sizes and Update Rate
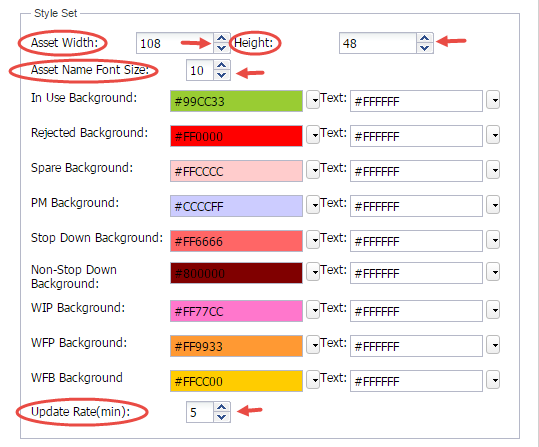
Change Asset Icon Size
- Adjust the width and height of the Asset’s icon with the drop-down available. NOTE: Default is 108 wide by 48 high.
Change Asset Name Font Size
- Adjust the Asset Name Font Size with the drop-down available. NOTE: Default font size is 10.
Change Update Rate
- Change the screen refresh time with the drop-down available next to Update Rate (min).Time increments are by minutes. NOTE: Default time is 5 minutes.
Add Assets to Dashboard
To view asset activity in live time on the Dashboard:
- Select a location from the drop down menu provided.
- Production lines from the selected location will now display in the panel on the right-hand side of the page.
- Select the production line by activating the checkbox next to its name.
- Selected lines will populate onto the bottom portion of the page.
- Users may select individual lines or Select All. NOTE: If a production line is not selected, the dashboard will display all the assets at this certain location by default.
- Select Done on the bottom right of the screen; or Clear to refresh the page information.
- Selecting Done releases the asset information onto the dashboard and the user is automatically directed to the Dashboard screen. NOTE: The coordinating URL address becomes available in the search bar.
Figure 5: Select Production Line
Machine Status Dashboard
The Machine Status Dashboard displays the status of all the machines on selected production lines. On the bottom of the screen, a helpful key is available for color-coding reference. This information can be displayed on a large monitor located on the shop floor and within the portal.
NOTE: To return to the main menu, select the gear icon on the right-hand corner of the page.
Figure 6: CMMS Work Order Dashboard
Create Work Order/View Work Order List
Users may create a work order to schedule a repair or view a work order list associated with a given asset directly from the Dashboard screen, thus eliminating the need to navigate back through the system (Production > CMMS Work Order).
To Create a Work Order for a machine asset:
- Select the machine’s icon.
- Right click on the icon.
- A message screen displays, offering the option to create a work order or view the work order list.
Figure 7a: Create Work Order/View Work Order List
4. Select Create Work Order.
5. The Create Work Order pop-up window displays.
6. The top portion of the field (Asset ID; Name; Machine Down Time) automatically populates based on the asset selected and the current date and time.
7. The following additional fields are available for completion:
Priority: Select the urgency of the repair from the drop-down menu. Choices include: P1, P2, or P3.
- Select the name of the project from the drop-down menu.
- Select the group assigned to the work order (Mandatory).
- Select the name of the group requesting the repair.
- Mark whether the repair is non-stop by activating the checkmark. Default status is unchecked. NOTE: Non-stop signifies that the production line should continue even though the machine is down. An unchecked box alerts the operators that both the line and the machine are down.
Figure 7b: Create Work Order Window
To View a Work Order List for a machine asset:
- Select the asset’s icon.
- Right click on the icon.
- A message screen displays, offering the option to create a work order or view the work order list.
Figure 7c: View Work Order List Pop-up Window
- Users may view all details of a work order from the pop-up window by clicking the hotlink at the Summary column..
- NOTE: The work order within the Dashboard portal is view only. Work orders are available for edit in various portals, depending on their purpose: Preventive Maintenance (Production > CMMS Preventive Maintenance) or Work Order (Production > CMMS Work Order). Checklists can be imported, exported and edited within the CMMS Asset portal (Shop Floor Control > Configuration > CMMS Asset > Check List).
'
Figure 7d: View Work Order List
WO Status Submodule
WO Status allows managers and employees on the shop floor to view machine (asset) status on a large screen according to production line. Asset status remains on the screen for the programmed amount of time. Then the next asset status automatically displays. The amount of seconds remaining before the next screen displays is noted in live time on the top left corner of the dashboard. Dashboard’s familiar color scheme (orange lettering on black background) is featured by default.
- The following information pertaining to the Work Orders selected will display:
- WO#
- Summary
- Line#
- Asset
- Priority
- Assigned Group
- Assignees
- Reason
- Requester
- Requester Group
- Status
- Down Time
2. Screens rotate to show all Open Repair W/Os; and all Open Preventive Maintenance W/Os according to the production line selected for view.
Figure 8a: WO Display: Open Repair Work Orders

Figure 8b: WO Display: Open PM WOs

3. To change the production lines displayed on Dashboard, select the gear icon on the bottom right hand corner of the page.
4. The user is directed to a new window, similar to the Production Line Selection screen within the Machine Status Submodule submodule of this Dashboard’s work instruction.
5. Check the lines for desired viewing on the Dashboard.
Figure 8c: WO Production Line Selection
PM Calendar Submodule
- The PM Calendar view of CMMS Dashboard provides live time updates of all repairs and maintenance according to Planned and Confirmed Work Orders ; Planned but Unconfirmed Work Orders; Rescheduled (Confirmed) Work Orders; Generated Work Orders; and Canceled Work Orders.
- Categories are color-coded for easy understanding. NOTE: The same calendar features are also available in the Preventive Maintenance portal of CMMS Asset Management: Production > CMMS Preventive Maintenance > PM Calendar.
- Calendar view is available to view according to Month, Week, or Day.
Figure 9a: Color-Coded Dashboard Calendar View
Figure 9b: Scheduled PM WOs for the Month of November, 2016
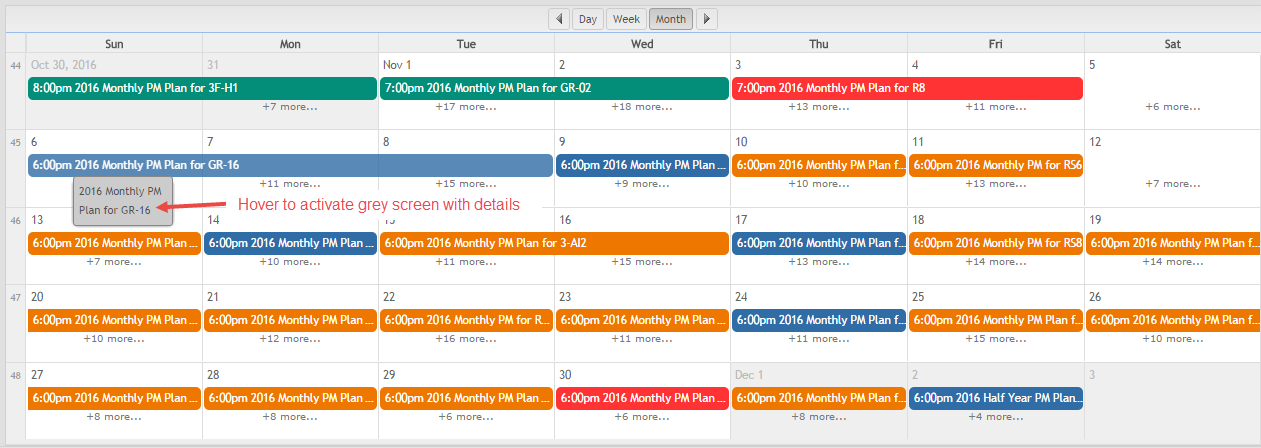
Figure 9c: Scheduled PM WOs for the Week of November 17, 2016

Figure 9d: Scheduled PM WOs for November 17, 2016
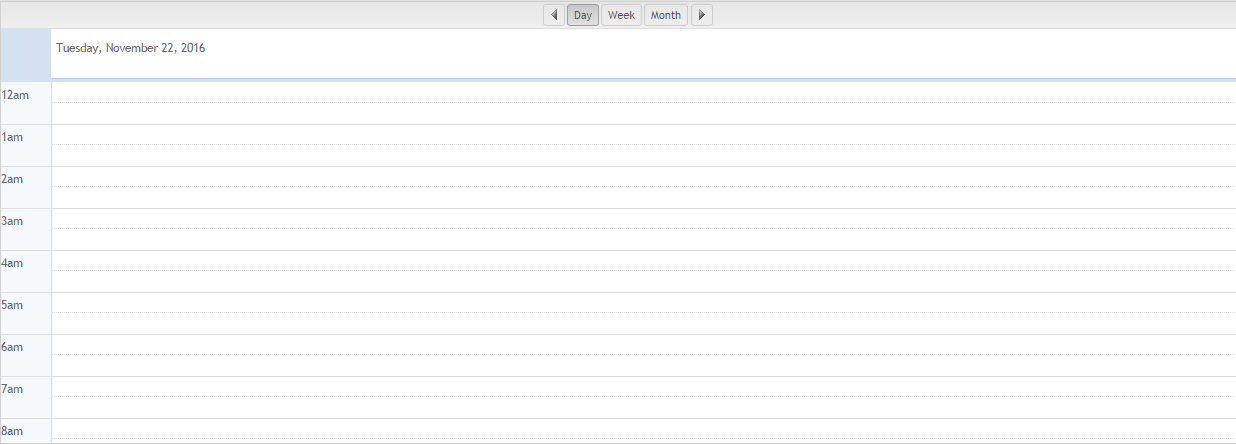
4. Users may hover across an entry to view more details; or right click to reschedule work orders.
5. See the SOP-5-I-42Q-MES0076-C CMMS Work Order & Preventive Maintenance Work Instruction of 42Q’s CMMS Asset Management for more detailed description of Calendar.
Document Revision History
| Date | Author | Title | Version | Change Reference | Approved by |
| 05/30/14 | Ashley Martin | Tech Writer | 2.0 | This is the first revision of CMMS Dashboard | |
| 02/01/17 | Martha Jordan | Tech Writer | 1.10 | Recreated document as 42Q. Edited document to match new functions in 42Q portal. Replaced all images. | |
| 05/12/17 | Martha Jordan | Tech Writer | 1.10 | Added E Panel/Calendar instructions. Updated screenshots. Added introduction. | |
| 04/04/18 | Elaine Fonaro | Tech Writer | 1.0 | Applied new template for format | |
| 03/18/19 | Martha Jordan | Tech Writer | 1.0 | Added new feature in Create Work Order/View Work Order List. Added Figure 7c. Adjusted Figure numbers for Figures 7a - 7d. | |
| 03/20/19 | Helena Wang | Tech Writer | 1.0 |
Update figure 1,6. Change E Panel to Work Order.
|