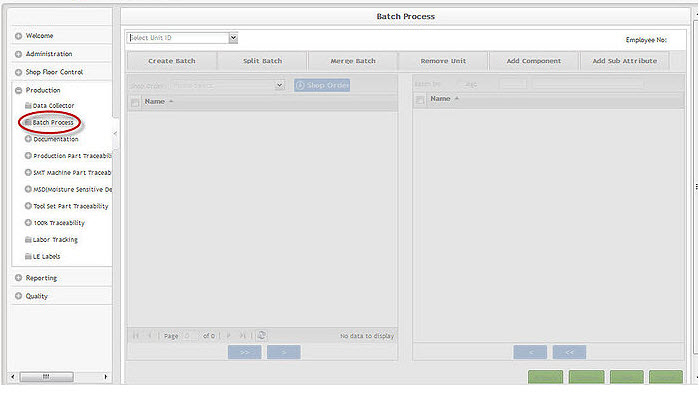Difference between revisions of "SOP-42Q-MES0040 Batch Process"
| Line 1: | Line 1: | ||
<small>[[Cirrus]] > [[Cirrus Production|Production]] > Batch Process</small><br> | <small>[[Cirrus]] > [[Cirrus Production|Production]] > Batch Process</small><br> | ||
| − | [[Image: | + | [[Image:42Q Logo.jpg]]<br> |
<br> | <br> | ||
| Line 34: | Line 34: | ||
'''Figure 1: Batch Process Main''' | '''Figure 1: Batch Process Main''' | ||
| − | [[Image: | + | [[Image:SOP-5-I-MES0040-C_Batch_Main_Process.jpg]]<br> |
A drop down list is displayed with available Unit ID<nowiki>’</nowiki>s. | A drop down list is displayed with available Unit ID<nowiki>’</nowiki>s. | ||
| Line 74: | Line 74: | ||
'''Figure 5: Create Target BSN''' | '''Figure 5: Create Target BSN''' | ||
| − | [[Image: | + | [[Image:SOP-5-I-MES0040-C_Batch_Process_Create_Target_BSN.jpg]]<br> '''NOTE: If manually creating batch serial numbers, SERIAL INPUT line(s) must exist in the SFDC Setup Data Editor to define serial masking and part number assignment.''' |
At the bottom of the screen are left and right arrow buttons. The double arrow buttons move all unit serial numbers from left to right, or right to left, depending on the button selection. Individual or multiple unit serial numbers can be selected and moved using the single arrow buttons. | At the bottom of the screen are left and right arrow buttons. The double arrow buttons move all unit serial numbers from left to right, or right to left, depending on the button selection. Individual or multiple unit serial numbers can be selected and moved using the single arrow buttons. | ||
| Line 126: | Line 126: | ||
'''Figure 10: Create Target BSN''' | '''Figure 10: Create Target BSN''' | ||
| − | [[Image: | + | [[Image:SOP-5-I-MES0040-C_Create_Target_BSN.jpg]]<br> '''NOTE: The expectation for split batch serial numbers is to have the format (parent_sn-nn). The parent batch serial number makes up the first part of the split batch serial number, followed by a "-" (hyphen) and then ascending number (01, 02, 03, …) for each split. If using an algorithm to create split batch serial numbers, the algorithm must be of type general and must be configured correctly to use the parent batch as a value, along with a constant (-) and incrementing number.''' |
The large box on the right displays the unit serial numbers to be added to the split batch serial number(s). | The large box on the right displays the unit serial numbers to be added to the split batch serial number(s). | ||
Revision as of 18:25, 7 December 2016
Cirrus > Production > Batch Process
This edition applies to MES15 Portal 1.0 and all subsequent releases and modifications until otherwise indicated in new revisions.
Contents
Batch Process
Batch Process is a portlet in Cirrus that provides a web page interface to perform Batch Processing operations. The functions that are available in the portlet are: Create Batch, Split Batch, Merge Batch, Remove Unit, Add Component, and Add Sub-Attribute. The portlet’s screens make it easier to identify the individual unit serial numbers that are in batches, and eliminate the need for running the batch commands at a data collector or through an emulator.
- Batch process allows for a batch serial number (module select type 7) to be created and unit serial numbers to be added to the batch.
- Unit serial numbers are tracked components of the batch serial number.
- The only tracked components of a batch serial number are the unit serial numbers. SFDC processing is performed using the batch serial number, and all activities are completed against the batch serial number.
- Unit serial number processing cannot be "mixed" with batch processing. In order to perform a unique operation to an individual unit, the batch must be split into a batch of one and the individual unit added to the batch. Processing then occurs on the batch serial number.
- Batch serial numbers can be split into smaller batches, or merged to combine small batches of units into a larger batch.
- Upon completion of a batch, all the individual units are removed from the batch and moved to completed status. The batch serial number is marked as "Batch_OLDID", status 63, and is no longer used again.
- Reporting capabilities have been created for MESWeb to allow all activities performed at the batch level to be reflected in the unit history.
- By default, the maximum batch size is 150 units.
- The batch serial number and unit serial numbers are the same part number.
- Shop orders are created for the unit serial numbers, not batch serial numbers.
- Unit serial numbers are created at the time the shop order is released.
- Multiple batch serial numbers can be created for a single shop order, but only unit serial numbers from a single shop order can be associated to a batch serial number. Mixing between shop orders, even for the same part number, is not allowed.
- Batch serial numbers can be manually created or generated from an algorithm. If using an algorithm to create a batch serial number, the algorithm type must be "general".
- Split Batch serial numbers are expected to be in the format (parent_sn-nn) where parent_sn is the Source (parent) batch serial number and nn represents an incrementing number (01, 02, 03…).
1. To access the Batch Process Page, navigate to Production > Batch Process.
Figure 1: Batch Process Main
A drop down list is displayed with available Unit ID’s.
2. Select a Unit ID.
Figure 2: Select a Unit ID
The main Batch Process screen is displayed.
Create Batch
1. To create a new batch serial number and associate unit serial numbers to the batch serial number, select Create Batch on the menu bar.
The Create Batch screen is displayed.
Figure 3: Download Shop Orders
2. Select the button to the right of the Shop Order drop down to download all available Shop Orders for that location.
3. All available Shop Orders for that location will appear in the Shop Floor drop down box.
4. Select the appropriate shop order.
Figure 4: Select Shop Order

NOTE: Only released shop orders with unit serial numbers not associated to a batch will be available for use. Shop orders that do not have available units are not displayed.
Once a shop order has been selected, the available unit serial numbers are displayed in the box under the shop order. A label under the left box displays the number of unit serial numbers available in the Shop Order. This value only updates after a batch serial number has been created and units are associated to the batch serial number.
On the top right side of the screen are the Batch Serial Number fields. A batch serial number can be created manually, or through the use of an algorithm. There is a check box to use an algorithm and a box to supply the algorithm number. If the algorithm check box is checked, the batch serial number field becomes inactive.
5. Manually enter a batch serial number, or check the algorithm check box and enter a valid algorithm number. The large box on the right displays the unit serial numbers to be added to the batch serial number.
Figure 5: Create Target BSN

NOTE: If manually creating batch serial numbers, SERIAL INPUT line(s) must exist in the SFDC Setup Data Editor to define serial masking and part number assignment.
At the bottom of the screen are left and right arrow buttons. The double arrow buttons move all unit serial numbers from left to right, or right to left, depending on the button selection. Individual or multiple unit serial numbers can be selected and moved using the single arrow buttons.
Figure 6: Move Serial Numbers
Once a batch has been defined in the GUI, selecting the Commit button will create the batch serial number and add the defined unit serial numbers to the batch serial number in SFDC. As long as the Commit button has not been selected, the batch has not been created and any changes can be made.
Figure 7: Commit Batch
6. Select the serial numbers to be committed by placing a check in the box to the left of the name list in the right panel.
7. Select Commit to create the batch serial number. This also associates the unit serial numbers to the batch serial number and passes the batch serial to the next location, as defined by the SFDC route.
8. To cancel creating a batch, select Cancel.
9. History will display the SFDC Batch Serial Number unit history.
Split Batch
To split a batch serial number and associate unit serial numbers from the parent batch serial number to a new split batch serial number, select the Split Batch tab. The Split Batch screen is displayed.
Figure 8: Split Batch
NOTE: A batch serial number can be split into smaller batches, but at least 1 unit serial number must remain in the original batch. A split batch serial number cannot be created for a quantity equal to or greater than the parent batch serial number quantity.
In the top left of the screen is a field to select the Source (parent) Batch Serial Number.
1. Click in the Source Batch Serial Number field and enter the first character(s) of a batch serial number. A "fuzzy search" displays all matching batch serial numbers for the entered characters.
2. Select a parent batch serial number to split into a smaller batch quantity.
NOTE: Only batch serial numbers at the location(s) associated to the workstation currently logged into are displayed.
After selecting a batch serial number, the unit serial numbers attached to the batch serial number are displayed in the panel on the left. A label is displayed under the box, defining the quantity of units in the batch serial number.
Figure 9: Select Source BSN
On the top right side of the screen are the Target Batch Serial Number fields. A batch serial number can be created manually, or through the use of an algorithm. There is a check box to use an algorithm and a box to supply the algorithm number. If the algorithm check box is checked, the batch serial number field becomes inactive.
3. Manually enter a batch serial number, or check the algorithm check box and enter a valid algorithm number.
Figure 10: Create Target BSN

NOTE: The expectation for split batch serial numbers is to have the format (parent_sn-nn). The parent batch serial number makes up the first part of the split batch serial number, followed by a "-" (hyphen) and then ascending number (01, 02, 03, …) for each split. If using an algorithm to create split batch serial numbers, the algorithm must be of type general and must be configured correctly to use the parent batch as a value, along with a constant (-) and incrementing number.
The large box on the right displays the unit serial numbers to be added to the split batch serial number(s).
NOTE: If manually creating split batch serial numbers, SERIAL INPUT line(s) must exist in the SFDC Setup Data Editor to define serial masking and part number assignment.
At the bottom of the screen are left and right arrow buttons. The double arrow buttons move all unit serial numbers from left to right, or right to left, depending on the button selection. Individual or multiple unit serial numbers can be selected and moved using the single arrow buttons.
4. Select the serial numbers to be committed by placing a check in the box to the left of the name list in the right panel.
5. Select Commit to split the batch.
6. To cancel splitting a batch, select Cancel.
7. History will display the SFDC Batch Serial Number unit history.
Merge Batch
To merge a batch serial number and associate unit serial numbers to a parent batch serial number, select the Merge Batch tab. The Merge Batch screen is displayed.
Figure 11: Merge Batch
NOTE: The merge batch serial number command will only allow batch serial numbers from the same shop order to be merged. The location of the parent batch and the batch to be merged into the parent must be the same. There is no limit on the number of units that can be merged into a parent batch.
In the top left of the screen is a field to select the Source Batch Serial Number.
1. Click in the Source Batch Serial Number field and enter the first character(s) of a batch serial number. A "fuzzy search" displays all matching batch serial numbers for the entered characters.
2. Select a source batch serial number to merge into a larger batch quantity.
NOTE: Only batch serial numbers at the location(s) associated to the workstation currently logged into are displayed.
After selecting a batch serial number, the unit serial numbers attached to the batch serial number are displayed in the box on the left. A label is displayed under the box, defining the quantity of units in the batch serial number. On the top right side of the screen is the Target Batch Serial Number field.
3. Click in the Target Batch Serial Number field and enter the first character(s) of a batch serial number. A "fuzzy search" displays all matching batch serial numbers for the entered characters.
Figure 12: Enter Target BSN
At the bottom of the left panel screen is a double right arrow button. Selecting the right arrow button will associate all the unit serial numbers from the Source Batch Serial Number to the Target Batch Serial Number.
Figure 13: Merge Batch Commit

4. To complete the merge of the source batch serial number to the target batch serial number, select Commit.
5. To cancel the merge of the source batch serial number to the target batch serial number, select Cancel.
Remove Unit
To remove a unit serial number from a batch serial number, select the Remove Unit tab. The Remove Unit screen is displayed.
Figure 14: Remove Unit
NOTE: Do not remove a unit to process individually. Split a batch and move the individual unit to a new batch serial number.
In the top left of the screen is a field to select the Batch Serial Number.
1. Click in the Batch Serial Number field and enter the first character(s) of a batch serial number. A "fuzzy search" displays all matching batch serial numbers for the entered characters.
2. Select a batch serial number to remove a unit or all units from.
NOTE: Only batch serial numbers at the location(s) associated to the workstation currently logged into are displayed.
After selecting a batch serial number, the unit serial numbers attached to the batch serial number are displayed in the box on the left. A label is displayed under the box, defining the quantity of units in the batch serial number. On the top right side of the screen is the Target Location field.
3. Click in the Target Location field and enter the first character(s) of a location.
At the bottom of the screen are left and right arrow buttons. The double arrow buttons move all unit serial numbers from left to right, or right to left, depending upon the button. Individual or multiple unit serial numbers can be selected and moved using the single arrow buttons.
NOTE: Removing all units from a batch serial number will cause the batch serial number to be marked at status 63 (Old BatchID) and it will no longer be able to be used.
At the bottom of the screen on the right panel are fields to enter a Defect Code and/or a Comment. Neither is required, but it is useful for providing information as to why a unit or units were removed from a batch.
4. To complete the removal of a unit or units from a batch serial number, select Commit.
5. To cancel the removal of a unit or units from the batch serial number, select Cancel.
Figure 15: Remove Unit Commit
Add Component (Add Unit)
To add a component (unit serial number) to a batch serial number, select the Add Component tab. The Add Component screen is displayed.
Figure 16: Add Component
'NOTE: Adding a component to a batch serial number is adding a unit serial number from a specified location to the batch serial number. The GUI screen utilizes the ADCMP3 'command to perform this operation, allowing a unit serial number, at a location to be added into a batch. The unit serial number must be the correct part number.
1. In the top field, click in the Batch Serial Number field and enter the first character(s) of a batch serial number. A "fuzzy search" displays all matching batch serial numbers for the entered characters.
NOTE: Only batch serial numbers at the location(s) associated to the workstation currently logged into are displayed.
2. Select a batch serial number to add a unit serial number to. Unit serial numbers previously added to the batch serial number will be listed in the table.
3. In the next field select the Source Location where the unit serial number to be added is located.
4. Select Add.
Figure 17: Component Add

The Add Component form will display.
Figure 18: Add Component Form
5. Enter the Serial Number of the unit serial number to add.
The Reference Designator (UNITSN), and the Component Part Number are auto-populated after a serial number is entered.
6. Select Save to add the unit serial number to the batch.
NOTE: The Reference Designator for all unit serial numbers in a batch is UNITSN. The part number of the added Unit serial number must be the same as the part number of the batch serial number.
7. To cancel the addition of the unit serial number to the batch serial number, select Cancel.
Add Sub Attribute
To add an attribute for a unit serial number attached to a batch serial number, select the Add Sub Attribute tab. The Add Sub Attribute screen is displayed.
Figure 19: Add Sub-Attribute
NOTE: An attribute table must exist to define the attribute names, masks, and group name (optional). The attribute table must be configured for a specific part number and it must be created for a location. The location does not have to be used in a route.
In the top left of the screen is a field to select the Batch Serial Number.
1. Click in the Batch Serial Number field to select a batch serial number.
NOTE: Only batch serial numbers at the location(s) associated to the workstation currently logged into are displayed.
In the top right of the screen is a Command field. This is used to select the SUBATT command. There are four options:
- SUBATT – Adds all attributes for the current part number.
- SUBATT.LOC – Adds defined attributes for the current part number at a specified location.
- SUBATT.GROUP – Adds attributes for the current part number matching the specified group name.
- SUBATT.LOC.GROUP- Adds attributes for the current part number, at a specified location, matching the specified group name.
Depending upon the command selection, the Location and Group fields may be available.
2. If using a command with the Location parameter, select the location of the attribute table to use in the drop down menu.
3. If using a command with the Group parameter, select an attribute group name, from the drop down menu.
4. After selecting the required items, select a unit serial number from the drop down list.
5. To add attribute values, select Add. The Attribute Prompt and Attribute Name fields will be populated for the required attributes and the Attribute Data fields will be available to add attribute data for each available attribute definition.
NOTE: The attribute data must match the attribute data mask defined in the configuration.
6. To save the attribute data entered into the data field(s), select Save. A message "Add Attribute successfully" will be displayed.
7. Select Cancel to revert back to the original values.
Document Revision History
| Date | Author | Title | Version | Change Reference |
| 08/07/13 | Elaine Fonaro | Technical Writer | v 1.0 | This is the first revision of MDS SFDC Configuration Guide |
| 03/20/2014 | Ashley Martin | Technical Writer | V 1.0 | Accuracy and new images added |