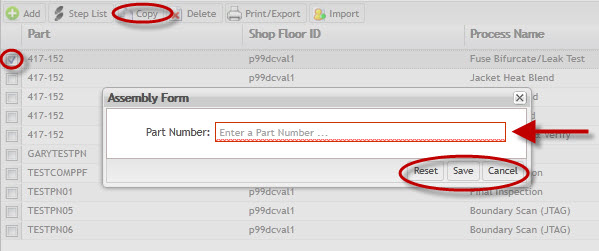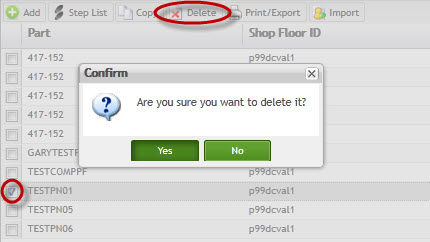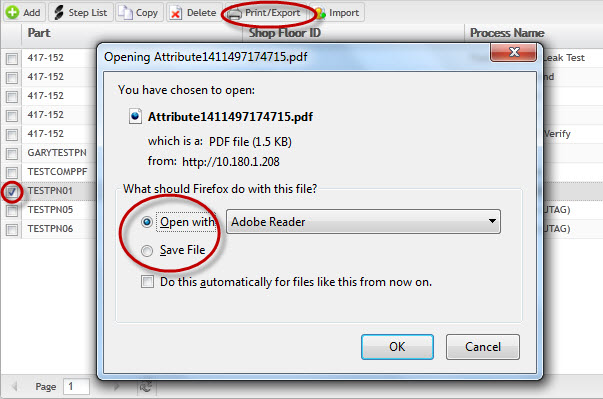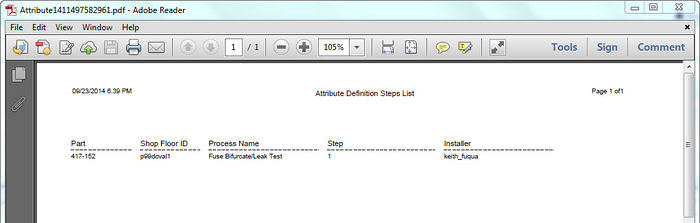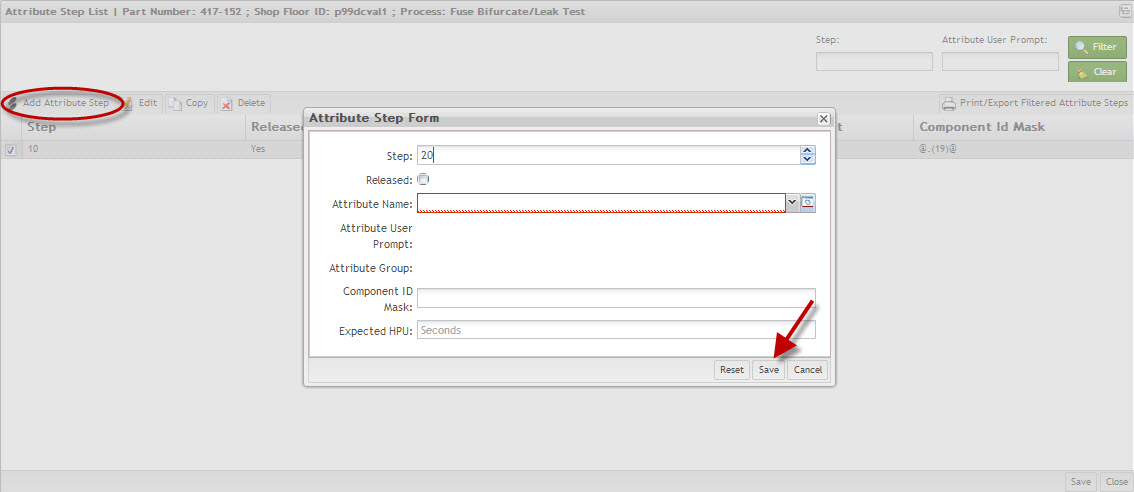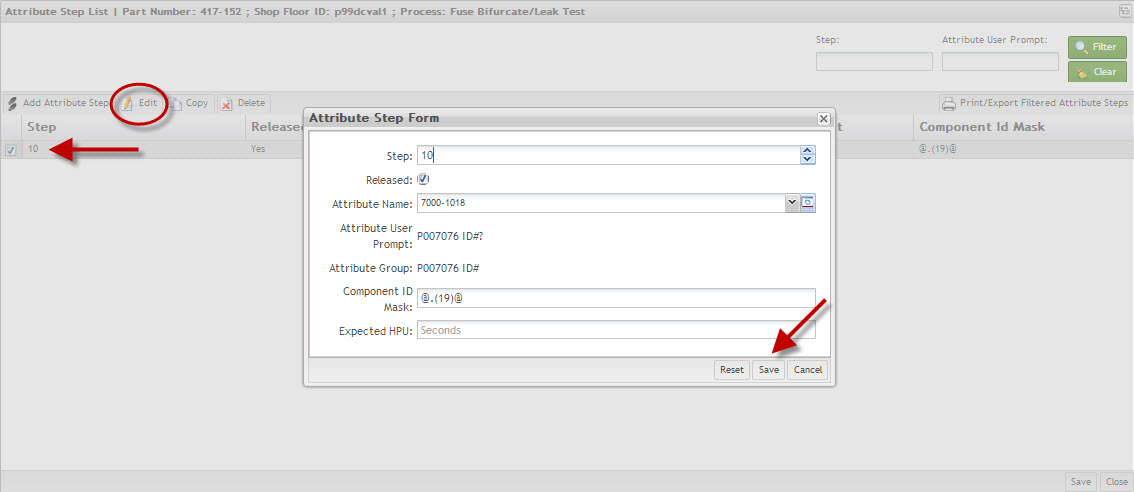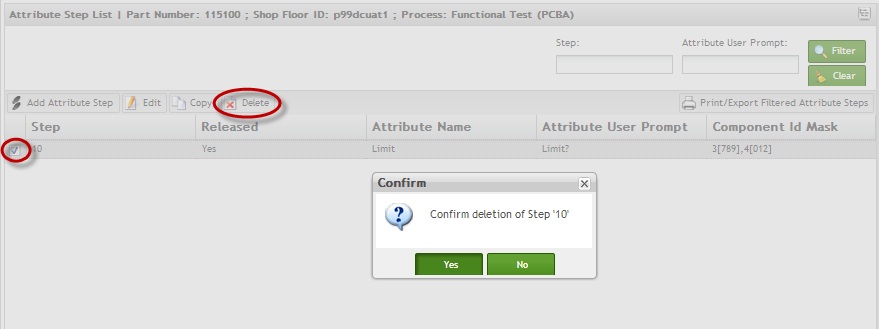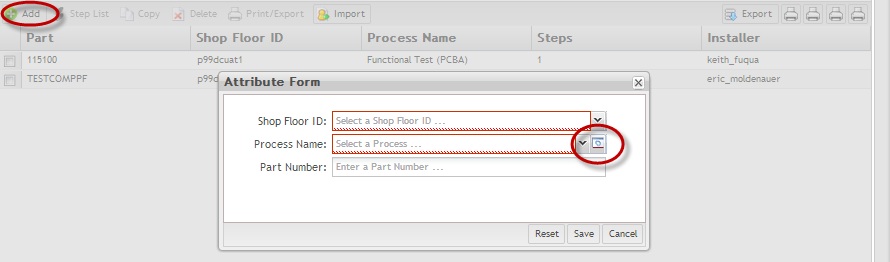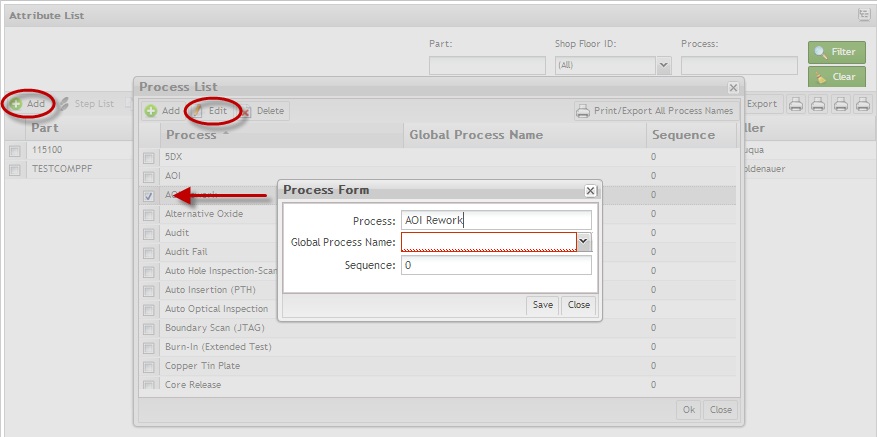Difference between revisions of "SOP-MES0003 Attribute Def Maintenance"
Dane parker (talk | contribs) |
Dane parker (talk | contribs) |
||
| Line 102: | Line 102: | ||
NOTE: Steps must be added to the new attribute to save it to the system. In turn, all changes made to the attribute steps must be installed locally. | NOTE: Steps must be added to the new attribute to save it to the system. In turn, all changes made to the attribute steps must be installed locally. | ||
| − | |||
| − | |||
| − | |||
| − | |||
| − | |||
| − | |||
<br> | <br> | ||
Revision as of 19:35, 23 September 2014
Cirrus > Shop Floor Control > Configuration > Attribute Def Maintenance

This edition applies to MES 15 Portal 1.0 and all subsequent releases and modifications until otherwise indicated in new revisions.
Contents
- 1 SFDC Configuration Setup
- 2 Attribute Def Maintenance
- 3 Glossary
- 4 Document Revision History
SFDC Configuration Setup
As its name implies, the Shop Floor Data Collection (SFDC) system is responsible for the collection of data from the shop floor. The collected information is then stored in the Manufacturing Execution System (MES). Specifically, the real-time information collected by SFDC is utilized by Reporting and MES Web to create quality control reports. The SFDC system uses manual and automated barcode scanning to monitor and collect data for a product line or plant. Thus SFDC plays an important role in maintaining unit histories and directing product movement on the manufacturing floor.
The system provides Access Control between the modules of the application, including the functionality of each screen. The current SFDC Configuration page provides access to all sub modules pages and their functions (view, add, edit, delete, print and generate output file).
SFDC Configuration
1. To access SFDC Configuration, navigate to Shop Floor Control > Configuration > SFDC Configuration. The main SFDC Configuration page is displayed:
Figure 1: MDS Portal – SFDC Configuration Sub-modules
NOTE: A user only has access to the modules assigned to his/her profile.
Attribute Def Maintenance
Attribute Definition Maintenance defines attributes in the Attribute table. SFDC assigns attributes to products as specified.
Upon accessing Attribute Def Maintenance, the user is prompted to select attribute definition by Process Name or by Location.
Attribute Definition by Process: enables any/all locations assigned to the process name to capture the defined attribute data.
NOTE: As a general rule, it is best to create Attribute Definitions by Process Name in a "Route by Process" configuration. Attributes will then be captured for each location assigned with the defined process name. The exception to this rule is when it is desired to only capture unique attribute data specific to a single location versus generic attribute data for each location of a process.
Attribute Definition by Location: enables ONLY the location defined to capture the attribute definition data.
List Attribute Definitions
Based on the actual SFDC Configuration, the application displays a list with all attributes definitions.
To open the Attribute page, select Attribute Def icon from the SFDC Configuration Maintenance module and choose the attribute definition scope (by Process or Location). This displays the Attribute List page.
Figure 2: Choose the Attribute Def.
SOP-5-I-MDS0030-C MDS Attribute Definition 02.jpg
Figure 3: Attribute List
From the Attribute List page, the user is able to perform all of the following operations:
Figure 4: Attribute Filter
From the Attribute List, users can filter results by Part Number, SFDC ID and Process Name.
Filter the list by entering the desired filter criteria and select Filter. Select Clear to clear the filter fields.
Add Attribute Definition
To add Attributes, select Add from the Attribute module. Remember that the scope is selected when the user enters the Attribute Definition module. The attribute page will display according to the selected scope.
1. Select Add.
The Attribute Form is displayed:
Figure 5: Attribute Form
NOTE: The Process Name andShop Floor ID fields are mandatory and must be populated. Otherwise, if the Attribute Definition By Location was selected (see above), the Location field becomes the mandatory field.
2. Populate mandatory fields (indicated in red above) and select Save.
NOTE: Process Name field has the Manage icon that enables the user to manage these fields during attribute creation.
Shop Floor ID: Select the appropriate shop floor ID from the drop-down box. This defines the SFDC ID applicable to the Attribute Definition. (NOTE: Every attribute definition is attached to a SFDC ID. The SFDC ID is defined in Miscellaneous Configuration Setup. If an existing attribute definition is copied into the Local Attribute Definition, the SFDC ID data field updates automatically. If creating a new attribute definition, select the SFDC ID from the SFDC ID Table.)
Process Name: Select a process from the drop-down box. This defines the process name applicable to the attribute definition. (NOTE: The Process Name is defined in Process Maintenance and/or Locations Maintenance. If an existing Attribute Definition is copied into the Local Attribute Definition, the process data field updates automatically. If creating a new Attribute Definition, select the Process Name from the Process Table.)
Part Number: Enter the part number. This defines the product applicable for the attribute definition. (NOTE: The part number must exist in the part table or be defined in the Setup Data Editor. When a unit with the specified attribute passes through the Data Collection Process Name or location defined, SFDC prompts to capture the defined attribute(s). This field must be entered before running Install. A blank part number is used as the default attribute for a unit not matching any other part in the Attribute Table.)
The Attribute Step List page is displayed, which will be empty for new attributes.
NOTE: Steps must be added to the new attribute to save it to the system. In turn, all changes made to the attribute steps must be installed locally.
Copy Attribute
To copy an attribute, select Copy. The Assembly Form pop-up window appears. Enter a Part Number into the field provided and select Save to continue or Cancel to abort.
Figure 6: Copy Attribute
Delete Attribute
Deleting attributes works similarly to copying attributes, as the user must first select an entry from the list on the Attribute Definition Page. Thereafter, the function becomes available. Select Delete. Please note that attributes with activity recorded against them cannot be deleted.
Figure 7: Delete Attribute
Print/Export Attribute
Print/Export from the menu bar is also a function that the user first selects before the function can be used. The function provides users with the capability of viewing or printing a basic Attribute Definitions Steps List report for a given entry. Once Print/Export has been selected, a pop-up window appears prompting the use to either save or open a PDF file. Make a selection, or select Cancel to abort.
Figure 8: Print-Export Attribute Definition
Figure 9: Print-Export PDF Example
Import Attribute
A user may import multiple attributes by the use of a CSV file. The file must conform to a specified template; therefore, if the user is not familiar with the required template he or she can obtain this template using the Import function.
1. To use the function, select Import. A pop-up menu appears for selecting a CSV file from the local directory. Inside the pop-up window is the option Get Template. By selecting this, the user is prompted to save a file to the local directory that provides instructions on how to properly enter information into the file.
2. Once the user obtains a functional file with one or more data rows populated, the file can then be imported. Use Select in the pop-up window to select the file from the local directory and import it to the system. Note there are two options the user must select when importing a file: Skip when exists means that the system will not override or change the data of an imported entry that already exists.Update when exists DOES mean that the system will override or change the data of an imported entry that already exists.
3. Select Ok. The system will attempt to import the information. A pop-up window will subsequently appear showing the results of the import.
Figure 10: Import Attribute Definition
File:Import Attribute Definition.jpg
Export Attribute
The Export function can be used to package and the Attribute Definition data from the system into an external CSV file.
1. Select Export from the menu bar. A window pops-up.
2. Select either to open or save the file.
3. This performs the export, and the file will either save or open as was selected.
Figure 11: Export Attribute Definition
File:Export Attribute Definition.jpg
Additional Print Options
The user will note four additional printer icons that may be selected from the menu bar. These functions allow the user to save, open, and print the Attribute Definition Maintenance information as a separate file. Of these functions, the user’s selection will vary depending upon the kind of information he or she wishes to view or save.
The four functions break down as follows:
- Print Attribute List Definition for Current Shop Floor ID: Select the corresponding print icon. Then select the Shop Floor ID from the dropdown menu and select Print. Choose whether to open or save the output file and select Ok to complete, or select Cancel to abort.
- Print All Steps for Current Shop Floor ID: Select the corresponding print icon. Then select the Shop Floor ID from the dropdown menu and select Print. Choose whether to open or save the output file and select Ok to complete, or select Cancel to abort.
- Print Filtered Attribute Definition List: Select the corresponding print icon. Choose whether to open or save the output file and select Ok to complete, or select Cancel to abort.
- Print All Installed Attribute Definition Steps: Select the corresponding print icon. Choose whether to open or save the output file and select Ok to complete, or select Cancel to abort.
NOTE: If the icons do not contain text that identifies which function each represents, the problem can be circumvented by hovering the cursor over a given icon momentarily. This will generate pop-up help text that identifies the icon.
Figure 12: Print List Definition for Current Shop Floor ID
Print Attribute List Definition for Current Shop Floor ID.jpg
Figure 13: Print All Steps for Current Shop Floor ID
Print All Steps for Current Shop Floor ID.jpg
Figure 14: Print Filtered Attribute Definition List
Print Filtered Attribute Definition List.jpg
Figure 15: Print All Installed Attribute Definition Steps
Print All Installed Attribute Definition Steps.jpg
Step List
This functionality displays a list of steps for a specific Attribute Definition.
1. To list steps, select a list item then select the Step List icon in the Attribute List Page.
Figure 7: Attribute List - Step List
2. The Attribute Step List page displays.
Figure 8: Attribute Step List
SOP-5-I-MDS0030-C MDS Attribute Definition 08.jpg
From the Attribute Step List user is able to Add Attribute Step, Edit, Copy or Print/Export Filtered Attribute Steps. Use the available icons on menu. The following section defines the execution of these sub modules.
Add Attribute Step
This functionality adds an Attribute Step. One or more steps must be added to an attribute to save an attribute to the system.
1. To add an attribute step, select Add Attribute Step in the menu.
The Attribute Step Form is displayed:
Figure 9: Attribute Step Form
2. Populate the required Attribute Step Form fields. The Attribute Step Form fields are described below:
NOTE: The user must populate all mandatory fields (indicated in Red) when adding attribute steps.
Step: Number automatically generated by the Step Number function.
Released: Check to Release. If left unchecked, the attribute for the step will not be prompted or captured as the step is in an unreleased state.
Attribute Name: The name of the attribute that will be collected for the attribute definition. Select the desired Attribute Name from the drop-down box, or select the Manage icon to create a new one. Refer to section Managing Attribute Name.
Attribute User Prompt: This field defines the text prompt displayed to the operator when a unit is scanned at the defined process/location. This field is populated automatically when selecting the Attribute Name and cannot be edited in this screen. The User Prompt is defined when creating the Attribute Name. Refer to section Managing Attribute Names to edit User Prompt.
Attribute Group: This field defines the group to which the selected Attribute Name is associated. This field is populated automatically when selecting the Attribute Name and cannot be edited in this screen. The group is defined when creating the Attribute Name. Reference section Managing Attribute Names.
Component ID Mask: The input mask for the attribute definition. The maximum length of the data field is 40 characters. The maximum length of a single ID mask is 20 characters. Multiple ID masks are separated by a comma (,).
Expected HPU: Enter the expected HPU in seconds.
The new Attribute Step is created and displayed in the Attribute Step List.
Edit Attribute Step
This functionality enables users to edit Attribute Steps. If mandatory fields are not populated an error messaged is displayed.
1. To edit an Attribute Step, select the Edit icon. The Attribute Step form displays.
Figure 10: Attribute Step Form
2. Make the necessary changes and select Save to update, or Cancel to cancel update. Select Reset to clear all form contents.
NOTE: Upon Attribute Name selection, the Attribute User Prompt and Attribute Group are auto-populated.
NOTE: The Manage icon enables the user to configure the Attribute Name.
Copy Attribute Step
To copy an attribute step,
1. Select an attribute from the Attribute Step List by checking the box, and select Copy.
Figure 11: Copy Attribute Step
SOP-5-I-MDS0030-C MDS Attribute Definition 11.jpg
2. Enter the step number in the Step field in the Copy Step pop-up menu.
3. Select Save to complete theprocess; press Cancel to exit the process.
Delete Attribute Step
To delete an attribute step,
1. Select an attribute step from the list by checking the box, and select Delete.
2. To confirm the delete, select Yes. To cancel, select No.
Install Local Attribute
If the local attribute is not installed, all changes are lost when SFDC Configuration exits. This functionality installs the Local Attribute.
1. To Install Local Attribute, select Save.
Figure 12: Attribute Step List - Install Local Attribute
SOP-5-I-MDS0030-C MDS Attribute Definition 12.jpg
2. A confirmation message displays when complete.
NOTE: If the local attribute is not installed, all changes are lost when SFDC Configuration exits.
NOTE: After adding attribute steps, the steps are displayed in the Attribute Step List and the user is able to edit/copy/delete and change step number.
Manage Icon
The Manage icon is available in the Attribute Form and Attribute Step Form when adding or editing an attribute or attribute step. The features of the Manage icons are discussed below:
Manage Icon – Step List
This section covers the Manage icon as it functions in the Step List portlet. When the Manage icon is selected in the process of adding or editing an attribute step, the user can perform the following actions:
- Add Attribute Name
- Edit Attribute Name
- Delete Attribute Name
Figure 13: Attribute Name
SOP-5-I-MDS0030-C MDS Attribute Definition 13.jpg
Add Attribute Name.
1. Select the Attribute Name Manage icon, and then select the Add icon. The Create Attribute Name window is displayed.
Figure 14: Create Attribute Name
SOP-5-I-MDS0030-C MDS Attribute Definition 14.jpg
2. Enter the new Attribute Name, User Prompt, and if desired the Attribute Group.
Attribute Name: The name of the attribute that will be collected.
User Prompt: This field defines the text prompt displayed to the operator when a unit is scanned at the defined process/location. The prompt should be intuitive so the operator understands what data they are to enter.
Attribute Group: This field defines the group that the selected Attribute Name is associated to.
3. Select Ok to confirm the creation action. Select Cancel to cancel the action. A new Attribute Name is created.
Editing Attribute Name.
1. Select on the Attribute Name Manage icon.
2. Select the Attribute Name to edit and select the Edit icon. The Edit Attribute Name window is displayed.
Figure 15: Edit Attribute Name
SOP-5-I-MDS0030-C MDS Attribute Definition 15.jpg
3. Edit the Attribute Name, User Prompt, and Attribute Group as desired.
4. Select Ok to confirm the creation action. Select Close to cancel the action.
NOTE: Changes are verified after editing attributes. If the Attribute Name has activity, only the User Prompt can be edited.
Delete Attribute Name
1. Select on the Attribute Name Manage icon.
2. Select the Attribute Name to delete and select the Delete icon. The Confirm deletion window is displayed.
Figure 16: Confirm Deletion Message
3. Select Yes to confirm delete. Select No to cancel the action.
NOTE: It is not possible to delete an attribute name that has previously recorded activity, and/or is assigned to an attribute step.
Manage Icon – Add Attribute
This section covers the attribute icon as it functions under the Add Attribute portlet. Using the Manage icon here is almost the same as using it is in the Step List portlet (see above), however there is some difference in terminology.
Using the Manage icon, users can
- Add Process
- Edit Process
- Delete Process
Add Process
To add a process,
1. From the Attribute List main page, select Add. Then select the Manage icon in the Attribute Form pop-up.
Figure 17: Add Process - Manage Icon
From within the Process List popup select Add to generate the Process Form popup.
2. Enter the new Process, Global Process Name, and Sequence. Once entered, click Save.
Figure 18: Process Form – Manage Icon
To edit a Process navigate to the Process List. Then,
1. Check the box of a process to be edited and select Edit.
Figure 19: Edit Process – Manage Icon
2. In the Process Form, edit the Process, Global Process Name, and Sequence as desired.
3. Click Save.
Delete Process
To delete a process, navigate to the Process List. Then,
1. Check the box of the process to be deleted.
2. Select Delete.
3. In the pop-up, select Yes to confirm the delete. Select No to cancel the delete.
Figure 20: Delete Process – Manage Icon
SOP-5-I-MDS0030-C MDS Attribute Definition 20.jpg
Print/Export Filtered Attribute Steps
This functionality prints or exports filtered Attribute steps. The report prints to the default printer for the workstation. The system displays print result information.
1. Select the Print All Attribute Steps icon in the Tasks window.
Figure 21: Attribute Step List - Print Filtered Attribute Steps
SOP-5-I-MDS0030-C MDS Attribute Definition 21.jpg
A PDF report is generated and the user is able to print it.
Figure 22: Print Setup & Print
SOP-5-I-MDS0030-C MDS Attribute Definition 22.jpg
Glossary
administrator
the System Administration has full access - all plants, all reports, all users.
component
A component is a specific piece of data that appears on a label, for example: bar code, part numbers, graphic images, line or text. Hence, label components are broken down into several different types: text, graphic images, MDS database values, or a combination of text and database values.
framework
In software development, a framework is a defined support structure in which another software project can be organized and developed. A framework may include support programs, code libraries, a scripting language, or other software to help develop and glue together the different components of a software project.
SFDC Configuration
The rules used to define how SFDC collects data, provides analysis, controls processing and maintains unit histories
Site Minder
Universal login of Sanmina
username
the username is the site minder username (or a partial string)
Document Revision History
| Date | Author | Title | Version | Change Reference |
| 08/12/13 | Elaine Fonaro | Technical Writer | v 1.0 | This is the first revision of MDS User’s Guide for MDS Portal. |
| 02/05/13 | Dane Parker | Technical Writer | V 1.0 | Grammar review and new images added; |
| 02/11/14 | Elaine Fonaro | Technical Writer | v 1.0 | Formating; |