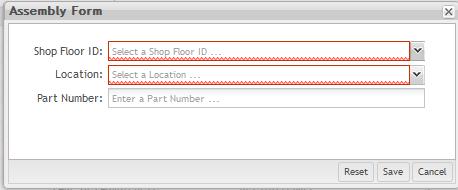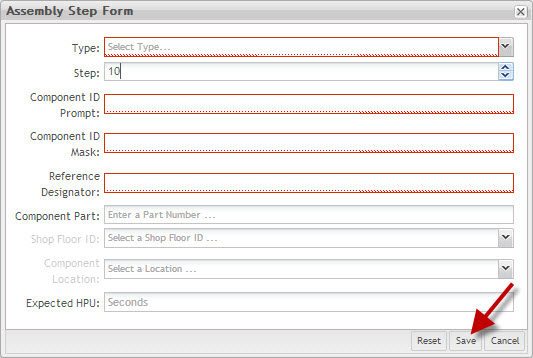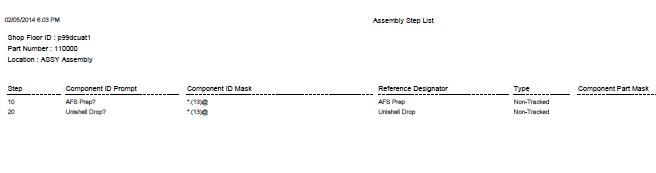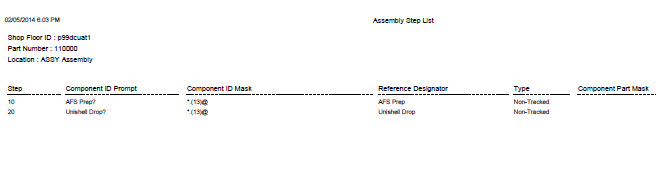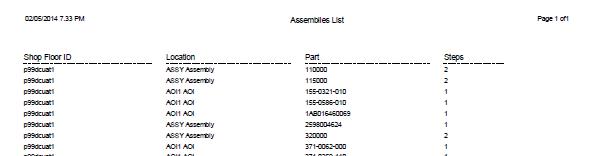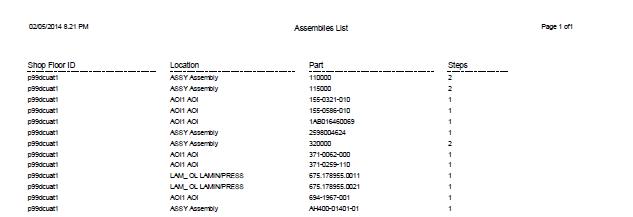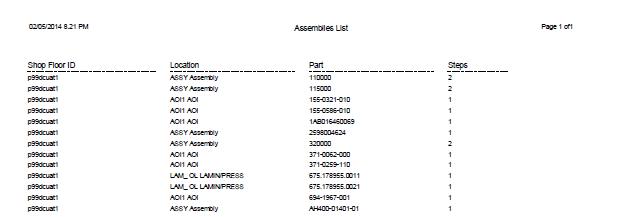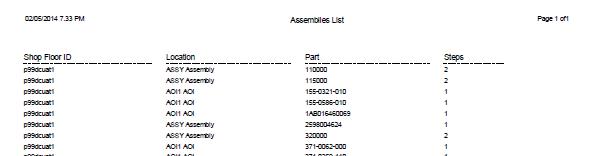Difference between revisions of "SOP-MES0002 Assembly Maintenance"
Dane parker (talk | contribs) |
|||
| Line 20: | Line 20: | ||
1. To access SFDC Configuration, navigate to '''Shop Floor Control <nowiki>></nowiki> Configuration <nowiki>></nowiki> SFDC Configuration'''. The main SFDC Configuration and sub modules page is displayed: | 1. To access SFDC Configuration, navigate to '''Shop Floor Control <nowiki>></nowiki> Configuration <nowiki>></nowiki> SFDC Configuration'''. The main SFDC Configuration and sub modules page is displayed: | ||
| + | |||
| + | <br> | ||
'''Figure 1: MDS Portal – SFDC Configuration Sub modules''' | '''Figure 1: MDS Portal – SFDC Configuration Sub modules''' | ||
| Line 57: | Line 59: | ||
<br> | <br> | ||
| − | + | NOTE: A user only has access to the modules assigned to his/her profile. | |
| − | + | <br> | |
== Assembly Maintenance == | == Assembly Maintenance == | ||
| Line 71: | Line 73: | ||
To list assemblies, select '''Assembly '''from the SFDC Configuration Maintenance menu. | To list assemblies, select '''Assembly '''from the SFDC Configuration Maintenance menu. | ||
| − | <font color="#FF0000">'''NOTE''': The user only has access to this module if it has been added to his/her profile</font> | + | <font color="#FF0000">'''NOTE''': The user only has access to this module if it has been added to his/her profile.</font><font color="#FF0000"></font><br> |
===== Filter Assemblies ===== | ===== Filter Assemblies ===== | ||
| Line 79: | Line 81: | ||
*'''Shop Floor ID''' | *'''Shop Floor ID''' | ||
*'''Location''' | *'''Location''' | ||
| − | *'''Part''' | + | *'''Part'''<br> |
| − | Enter desired filter criteria and select'''Filter'''. | + | 1. Enter desired filter criteria and select '''Filter'''.<br> |
| − | To clear the filter fields, select '''Clear'''. | + | 2. To clear the filter fields, select '''Clear'''. |
| + | |||
| + | <br> | ||
'''Figure 2: List and Search''' | '''Figure 2: List and Search''' | ||
| Line 111: | Line 115: | ||
This functionality allows users to add an assembly. | This functionality allows users to add an assembly. | ||
| − | 1 | + | 1. To add an assembly, select the '''Add '''button. |
| + | |||
| + | <br> | ||
'''Figure 3: Add Assembly''' | '''Figure 3: Add Assembly''' | ||
| Line 133: | Line 139: | ||
<br> | <br> | ||
| − | <br> | + | <br> The Assembly form is displayed. The user must populate all mandatory fields when adding assembly steps. If the mandatory fields are not populated, an error message is displayed. |
| − | <br> | + | <br> |
'''Figure 4: Add Assembly Form''' | '''Figure 4: Add Assembly Form''' | ||
| Line 161: | Line 167: | ||
<br> | <br> | ||
| − | + | 2. Select the appropriate location form the '''Location''' drop-down box. | |
| − | + | 3. Enter the appropriate part number in the '''Part Number '''field. | |
| − | + | 4. Select '''Save''' to create the assembly. | |
| − | + | 5. Leave '''Part Number''' field blank if assembly will be configured for ALL Parts.) | |
| − | 6 | + | 6. After this step validates the entered information in the database, the Assembly Step List page is displayed. |
<br> | <br> | ||
| − | + | NOTE: The user must add at least one step to the Assembly for it to be saved in the system. | |
| + | |||
| + | <br> | ||
==== List Steps ==== | ==== List Steps ==== | ||
| Line 180: | Line 188: | ||
1. To access the Assembly Step menu, the user must first check the box to the left of the appropriate '''Shop Floor ID''', then select '''Step List'''. | 1. To access the Assembly Step menu, the user must first check the box to the left of the appropriate '''Shop Floor ID''', then select '''Step List'''. | ||
| + | |||
| + | <br> | ||
'''Figure 5: Assembly List – Step List''' | '''Figure 5: Assembly List – Step List''' | ||
| Line 213: | Line 223: | ||
This functionality adds an assembly step in the system. | This functionality adds an assembly step in the system. | ||
| − | To add an assembly step, select '''Add Assembly Step '''from the step list screen. | + | 1. To add an assembly step, select '''Add Assembly Step '''from the step list screen. |
| + | |||
| + | <br> | ||
'''Figure 6: Add Assembly Step''' | '''Figure 6: Add Assembly Step''' | ||
| Line 257: | Line 269: | ||
<br> | <br> | ||
| − | + | 2. Populate all mandatory fields (indicated in Red) when adding assembly steps. If the mandatory fields are not populated, an error message is displayed. | |
'''Type: '''The type of Assembly Step that is being created. (Non-Tracked, PTS ID, Standard, Unique Component) | '''Type: '''The type of Assembly Step that is being created. (Non-Tracked, PTS ID, Standard, Unique Component) | ||
| Line 265: | Line 277: | ||
'''Component ID Prompt:''' The prompt displayed to the operator upon scanning the main assembly. This prompt should specify the sub-assembly being added to the main assembly. The prompt length can be up to 16 characters. This prompt is only displayed if the sub-assembly has not been previously installed at this station. | '''Component ID Prompt:''' The prompt displayed to the operator upon scanning the main assembly. This prompt should specify the sub-assembly being added to the main assembly. The prompt length can be up to 16 characters. This prompt is only displayed if the sub-assembly has not been previously installed at this station. | ||
| − | ''' | + | NOTE''':''' If another Location has the same Process Name with the same Assembly sequence AND the main assembly is scanned there (because of a Manual Move), SFDC prompts for the sub-assemblies to be installed even if there were installed previously. |
| − | ''' | + | NOTE''':''' If the OPTIONS ASM_BY_PROCNAME=YES option is installed in the Setup Data Editor Form, the component prompt is displayed for all Locations with same Process Name that is assigned to the Location in which the assembly is configured. |
'''Component Id Mask:''' The serial mask of the sub-assembly. The maximum length of the data field is 40 characters. The maximum length of a ''single'' ID mask is 20 characters. Multiple ID masks are separated by a comma (,). | '''Component Id Mask:''' The serial mask of the sub-assembly. The maximum length of the data field is 40 characters. The maximum length of a ''single'' ID mask is 20 characters. Multiple ID masks are separated by a comma (,). | ||
| Line 286: | Line 298: | ||
The new assembly step is displayed in the list. | The new assembly step is displayed in the list. | ||
| + | |||
| + | <br> | ||
'''Figure 7: Assembly Step in the list''' | '''Figure 7: Assembly Step in the list''' | ||
| Line 297: | Line 311: | ||
This functionality allows modification of any available Assembly Steps. If a mandatory field is not populated, an error message is displayed. | This functionality allows modification of any available Assembly Steps. If a mandatory field is not populated, an error message is displayed. | ||
| − | 1. To edit an assembly step, select an existing assembly step, then select '''Edit'''. | + | 1. To edit an assembly step, select an existing assembly step, then select '''Edit'''. The Assembly Step Form page is displayed. |
<br> | <br> | ||
| Line 339: | Line 353: | ||
<br> | <br> | ||
| − | <br> | + | <br> |
| − | + | 2. Edit the necessary field(s) then select '''Save'''. | |
| − | <br> | + | <br> |
| − | |||
| − | |||
===== Copy Assembly Step Data ===== | ===== Copy Assembly Step Data ===== | ||
| Line 352: | Line 364: | ||
1. To copy assembly step data, select an existing assembly step, then select '''Copy'''. | 1. To copy assembly step data, select an existing assembly step, then select '''Copy'''. | ||
| + | |||
| + | <br> | ||
'''Figure 9: Assembly Step List – Copy''' | '''Figure 9: Assembly Step List – Copy''' | ||
[[Image:SOP-5-I-MDS0029-C RA1 MDS Assembly Maintenance 09.jpg|left|700px|SOP-5-I-MDS0029-C RA1 MDS Assembly Maintenance 09.jpg]] | [[Image:SOP-5-I-MDS0029-C RA1 MDS Assembly Maintenance 09.jpg|left|700px|SOP-5-I-MDS0029-C RA1 MDS Assembly Maintenance 09.jpg]] | ||
| − | |||
| − | |||
<br> | <br> | ||
| Line 392: | Line 404: | ||
4. The data from the original selected step will be copied to the new step. | 4. The data from the original selected step will be copied to the new step. | ||
| + | |||
| + | <br> | ||
===== Delete Assembly Step ===== | ===== Delete Assembly Step ===== | ||
| Line 397: | Line 411: | ||
This functionality deletes the selected Assembly Step. | This functionality deletes the selected Assembly Step. | ||
| − | 1. To delete an assembly step, select an existing step, then select '''Delete.''' | + | 1. To delete an assembly step, select an existing step, then select '''Delete. '''A confirmation message is displayed. |
| + | |||
| + | <br> | ||
'''Figure 10: Assembly Step List – Delete''' | '''Figure 10: Assembly Step List – Delete''' | ||
| Line 423: | Line 439: | ||
<br> | <br> | ||
| − | + | 2. Select '''Yes''' to confirm deletion. Click '''No''' to cancel deletion. | |
| + | |||
| − | |||
===== Print/Export Filtered Assembly Step ===== | ===== Print/Export Filtered Assembly Step ===== | ||
| Line 432: | Line 448: | ||
1. To print all assembly steps, select '''Print/Export Filtered Assembly Step'''. | 1. To print all assembly steps, select '''Print/Export Filtered Assembly Step'''. | ||
| + | |||
'''Figure 11: Print Filtered Assembly Steps''' | '''Figure 11: Print Filtered Assembly Steps''' | ||
| Line 452: | Line 469: | ||
A PDF report is generated and the user is able to save the file locally. | A PDF report is generated and the user is able to save the file locally. | ||
| + | |||
| + | |||
'''Figure 12: Print /Export Step List Report''' | '''Figure 12: Print /Export Step List Report''' | ||
[[Image:SOP-5-I-MDS0029-C RA1 MDS Assembly Maintenance 12.jpg|left|700px|SOP-5-I-MDS0029-C RA1 MDS Assembly Maintenance 12.jpg]] | [[Image:SOP-5-I-MDS0029-C RA1 MDS Assembly Maintenance 12.jpg|left|700px|SOP-5-I-MDS0029-C RA1 MDS Assembly Maintenance 12.jpg]] | ||
| − | |||
| − | |||
<br> | <br> | ||
| Line 480: | Line 497: | ||
3. Select '''Print '''to print the report results. | 3. Select '''Print '''to print the report results. | ||
| + | |||
| + | |||
==== Copy Assembly ==== | ==== Copy Assembly ==== | ||
| Line 485: | Line 504: | ||
This functionality allows user to copy data from one Local Assembly to another part. | This functionality allows user to copy data from one Local Assembly to another part. | ||
| − | 1. To copy Local Assembly to another part, select an existing Assembly, then select '''Copy.''' | + | 1. To copy Local Assembly to another part, select an existing Assembly, then select '''Copy.''' The Copy Assembly page is now displayed. |
| + | |||
'''Figure 13: Assembly List - Copy Assemblies''' | '''Figure 13: Assembly List - Copy Assemblies''' | ||
| Line 507: | Line 527: | ||
<br> | <br> | ||
| − | + | 2. Enter the data and then select '''Save'''. | |
| − | |||
| − | |||
| − | |||
| − | |||
==== Delete Assembly ==== | ==== Delete Assembly ==== | ||
| Line 519: | Line 535: | ||
This functionality allows user to delete the selected Local Assembly. | This functionality allows user to delete the selected Local Assembly. | ||
| − | 1. To delete Local Assembly, select the Assembly to be deleted, then select '''Delete''' | + | 1. To delete Local Assembly, select the Assembly to be deleted, then select '''Delete'''. A confirmation message is displayed. |
| + | |||
| + | |||
'''Figure 14: Assembly List - Delete Assemblies''' | '''Figure 14: Assembly List - Delete Assemblies''' | ||
| Line 549: | Line 567: | ||
<br> | <br> | ||
| − | + | 2. Select '''Yes '''to confirm or '''No '''to exit. | |
| + | |||
| + | |||
==== Print/Export Assembly ==== | ==== Print/Export Assembly ==== | ||
| Line 556: | Line 576: | ||
1. To export assemblies, select '''Print/Export.''' | 1. To export assemblies, select '''Print/Export.''' | ||
| + | |||
| + | |||
'''Figure 15: Assembly List - Print/Export Assemblies''' | '''Figure 15: Assembly List - Print/Export Assemblies''' | ||
| Line 594: | Line 616: | ||
A PDF report is generated and the user is able to save the file or print from an external program. | A PDF report is generated and the user is able to save the file or print from an external program. | ||
| + | |||
| + | |||
'''Figure 16: Print/Export from List Report''' | '''Figure 16: Print/Export from List Report''' | ||
| Line 601: | Line 625: | ||
<br> | <br> | ||
| + | <br> | ||
| + | <br> | ||
| + | <br> | ||
| + | <br> <br> | ||
| + | <br> | ||
| + | <br> | ||
| − | + | <br> | |
| − | |||
| − | |||
| − | |||
| − | |||
| − | |||
| − | |||
| − | <br> | ||
==== Print Shop Floor ID Assemblies ==== | ==== Print Shop Floor ID Assemblies ==== | ||
| Line 622: | Line 645: | ||
<br> | <br> | ||
| − | 1. To print/export SFDC ID Assemblies for the selected SFDC ID, select '''Print SFDC ID Assemblies''' in the menu. | + | 1. To print/export SFDC ID Assemblies for the selected SFDC ID, select '''Print SFDC ID Assemblies''' in the menu. A pop-up appears prompting the user to select the appropriate Shop Floor ID. |
<br> | <br> | ||
| Line 663: | Line 686: | ||
<br> | <br> | ||
| − | |||
| − | |||
2. Select a Shop Floor ID from the drop down box. | 2. Select a Shop Floor ID from the drop down box. | ||
3. A PDF report is generated. | 3. A PDF report is generated. | ||
| + | |||
| + | |||
'''Figure 18: Print/Export Assembly List Report''' | '''Figure 18: Print/Export Assembly List Report''' | ||
| Line 674: | Line 697: | ||
[[Image:SOP-5-I-MDS0029-C RA1 MDS Assembly Maintenance 18.jpg|700px|SOP-5-I-MDS0029-C RA1 MDS Assembly Maintenance 18.jpg]] | [[Image:SOP-5-I-MDS0029-C RA1 MDS Assembly Maintenance 18.jpg|700px|SOP-5-I-MDS0029-C RA1 MDS Assembly Maintenance 18.jpg]] | ||
| − | <br> | + | <br> |
==== Print Filtered Assemblies ==== | ==== Print Filtered Assemblies ==== | ||
| Line 693: | Line 716: | ||
3. A PDF report is generated. | 3. A PDF report is generated. | ||
| + | |||
| + | |||
'''Figure 20: Print/Export Filtered assemblies''' | '''Figure 20: Print/Export Filtered assemblies''' | ||
| Line 700: | Line 725: | ||
<br> <br> | <br> <br> | ||
| − | <br> | + | <br> |
==== Print All Installed Steps ==== | ==== Print All Installed Steps ==== | ||
| Line 706: | Line 731: | ||
This functionality allows the user to print all installed assembly steps. The report prints to the default printer for the workstation. | This functionality allows the user to print all installed assembly steps. The report prints to the default printer for the workstation. | ||
| − | 1. To print all installed steps, select '''Print All Installed Steps''' in the Assembly List menu. | + | 1. To print all installed steps, select '''Print All Installed Steps''' in the Assembly List menu. A pop-up appears prompting the user to select the appropriate Shop Floor ID. |
| + | |||
| + | |||
'''Figure 21: Print All Installed Steps''' | '''Figure 21: Print All Installed Steps''' | ||
| Line 747: | Line 774: | ||
<br> | <br> | ||
| − | |||
| − | |||
| − | |||
| − | |||
2. Select a Shop Floor ID from the drop down box. | 2. Select a Shop Floor ID from the drop down box. | ||
| Line 891: | Line 914: | ||
[[Category:Uncategorized]] | [[Category:Uncategorized]] | ||
| + | |||
| + | <br> | ||
Revision as of 16:01, 11 March 2014
This edition applies to MES 15 Portal 1.0 and all subsequent releases and modifications until otherwise indicated in new revisions.
Contents
SFDC Configuration Setup
The Shop Floor Data Collection System (SFDC) communicates interactively with the Customer Order Processing System (COPS), and Statistical Process Control/Statistical Quality Control (SPC/SQC). The Manufacturing Data System (MDS) makes the communication between these systems possible.
SFDC provides real-time information used by SPC/SQC and MESWeb to create quality control reports. The data configuration for SFDC PC is handled within the Manufacturing Data System (MDS), which is a complete factory automation system. The SFDC System uses bar-code scanning, both manual and automated, to monitor and control a single product line or an entire plant. SFDC Configuration collects data, provides analysis, maintains unit histories, and controls product movement on the manufacturing floor.
The system provides Access Control between the modules of the application, including the function of each screen. The current version has an SFDC Configuration page which provides access to all sub-module pages and their functions (view, add, edit, delete, print and generate output file).
SFDC Configuration
1. To access SFDC Configuration, navigate to Shop Floor Control > Configuration > SFDC Configuration. The main SFDC Configuration and sub modules page is displayed:
Figure 1: MDS Portal – SFDC Configuration Sub modules
NOTE: A user only has access to the modules assigned to his/her profile.
Assembly Maintenance
Assembly Maintenance defines the components or sub-assemblies that are merged to a main product. Also defined are the Data Collection Locations where sub-assemblies are merged, and prompts displayed to the operator. Assembly Maintenance tables are configured to perform serial, part, and location validation of items merged to the main product.
List Assemblies
Based on the actual SFDC Configuration, the application displays a list of all Assemblies.
To list assemblies, select Assembly from the SFDC Configuration Maintenance menu.
NOTE: The user only has access to this module if it has been added to his/her profile.
Filter Assemblies
There are three available filter fields:
- Shop Floor ID
- Location
- Part
1. Enter desired filter criteria and select Filter.
2. To clear the filter fields, select Clear.
Figure 2: List and Search
The filter result is displayed in the Assembly list.
Add Assembly
This functionality allows users to add an assembly.
1. To add an assembly, select the Add button.
Figure 3: Add Assembly
The Assembly form is displayed. The user must populate all mandatory fields when adding assembly steps. If the mandatory fields are not populated, an error message is displayed.
Figure 4: Add Assembly Form
2. Select the appropriate location form the Location drop-down box.
3. Enter the appropriate part number in the Part Number field.
4. Select Save to create the assembly.
5. Leave Part Number field blank if assembly will be configured for ALL Parts.)
6. After this step validates the entered information in the database, the Assembly Step List page is displayed.
NOTE: The user must add at least one step to the Assembly for it to be saved in the system.
List Steps
This functionality displays a list with all Assembly Steps.
1. To access the Assembly Step menu, the user must first check the box to the left of the appropriate Shop Floor ID, then select Step List.
Figure 5: Assembly List – Step List
The Assembly Step List displays.
The Assembly Step List enables the following Tasks:
- Add Assembly Step
- Edit, Copy and Delete
- Print/Export Filtered Assembly Steps
Add Assembly Step
This functionality adds an assembly step in the system.
1. To add an assembly step, select Add Assembly Step from the step list screen.
Figure 6: Add Assembly Step
2. Populate all mandatory fields (indicated in Red) when adding assembly steps. If the mandatory fields are not populated, an error message is displayed.
Type: The type of Assembly Step that is being created. (Non-Tracked, PTS ID, Standard, Unique Component)
Step: Number automatically generated by the Step Number function.
Component ID Prompt: The prompt displayed to the operator upon scanning the main assembly. This prompt should specify the sub-assembly being added to the main assembly. The prompt length can be up to 16 characters. This prompt is only displayed if the sub-assembly has not been previously installed at this station.
NOTE: If another Location has the same Process Name with the same Assembly sequence AND the main assembly is scanned there (because of a Manual Move), SFDC prompts for the sub-assemblies to be installed even if there were installed previously.
NOTE: If the OPTIONS ASM_BY_PROCNAME=YES option is installed in the Setup Data Editor Form, the component prompt is displayed for all Locations with same Process Name that is assigned to the Location in which the assembly is configured.
Component Id Mask: The serial mask of the sub-assembly. The maximum length of the data field is 40 characters. The maximum length of a single ID mask is 20 characters. Multiple ID masks are separated by a comma (,).
Reference Designator: The reference designator (or nomenclature) of the sub-assembly. This is a text string up to 22 characters in length. When a new Component ID prompt is entered for a step, this data field contains the same default value. The field is editable.
Component Part: The part number of the sub-assembly being added to the main assembly. It must exist in the Part Table and is only needed if the Component ID mask is the same for multiple products.
NOTE: Once the component part number is entered, the Shop Floor ID field will be available to populate.
Shop Floor ID- The ID of the Shop Floor associated with the assembly step.
NOTE: Once the Shop Floor ID is chosen, the Component Location field will be available to populate.
Component Location: Valid only if the sub-assembly is tracked. This is the Location where the sub-assembly is expected to be. Using this data field ensures the sub-assembly is ready to be installed into the main assembly.
Once all the required information has been entered, select Save. To exit, select Cancel. To clear all fields, select Clear.
The new assembly step is displayed in the list.
Figure 7: Assembly Step in the list
Edit Assembly Step
This functionality allows modification of any available Assembly Steps. If a mandatory field is not populated, an error message is displayed.
1. To edit an assembly step, select an existing assembly step, then select Edit. The Assembly Step Form page is displayed.
Figure 8: Assembly Step List – Edit
2. Edit the necessary field(s) then select Save.
Copy Assembly Step Data
This functionality allows user to copy data from one assembly step to another.
1. To copy assembly step data, select an existing assembly step, then select Copy.
Figure 9: Assembly Step List – Copy
The Copy Step pop-up is displayed:
2. Enter the desired step that will be a copy of the original selected step.
3. Select Save to confirm.
4. The data from the original selected step will be copied to the new step.
Delete Assembly Step
This functionality deletes the selected Assembly Step.
1. To delete an assembly step, select an existing step, then select Delete. A confirmation message is displayed.
Figure 10: Assembly Step List – Delete
2. Select Yes to confirm deletion. Click No to cancel deletion.
Print/Export Filtered Assembly Step
This functionality prints the current filtered list of steps. The report prints to the default printer for the workstation. The system displays print result information.
1. To print all assembly steps, select Print/Export Filtered Assembly Step.
Figure 11: Print Filtered Assembly Steps
A PDF report is generated and the user is able to save the file locally.
Figure 12: Print /Export Step List Report
2. Select Save to save the report results.
3. Select Print to print the report results.
Copy Assembly
This functionality allows user to copy data from one Local Assembly to another part.
1. To copy Local Assembly to another part, select an existing Assembly, then select Copy. The Copy Assembly page is now displayed.
Figure 13: Assembly List - Copy Assemblies
2. Enter the data and then select Save.
Delete Assembly
This functionality allows user to delete the selected Local Assembly.
1. To delete Local Assembly, select the Assembly to be deleted, then select Delete. A confirmation message is displayed.
Figure 14: Assembly List - Delete Assemblies
2. Select Yes to confirm or No to exit.
Print/Export Assembly
This functionality allows user to generate an output file with the Assembly contents.
1. To export assemblies, select Print/Export.
Figure 15: Assembly List - Print/Export Assemblies
A PDF report is generated and the user is able to save the file or print from an external program.
Figure 16: Print/Export from List Report
Print Shop Floor ID Assemblies
This functionality allows the user to print or export Assemblies for the selected Line. The report prints to the default printer for the workstation.
1. To print/export SFDC ID Assemblies for the selected SFDC ID, select Print SFDC ID Assemblies in the menu. A pop-up appears prompting the user to select the appropriate Shop Floor ID.
Figure 17: Print SFDC ID Assemblies
2. Select a Shop Floor ID from the drop down box.
3. A PDF report is generated.
Figure 18: Print/Export Assembly List Report
Print Filtered Assemblies
This functionality allows the user to print the Assembly Steps of filtered assemblies. The report prints to the default printer for the workstation.
1. Select the desired filter criteria to obtain desired list of assemblies to print.
2. SelectPrint Filtered Assemblies in the menu.
Figure 19: Print Filtered Assemblies
3. A PDF report is generated.
Figure 20: Print/Export Filtered assemblies
Print All Installed Steps
This functionality allows the user to print all installed assembly steps. The report prints to the default printer for the workstation.
1. To print all installed steps, select Print All Installed Steps in the Assembly List menu. A pop-up appears prompting the user to select the appropriate Shop Floor ID.
Figure 21: Print All Installed Steps
2. Select a Shop Floor ID from the drop down box.
3. A PDF report is generated.
Figure 22: Print/Export Installed Assemblies Report
Appendix A
| COPS | Customer Order Processing System |
| FES | Factory Execution Systems |
| MDS | New Manufacturing Data System (Java technology) |
| GLAD | Global Administration |
| LDAP | Lightweight Directory Access Protocol |
| Mfg | Manufacturing |
| MES | Manufacturing Execution Systems |
| MDS | Manufacturing Data System |
| PRAC | Process Access |
| SFDC | Shop Data Floor Collection |
| SPC | Statistical Process Control |
| SQC | Statistical Quality Control |
Appendix B
Glossary
Access Control
it is a module that will set the permissions for users and external customers of Sanmina
administrator
the System Administration has full access - all plants, all reports, all users.
component
A component is a specific piece of data that appears on a label, for example: bar code, part numbers, graphic images, line or text. Hence, label components are broken down into several different types: text, graphic images, MDS database values, or a combination of text and database values.
framework
In software development, a framework is a defined support structure in which another software project can be organized and developed. A framework may include support programs, code libraries, a scripting language, or other software to help develop and glue together the different components of a software project.
SFDC Configuration
The rules used to define how SFDC collects data, provides analysis, controls processing and maintains unit histories
Site Minder
Universal login of Sanmina
username
the username is the siteminder username (or a partial string)
Document Revision History
| Date | Author | Title | Version | Change Reference |
| 08/07/2013 | Elaine Fonaro | Technical Writer | v 1.0 | This is the first revision of MDS User’s Guide |
| 02/06/2014 | Ashley Martin | Technical Writer | V 1.0 | Accuracy and new images added |
| 02/07/2014 | Elaine Fonaro | Technical Writer | V1.0 | Review and Formatting |