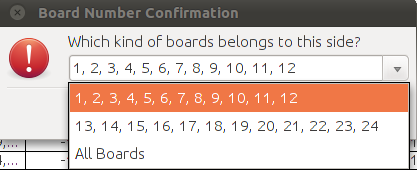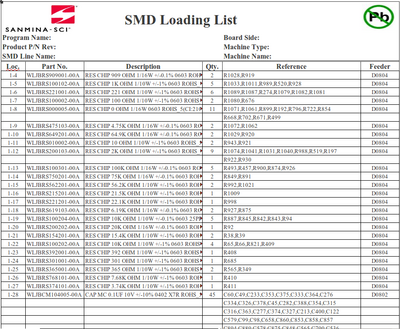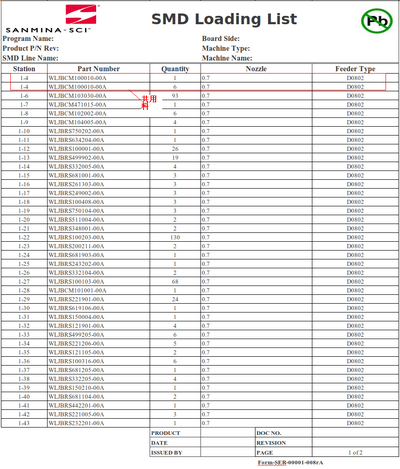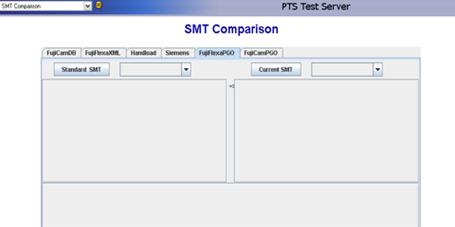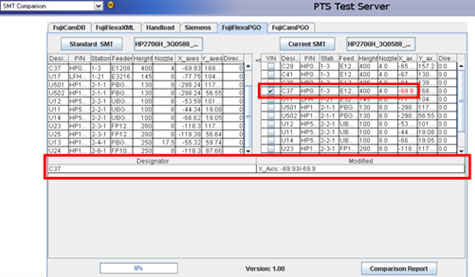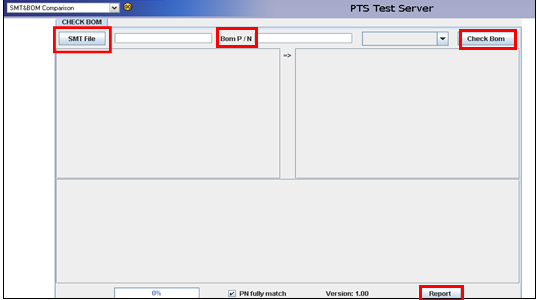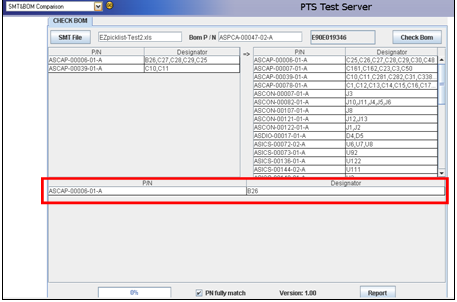Difference between revisions of "SOP-42Q-MES0049 SMT Part Traceability"
Dane parker (talk | contribs) |
Dane parker (talk | contribs) |
||
| Line 1: | Line 1: | ||
| − | == Convert SMT Program to Picklist == | + | == EZ Picklist == |
| + | |||
| + | === Convert SMT Program to Picklist === | ||
'''Figure 1: Convert SMT Program to Picklist – Main Menu''' | '''Figure 1: Convert SMT Program to Picklist – Main Menu''' | ||
| Line 11: | Line 13: | ||
<br> | <br> | ||
| − | == Select SMT Program File == | + | === Select SMT Program File === |
'''Figure 2: SMT Program File Selection Window''' | '''Figure 2: SMT Program File Selection Window''' | ||
| Line 36: | Line 38: | ||
<br> | <br> | ||
| − | == Material(s) Selection for Traceability in EZ-Picklist == | + | === Material(s) Selection for Traceability in EZ-Picklist === |
'''Figure 4:''' '''Material(s) Selection Option in EZ-Picklist''' | '''Figure 4:''' '''Material(s) Selection Option in EZ-Picklist''' | ||
| Line 108: | Line 110: | ||
<br> | <br> | ||
| − | == Confirm the Picklist Successfully Generated == | + | === Confirm the Picklist Successfully Generated === |
'''Figure 8: Successful Prompt upon Completed Picklist Conversion''' | '''Figure 8: Successful Prompt upon Completed Picklist Conversion''' | ||
| Line 121: | Line 123: | ||
<br> | <br> | ||
| − | == Generate Loading List == | + | === Generate Loading List === |
'''Figure 9: Loading List Option in EZ-Picklist''' | '''Figure 9: Loading List Option in EZ-Picklist''' | ||
| Line 143: | Line 145: | ||
'''Figure 10: Available Loading List templates<br>''' | '''Figure 10: Available Loading List templates<br>''' | ||
| − | {| cellpadding="2 | + | {| cellpadding="2" style="border: 1px solid darkgray; width: 453px; height: 148px;" class="FCK__ShowTableBorders" |
|- align="center" | |- align="center" | ||
! style="border: 1px solid rgb(119, 119, 119);" | | ! style="border: 1px solid rgb(119, 119, 119);" | | ||
| Line 173: | Line 175: | ||
#Click “'''Confirm'''” button to confirm. | #Click “'''Confirm'''” button to confirm. | ||
| − | <br> | + | <br> |
| + | |||
| + | == SMT Comparison == | ||
| + | This module is designed to compare standard SMT program and current SMT program, which makes it easy for user to find out | ||
| + | |||
| + | the differences between two programs and eases the operation. | ||
| + | |||
| + | <br> | ||
| + | |||
| + | Select'''SMT Comparison''' from the main menu of PTS Web, a window shows up, refer to below figure: | ||
| + | |||
| + | [[Image:SMT Comparison.png]] | ||
| + | |||
| + | All available SMT machines are shown in tabs and there are two grids displayed under each tab for user to make comparison | ||
| + | |||
| + | the programs of the selected machine type:<br> | ||
| + | |||
| + | *Select correct machine tab. | ||
| + | *Click '''Standard SMT''' button, system will pop up one dialogue box asking user to select one file (make sure the file user | ||
| + | |||
| + | selected matches with machine type) | ||
| + | |||
| + | *Then click '''Current SMT''' button, select current SMT program for comparison. | ||
| + | *After both program selected, system will compare them and show differences to user. Refer to below figure:<br> | ||
| + | |||
| + | [[Image:SMT comparison results.png]] | ||
| + | |||
| + | *As above shown, the modified value is marked with red in '''Current SMT''' table.Corresponding checkbox for the item will be | ||
| + | |||
| + | ticked automatically. | ||
| + | |||
| + | *'''Designator''': List out designators that has been modified.<br> | ||
| + | *'''Modified''': Display original data and new data. (E.g. X_Axis: -69.93/-69.9, ‘-69.93’ is original data, ‘-69.9’ is new data.)<br> | ||
| + | *Click '''Comparison Report''' button, a report will be generated under <u>''C:\pts \report''</u> to log what has been changed . | ||
| + | |||
| + | |||
| + | == SMT-BOM Comparison == | ||
| + | This function is used to compare picklist whether existing in BOM file. | ||
| + | |||
| + | <br> | ||
| + | |||
| + | Select SMT & BOM Comparison from the main menu of PTS Web, a window shows up, refer to below picture:<br> | ||
| + | |||
| + | [[Image:SMT and BOM comparison-1.png]]<br> | ||
| + | |||
| + | *Click '''SMT File''' button, system will pop up one dialogue box asking user to select appointed Ezpicklist file. | ||
| + | *Input correct BOM part number into '''BOM P/N''' text box, then press '''Enter '''key. | ||
| + | *Select correct ECN number from pull down list. | ||
| + | *Click '''Check BOM''' button. If there is any error record in BOM file, the error message will show in the table right below, refer to | ||
| + | |||
| + | below picture:<br> | ||
| + | |||
| + | [[Image:SMT & BOM comparison-2.png|549x362px]] | ||
| + | |||
| + | *Click on '''Report''' button, an EZpicklist excel file will be automatically genterated and saved under the default path: | ||
| + | |||
| + | <u>''C:\pts\report''</u>. | ||
| + | |||
| + | == Show BOM == | ||
| + | |||
| + | == Compare COM and Picklist == | ||
| + | |||
| + | == PN Extra Info == | ||
| + | |||
| + | == Feeder Registry == | ||
| + | |||
| + | == Feeder Rework == | ||
| + | |||
| + | == Feeder Type Registry == | ||
| + | |||
| + | == Workstation Type == | ||
| + | |||
| + | == JIG Registry == | ||
| + | |||
| + | == Machine Registry == | ||
Revision as of 15:11, 21 January 2014
Contents
EZ Picklist
Convert SMT Program to Picklist
Figure 1: Convert SMT Program to Picklist – Main Menu
- Select “EZPicklist” menu under “SMT Machine” main functional module.
Select SMT Program File
Figure 2: SMT Program File Selection Window
- Click “Select Picklist” button to locate the desired material placement file.
- Select the SMT program file name. Please refer to SMT job profile which prepared by SMT Engineer for the file name for each
SMT machine.
- Click “Open” button. Details of the picklist will be shown.
Figure 3: Full Picklist Details Window
All SSCI part number, station, feeder, count, and designator are encoded in SMT placement program which were prepared by
SMT Engineer.
Material(s) Selection for Traceability in EZ-Picklist
Figure 4: Material(s) Selection Option in EZ-Picklist
- Select the 1st production side and/or 2nd production side (as per picklist setup for production environment):
- In case the selected picklist is intended for a double-sided board which have one or multiple common materials in both sides,
refer to green-framed items in below figure, there are 2 items of the same Part Number in the picklist, which means, this is a
double-sided board, side 1 and side 2 have one common material.
- To make no confusion during the production for such boards, we need to configurate which item needs to be used in which
side. As common material items share the same part number but match with different board numbers, we can simply
match board numbers with sides to realize the configuration of items to sides.
Figure 5: Double sided board with the same material handled in the same station
- Click on 1st Side or 2nd side option in this instance, a dialog box like below will prompt:
Figure 6: Board number confirmation
- This dialog box allows user to perform board-number-to-side mapping for common material(s). There will be 3 options
available in the drop-down list, refer to below figure:
- Board Number Goup 1: Board numbers of one side, auto detected and grouped by system. For normal panel
production(with all boards up or down), user can select this one.
- Board Number Group 2: Board numbers of the other side, auto detected and grouped by sytem. For normal panel
production(with all boards up or down), user can select this one.
- All Boards: With all board numbers included, that is to say, boar number group 1 plus board number group 2.
This option is designated for mirror-board production, with some boards up and some boards down and all are populated at
the same time.
- Simply select an option as per actual production and click on OK to confirm. Take note that board numbers for the other side
will therefore be confirm and no further confirmation needed once one is done.
- In case the selected picklist is for single-sided board, no confirmation is needed and system will simply check materials for
the selected side as per default configuration.
- Select the High Value option, Lead Free option checkbox associated to each individual material part number if required.
Figure 7: Material(s) Sending Option in EZ-Picklist
- Click “Send” button to send the picklist to PTS server.
Confirm the Picklist Successfully Generated
Figure 8: Successful Prompt upon Completed Picklist Conversion
- After the picklist is submitted to server, message prompt “Complete” will display as shown in Figure 6.
- Click “Confirm” button to confirm it.
Generate Loading List
Figure 9: Loading List Option in EZ-Picklist
- Click “Loading List” button to send the picklist to default path: C:\pts\loadinglist\ (Windows); /temp/loadinglist (Linux) .
Note:
- Default path for Loading List report is customizable. Local plant can simply contact PTS team to do the
customization.
- There are two available templates for Loading List report, refer to below Template 1 and Template 2. Template 1 is the
default one, local plant can also contact PTS team to switch to Template 2.
Figure 10: Available Loading List templates
| Template 1(Default) | Template 2(Adding Nozzle Info) |
Please be noted that this Surface Mount Devices (SMD) Loading List cannot be used as a control document without stamp/sign
by authorized personnel defined by plant such as SMT production line supervisor/team leader. This is designed to be used for
materials loading reference only.
Figure 11: Confirm the Loading List Successfully Generated
- After the Loading list is generated successfully, message prompt “Complete” will display as shown in Figure 8.
- Click “Confirm” button to confirm.
SMT Comparison
This module is designed to compare standard SMT program and current SMT program, which makes it easy for user to find out
the differences between two programs and eases the operation.
SelectSMT Comparison from the main menu of PTS Web, a window shows up, refer to below figure:
All available SMT machines are shown in tabs and there are two grids displayed under each tab for user to make comparison
the programs of the selected machine type:
- Select correct machine tab.
- Click Standard SMT button, system will pop up one dialogue box asking user to select one file (make sure the file user
selected matches with machine type)
- Then click Current SMT button, select current SMT program for comparison.
- After both program selected, system will compare them and show differences to user. Refer to below figure:
- As above shown, the modified value is marked with red in Current SMT table.Corresponding checkbox for the item will be
ticked automatically.
- Designator: List out designators that has been modified.
- Modified: Display original data and new data. (E.g. X_Axis: -69.93/-69.9, ‘-69.93’ is original data, ‘-69.9’ is new data.)
- Click Comparison Report button, a report will be generated under C:\pts \report to log what has been changed .
SMT-BOM Comparison
This function is used to compare picklist whether existing in BOM file.
Select SMT & BOM Comparison from the main menu of PTS Web, a window shows up, refer to below picture:
- Click SMT File button, system will pop up one dialogue box asking user to select appointed Ezpicklist file.
- Input correct BOM part number into BOM P/N text box, then press Enter key.
- Select correct ECN number from pull down list.
- Click Check BOM button. If there is any error record in BOM file, the error message will show in the table right below, refer to
below picture:
- Click on Report button, an EZpicklist excel file will be automatically genterated and saved under the default path:
C:\pts\report.