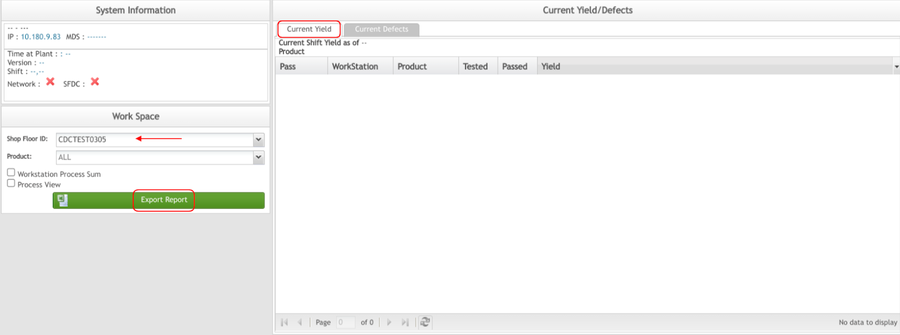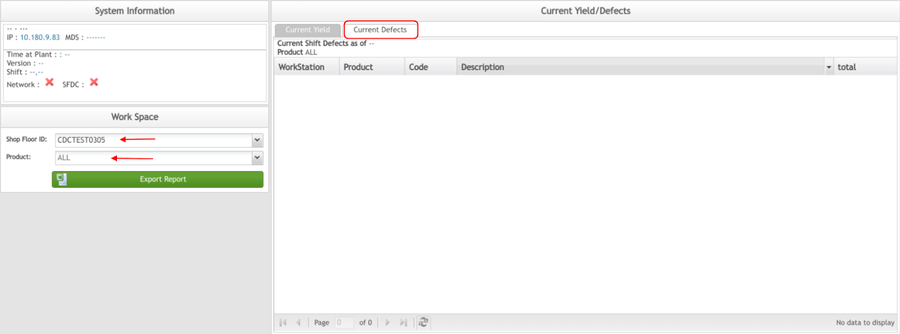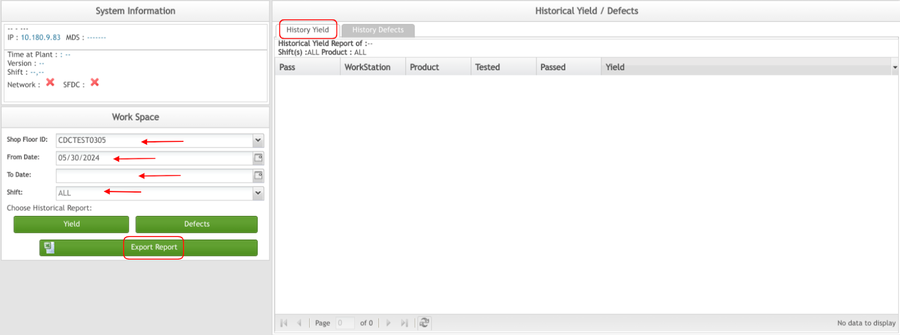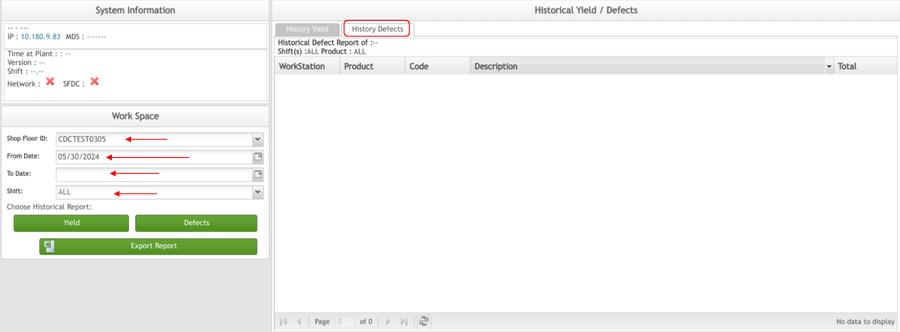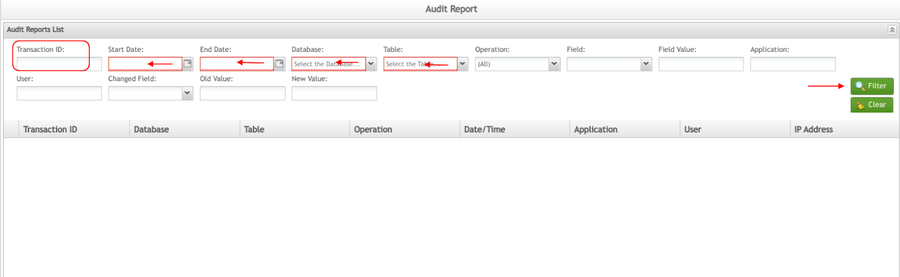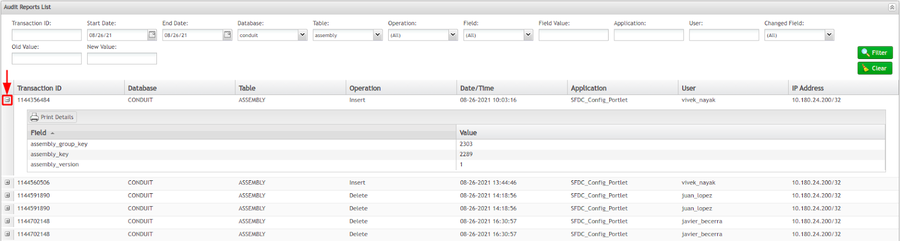SOP-42Q-MES0054 Shop Floor Report
42Q Home > Reporting > Shop Floor Report
Contents
Introduction
Reporting provides users with a variety of ways of viewing production performance and status. Several output types are available for each report so that users receive data in a way that is most convenient for their needs. Reporting is comprised of the Shop Floor reports (Defect Codes, Serial Number, Work in Progress, Current Yield/Defects, Historical Yields/Defects, and Audit Report), Part Traceability reports, and the MES Report Generator.
The report modules and portlets can be accessed by navigating to Reporting in the MES Portal.
Shop Floor Reports
The present SOP covers the Shop Floor reports. The Part Traceability Reports and MES Report Generator are covered in separate SOPs. Follow the instructions below to access the respective reports.
Defect Codes Report
The Defect Codes page under Reporting can be used to view defects by code and description. To view this report,
1. Navigate to the Defect Codes page (Reporting > Defect Codes).
2. Under Defect Codes, enter the Shop Floor ID in the respective field. There is also the option to enter a specific defect code into the Defect Code field.
3. Select Go. The report results should now be displayed.
Figure 1: Defect Codes Report Page
Serial Number Report
The Serial Number report page can be used to export data into an XLS file, provided the user knows the shop floor ID and workstation or product of the given work space. To use the Serial Number page, follow the instructions below:
1. Navigate to the Serial Number page (Reporting > Serial Number).
2. Enter the Station ID from the drop-down box, and specify workstation and product.
3. Select an item by double clicking the item inside the search results. Otherwise, enter the serial number of an item into the Serial Number field.
4. Click Export Report.
5. Select All Pages, Current Page, or select Pages.
The Modify portlet can be used by administrator and administrator-authorized users to perform actions against units. The interface changes depending on what is displayed in the serial number portlet. Users must key in information into the fields as required. Below is a list of these functions and the actions they perform:
Modify - Serial Number List Tab:
- Move a range of units: Move units from a given location to another location.
- Add MEO to a range of units: Attaches a Manufacturing Engineering Order number to the units at their current locations.
- Post a comment to a range of units: Posts comments to selected units.
Figure 2: Serial Number Report Page - Serial Number List
Modify - Serial Number History Tab:
Move Unit: Moves the select unit from one location to another.
Add MEO: Attaches a Manufacturing Engineering Order number to the unit at its current location.
Add Comment to Unit: Post comments to a given unit.
Change Unit Serial Number: Allows users to change the serial number of the selected unit.
Change Unit Product Number: Allows users to change to the product number of the selected unit.
Figure 3: Serial Number Report - Serial Number History
Work in Progress Report
The Work in Progress page can be used to export data into an XLS file, provided the user knows the shop floor ID and product of the given workspace. To use the Serial Number page, follow the instructions below:
1. Navigate to the Work in Progress page (Reporting > Work in Progress).
2. Select Shop Floor ID from the respective drop-down box.
3. Select Product from the respective drop-down box.
4. Click Export Report. This will generate an XLS report that shows Workstation, Units, and Product information.
Figure 4: Work in Progress Report
Current Yield/Defects Report
The Current Yield/Defects page can be used to generate a report by exporting data into an XLS file, provided the user knows the shop floor ID and product of the given workspace. To view the Current Yield/Defects page, follow the instructions below:
1. Navigate to the Current Yield/Defects page (Reporting > Current Yield/Defects).
2. Select the Current Yield or Current Defects tab.
3. Select the Shop Floor ID from the respective down-down box.
4. Select Product from the respective drop-down box.
5. Create a report of the generated results by clicking Export Report.
6. In the Export Excel pop-up window select whether to generate a report containing All Pages, Current Page (i.e., the page currently displayed in your web browser), or a customized range of Pages.
7. Click Export Report to generate and download the report.
Figure 5: Current Yield/Defects Report - Current Yield
Figure 6: Current Yield/Defects Report - Current Defects
Historical Yield/Defects Report
The Historical Yield/Defects function can be used to generate a report by exporting data into an XLS file, provided the user knows the shop floor ID and product of the given workspace. To view the Historical Yield/Defects report, follow the instructions below:
1. Navigate to the Current Yield/Defects report page (Reporting > Historical Yield/Defects).
2. Select the History Yield or History Defects tab at the top of the page.
3. Select the Shop Floor ID from the respective down-down box.
4. Select Product from the respective drop-down box.
5. Create a report of the generated results by clicking Export Report.
6. In the Export Excel pop-up window select whether to generate a report containing All Pages, Current Page (i.e., the page currently displayed in your web browser), or a customized range of Pages.
7. Click Export Report to generate and download the report.
Figure 7: Historical Yield/Defects Report - History Yield
Figure 8: Historical Yield/Defects Report - History Defects
Audit Report
To view the Audit Report Portlet, users must navigate to: Reporting > Audit Report.
This Audit Report Portlet can be used to generate a report about the updates made in the 42Q system, containing information such as: Transaction ID, Database, Table, Operation, Date/Time, Application, User, and IP Address.
To generate an Audit Report follow the next step list:
- * Enter Start Date and End Date in their respective fields.
- * Select the database from the Database dropdown menu.
- * Select the table to view from the Table dropdown menu. Now all required fields are complete.
- If preferred, specify any further information using the rest of the fields provided.
- Click the Filter button to show results.
Note: The previous steps that contain * are mandatory.
The following describes the input fields used to generate an Audit Report as seen in Figure 10:
Transaction ID: Unique number to identify each transaction.
Start Date and End Date: Date range of transaction creation.
Database: Database involved in the transaction.
Table: Tables contained in the database previously selected.
Operation: Type of transaction made by the user.
Field: Fields contained in the table previously selected.
Field Value: Value of the field that was previously selected.
Application: Portlet in which the transaction took place.
User: The user who carried out the transaction.
Changed Field: Select a field contained in the table to change its value.
Old Value: The value that will be updated.
New Value: The new value that will be assigned.
Figure 9: Enter Required Fields
Note: The databases most used by the users are:
Conduit: Contains data about the Shop Floor configurations.
Label_engine: Contains data about Label management.
MDS: Contains data about the previously used client; the currently used client is SFDC.
Measurement: Contains all data related to Test Integration.
CMMS: Contains data about the Maintenance Management System.
- To display further details of a certain transaction, click the button as seen in Figure 11; to hide the details click the same button again.
Figure 10: Show Details