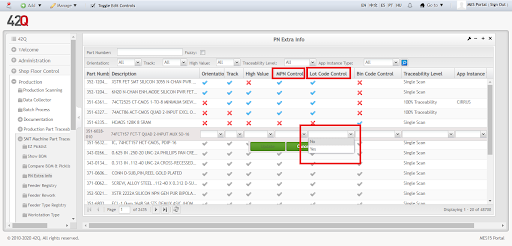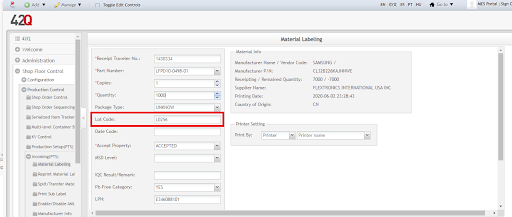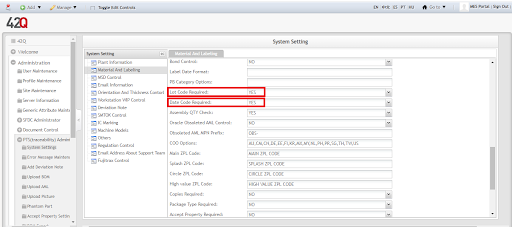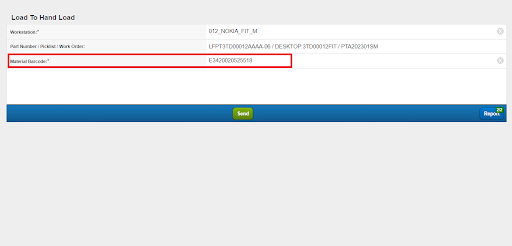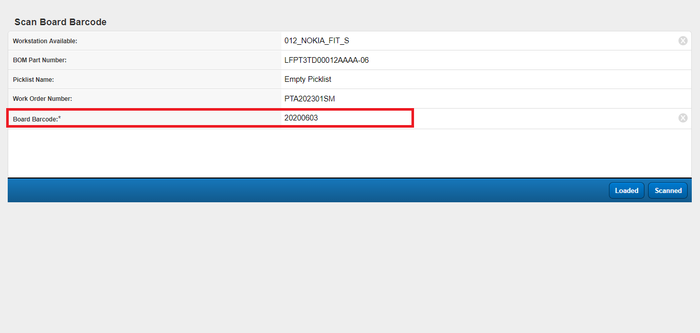How to manage PTS Handload setup for Lot Control
Contents
Production Setup
Step 1: To create a new Handload workstation at Production Setup, please set the process as a Hand-Load option.
Create Handload Picklist
Step 2: Download the Handload Picklist template file at the EZpicklist function.
Figure- Download handload picklist template.png
Create/Edit a Handload Picklist file as the following image explains:
The file can be .xls or .csv format. Multiple material Part Numbers can be added within the Part Number field for a single board. Multiple materials can be also added for a single board; multiple reference designators at the Ref field need to be added as well. Each reference designator can be separated by a comma.
Upload Handload Picklist
Step 3: Upload the Handload picklist through the EZpicklist portlet.
Figure-Upload Handload picklist.png
Note: Make sure to use the HANDLOAD option under the "Machine Model's" dropdown menu.
PN Extra Info
Step 4: The Handload material can be also configured by Part Number for the MPN Control orLot Code Control at the PN Extra Info portlet. If the part number MPN Control or Lot Control was selected as Yes at the System Setting, then the PTS system will verify if the same MPN part number or the same lot code which was loaded to the same board. This MPN Control and Lot Control could be very useful to avoid some product which has sensitive compatible issues, for example, the motherboard needs to use the same manufacturer memory stick. (Additional option)
Material Labeling
Step 5: The PTS Label requires to be printed with the Lot Code at PTS Label Printing or Oracle OWMS label printing.
Note: In the case of a user mistake, the Lot Code can be configured as the required field so that the IQC operator does not forget to input the lot code.
Load Material
Step 6: load the material barcode to the PTS Handload workstation through Load Material Portlet.
Scan Board
Step 7: scan the board to link the Handload material information with the board serial.
The SFDC-PTS or Conduit-PTS scanning integration can be set up to avoid the duplicate scanning, so SFDC or Conduit could forward the board serial to PTS based on the location mapping.
Reports
Step 8: Traceability Reports
All materials are visible with a single board Serial Number (one to many relationships); This means that one special material can be loaded in many designators for the same board, and other materials are loaded on the same board.
For example: For the computer keyboard, the key A, B, and C using the same material. The Shift key is using another material and all the materials are visible with the same board serial number for the report.
A board Serial Number can find all the materials, which have mounted with this board serial.
The Lot Code could be found at the Material On Board report as well.
The Board Serial Numbers that used the same reel material barcode are visible. The specific material Part Number can be used to find the board Serial Number.
The customized Material used report can add the specific searching criteria, such as Lot Code, Date Code, etc.